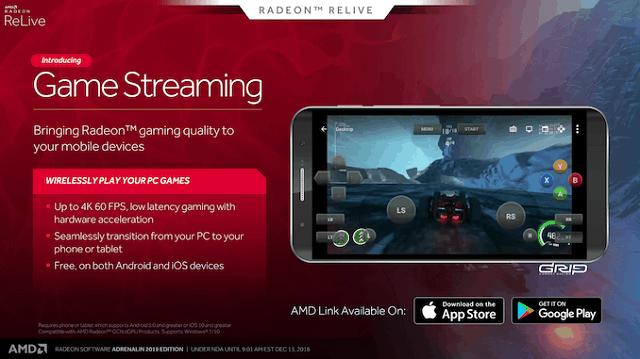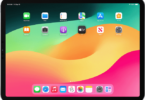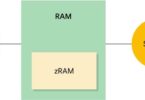We’re living in the modern generation where everything is possible. In good old days, we used to play games physically but right now the trend goes to the videos games and more importantly they can be streamed. A while back there used to be an app called steam. Steam has been introduced to let you steam your favourite PC game to stream to your phone. But this has been removed from the IOS app store stating that it gets “Business conflicts” so iPhone users are left out from the streaming. But, fortunately, the AMD link has released app to fill this huge void.
Step By Step Guide to Stream PC Games on your phone
The new AMB app is almost similar to the steam link and it also lets you to stream your PC game to your mobile device but it will work with iPhones and ipads only. With this special AMD link, you can quickly take your game into the smaller screens. This is the best way when you want to spend some quality time with your family together. So while spending the time you can quickly continue your favourite game on your phone instead of closing the game in your PC.
So if you are interested to learn about how to stream PC games on your phone using AMD link means you have to check out this post.
This streaming process has some requirements to fulfil. When you fulfill your requirements then only you will access your game. So let’s not waste the time and jump into the topic how to stream PC games on your phone using AMD link.
Before jumping further let’s look at the requirements:
- iPhone, iPad or any other Android device.
- Should run IOS 10 or newer version it won’t work on older versions.
- Similarly, you should have Android 5.0 lollipop or newer versions.
- You should have windows PC running on windows 7 64-bit or you can go with windows 10 64-bit
- You should have AMD Radeon Graphics card of at least 2GB VRAM
- AMD Radeon Settings Adrenalin Edition 2019 or you should have a newer version than 18.5
Let’s get into the process of how to Stream PC Games on your phone Using AMD Link.
Process:
Step 1: Firstly Download the latest Version of AMD Link:
The first thing you have to do is download the AMD Link. This AMD link will connect your phone to your computer and its AMD Powered Graphics card will help you play the game. This AMD Link app will give you unique access to the several features including the voice controls, game capture, game streaming and performance monitoring as well.
Now, to start the streaming you have to install the newest version of the AMD link version of the app from your iphone’s IOS Store or Google Play store.
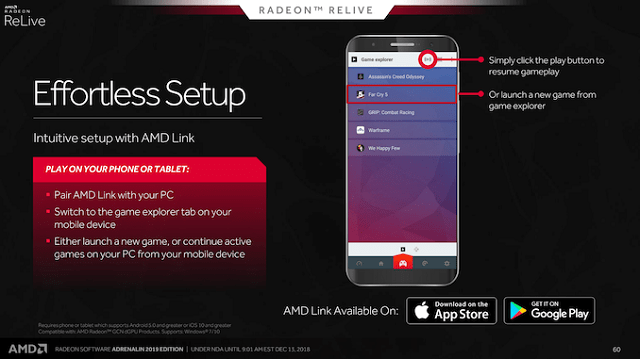
From the respective play stores, you can quickly download the AMD link app. FYI this process will not work with Android TV or Apple TV. If you really want to use this app to play your Pc games on your TV means you have to need to connect your tablet or phone to the TV via data cable or by using USB-C to HDMI.
But even after doing it also you will not get the proper access like your phone does on your tv. Now, to proceed future in this step your PC and phone should be connected on the same wifi network. So, you have to turn on your wifi and connect that network for both PC and mobile. It’s best to have high-speed internet to resolve connectivity and speed issues. This is the first step to follow while you want to Stream PC Games on your phone.
Step 2: Connect your phone to your computer:
Once you have installed your AMD link app you have to connect your mobile to your computer. The connection between the PC and Mobile should be accomplished in two ways. In that first ways is an easier way and the other one is litter harder than the first way. With these ways, you can connect your phone to your computer.
For either way, you have to first prepare your computer to respond perfectly.
- So head over to the computer and open Radeon Settings
- Then click on “AMD Link”.
- On the new page, you have to turn on “AMD Link Server” just by selecting the toggle button.
- After that, you have to choose “ADD Device” Option.
- Then you will get a QR code.
- You have to scan the QR code using the AMD link app on your phone.
- After that open your app on your phone and choose “Add new PC” option.
- Then you will get two options the first one is “Scan QR Code” and another one is “Manual Input”.
In these two options, the first method Scan QR Code is the easiest one rather than manual input option.
So, let’s see the Easy way.
Stream PC Games on your phone by Easy Way:
- In an easy way, all you have to do is scan the QR code.
- Choose the green “begin” button which is just below the “Scan QR code” to open up the barcode scanner.
- In this step android, users will be prompted with permission request, you have to allow that permission request.
- Now you have to scan the QR code on the computer with your mobile device.
Now, it’s time to find out the Hard Way which means manual process.
Stream PC Games on your phone by Hardway:
- If you have to choose the manual input option on your phone means you have to go to your phone.
- Select the green button ” Begin” below then click on ” manual input”.
- Then press “Next” until you go to the button where you will find ” Manual Input”
- Now, you will see a new page which requests four lines of information.
- Here the four lines are:” server IP, server name, Server Port, and server PIN.
If you are unsure about this information then you have to return to the computer and choose ” Manual Input” option on the same page.
- Here you will have a QR code.
- All the requested information will appear right below the toggle.
- Type each line in the corresponding text box on your phone and choose the “Connect” option.
While doing this process always be aware that this information provided by your computer can be timed out. So, always type the inputs before they expire, if you entered it after expiry then you will be kicked out of the process. If in that case, you have to again choose “Add Device” and then select “Manual Input”. This is the crucial step to follow while you want to Stream PC Games on your phone.
In some cases, if that doesn’t work means follow below process:
- you might need to make a small exception for AMD link in your Antivirus or your windows defender just to allow the connection.
- If you want to do this means you have to open the settings
- Choose “Update & Security”
- Open “windows defender security centre”
- Then you will open a new window called “Windows defender security centre”.
- In that choose “Virus & threat Protection” after that select “virus & threat Protection settings” and simply choose ” Add or remove exclusions”
- Then click on “Add Exclusion” and choose file ” select the following file:
C:\Program Files\AMD\CNext\CNext\RadeonSettings.exe
After adding, you have to retry either of the above methods to connect your phone. Then you will be successfully connected to your computer. This is the vital step to follow while you want to Stream PC Games on your phone.
Start Playing PC Games on your phone:
If you have connected your phone to the PC then you should see a new page with five buttons along the bottom of the popup. In that select the button which looks like a gaming controller.
Now, you will see a list of all the games which are installed on your computer. If you don’t find your desired game on it then you can quickly add to the list manually or you can scan your systems by selecting the Gaming tab as well on the Radeon Settings and you can choose the “Add” Option.
Now, to stream your game, you have to choose a game you like from that list. Then click on that game it will open the game on your computer and simultaneously it will mirror the game to your phone along with the on-screen buttons to navigate in the game.
Make sure you sign into any game launcher first before launching the game because you have to log in to the device then only it will work. Along with that, you can also work with steam, Epic Launcher, Uplay, Origin and more. Some of the games will not start without logging into the game services so you have to log in to ensure everything works perfectly or not. This is the useful step to follow while you want to Stream PC Games on your phone.
How to Improve your streaming:
As of now, you have connected with your phone and you are streaming the game. Now, if you want to improve the experience of the game means you have to adjust lots of options in the AMD Link app.
- So, to access that you have to go to the AMD Link app and click on the three vertical dots which is right at the upper right-hand corner.
- These menu options will help you give the best performance and balance for Video and Audio Quality of Stream.
- Initially, you want to have the highest resolution available such as 1080p. However, if you find yourself the stream isn’t smooth means you have to lower your resolution to 720p or 480p just to ensure you get a higher frame rate.
- For the frame rate, the higher the frame rate is the better your picture will be. With the 60fps being the maximum video frame rate available you can check that option for better and high-quality stream.
In general, bit-rate lets you adjust the quality of the visuals which are streaming on your phone. For higher video quality you require faster internet speeds. This feature will find next to each setting. You can even control the audio bit rate and the quality of the game sounds as well. As you increase the bit-rate you need to have a proper wifi connection.
Testing the Stream
Now, to figure out the best quality for both audio and video stream you have to select the “Test Stream” just to evaluate the performance of the gaming experience under the bit rate.
- The other feature you have to take advantages is “Turn PC Display Off”.
- Usually, while you are playing your game in your phone your desktop will mirror the game.
- So, its best to turn off your desktop monitor to save your power.
Coming to the on-screen controls, you will find them working perfectly but using an external controller is better to play games for longer periods. For all the android devices any Bluetooth controller will work which includes PS4 Controller or other third-party gamepads. Coming to the IOS any MFI Certified controller will work such as Mad Catz mobile gaming pad etc.
Issues one should be aware of while Stream PC Games on your phone:
In every process, you will find some issues which you have to be aware of. Similarly, this app is also having a few issues ones of the main thing is this app is very much a work in progress app. Most of the games just don’t work with this services. So, this is one of the major concern or issue you have to take care of. In case, if you can’t play the game you like then try another game. Although most of the games are working for me but I have faced this issue twice with fully high-end games.
If you wanna be smart then check out which games will work and which games will not in online posts.
The second thing you have ensured and be aware of is sign into the game launcher. Although I have mentioned this above but its vital point so I am letting you know about it again. Some of the users have reported that streaming is not working if a login prompt is required. So, it’s best to launch the game first on the PC and sign into your launcher. Then you can exit the game and start backing up with the AMD Link app as well.
How to Tackle Games not get registered error when Stream PC Games on your phone:
You’ll find some games will not register any input from the on-screen controls. This is possible when you use a Bluetooth controller so it is always best to switch the controller profiles. To ensure this process is done, you have to launch the game and select the third icon in the upper right-hand corner.
Then you have to choose “Controller Profile 2” to use a hardware controller. Switching to this option will remove on-screen controls as well. Apart from this, Android users can also remap the hardware buttons of the Bluetooth controllers. This feature is helpful for gamers who want customizable controllers and it leaves with the series of profiles in some cases you will have no options at all.
How to Remap Hardware Buttons While Stream PC Games on your phone:
To remap hardware buttons, you have to select the game controller icon after quickly establishing a link with your computer. Then you have to swipe right to quickly reveal the new page which contains controller profile section.
Then select the “Controller Profile 2” and quickly choose the second icon right in the upper right-hand corner. In the new page, then you can select the game input and choose buttons on your controller to register the action. Ex: when game shows you press “B” you can press “X” on your controller instead by changing the settings because this is a game which mirrors using wifi so there will be a slight amount of latency.
Generally, you can minimize this just by having your PC connected with ethernet connection and your phone connected to the 4G or 5G network while Stream PC Games on your phone. If you play competitive games such as fighting games and adventure games you will still find some of the latency as well. These are the issues to follow while you want to Stream PC Games on your phone.
By following the above steps you can Stream PC Games on your phone.