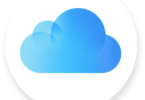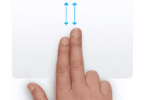PC Upgrade with Useful Guidelines
Users can upgrade their PC with useful guidelines and have a constant gaming platform. With updated consoles showing up every few years and on resetting the game libraries in the upgrade process, user’s PC would enable them to play every game one intends buying.
Consoles need an entire hardware overhaul every now and then. Provision is made available for PC gamers with the luxury of making easier and simpler upgrades whenever possible. Most of the users may not be aware of the right time in making these upgrades. Upgrading a PC could help in turning a 12 frame per second chug fest into an inspiring 60 fps gaming work of art.
It is essential to be aware of the need of a new graphic card vs. a new CPU, or when the old hard drive or RAM tends to hold you back or how proper cooling could affect the performance. Building a new PC is a simple task and one could decide on the budget to begin with and build around it but is not the same with PC Upgrade.
Common Mistake – Upgrade Wrong Component
One mistake which is easily done in the PC Upgrade plan is to upgrade the wrong component. The most common example is when someone decides that their PC is `slow’ and the need to add RAM and take it from 8GB to 16GB or 16GB to 32GB. Though there are instances wherein addition of more RAMS or higher clocked RAM would be helpful, most of the applications and games are efficient with 8GB.
The other snare of PC Upgrade is the decision on CPU with more cores which would be essential since the machine is slow in games. The fact is that most of the games are coded with not more than four cores in mind. Some latest games like the Battlefield 4 tends to run better with Hyper-Threading on a quad core or a six core or more processor though most of the games do not need more cores.
The fact is that there is a lot of context for each upgrade and it is not essential to upgrade the CPU anyway. The following guidance could be helpful in common PC upgrading task which includes installing memory, video cards, hard drives and much more.
Guidelines for Upgrade
- Removing the case covers – there are several types of cases like the tower cases, separate panels, single sleeve and desktop cases to mention a few. Tower cases are rather popular and offer more space than their desktop counterparts. It normally opens up one of two ways, either in separate panels on each side or one big sleeve which tends to cover the top and both sides. Separate panels tend to open up by removing 2 or 3 screws on each end of the back of the case. Single sleeve is opened by removing 4 or 6 screws which is based on the case, from the back as in the case of separate panels. When the screws are removed one can slide the whole sleeve backwards. Desktop cases are the most common case which is opened by removing 2 screws from each side of the case with around 3 from the back area of the case. Thereafter on sliding the cover backwards, one could life the back end of the cover slightly to remove it.
- Remove an old IDE Drive – After removal of the covers, one should locate the data and power cables attached to the old device. After the cables are removed unscrew the fixing screws and place them on one side and carefully slide the drive out from the drive bay, putting the same to one side also. If one intends to replace the IDE drive with a SATA device, one could unplug the IDE cable from the motherboard. Should one need to replace it with another IDE device, then the cables should be left attached to the motherboard for the new device.
- Install memory – the amount of memory in the PC has a great impact on the performance. To install memory it is essential to have a compatible DIMM memory module/s, cross point screwdriver suitable for the PC case and anti-static wrist strap, if available. Once the DIMM memory module is removed from its packaging, ensure to hold it by the edges to avoid touching the gold coloured contacts since this could damage the memory. The module can now be installed ensuring that the notches line up with the keys and gently though firmly place the memory in the slot, till it is fully seated in place. While inserting ensure that the ejector clips rise to the vertical position. Finally place the cover of the PC and turn the machine in `on’ position. The BIOS should recognise the memory immediately and to check this, you could go to the control panel of the operating system – windows/unix. Should the machine beep when turned on, there could be a possibility that the memory is not inserted adequately and in this case, one should disconnect the power and redo the process once again.