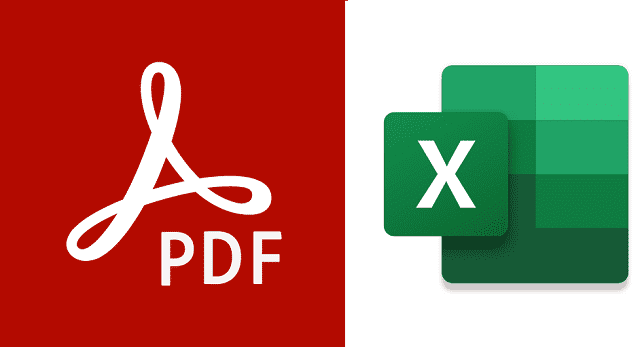In the realm of document drafting, PDF contracts and forms have become integral tools for professionals across various industries. As the need to extract and manipulate data from these documents arises, users often wonder about the feasibility of importing fillable PDF data into Excel. In this article, we explore the native features of Excel for data import, delve into third-party tools and software designed to edit PDFs, and provide a comprehensive step-by-step guide for a seamless transition. Let’s unlock the possibilities and address the challenges associated with this data migration process.
I. Native Excel Features for Data Import
A. Excel’s Data Import Functionality
Excel, as a robust spreadsheet software, offers built-in tools for importing data from various sources. When it comes to importing fillable PDF data, Excel allows users to leverage its “Get Data” feature. This functionality enables the extraction of data from external sources, including PDF files, and integrates it seamlessly into Excel worksheets.
B. Limitations and Considerations When Using Native Excel Tools
While Excel’s native features are powerful, they do have limitations. Extracting data from complex fillable PDF forms may not always result in a smooth process. The structure of the PDF form, the presence of tables, and the intricacy of the data fields can affect the accuracy of the import. Additionally, Excel may struggle with maintaining the formatting of the original PDF, leading to potential data discrepancies.
C. Compatibility with Different Excel Versions
It’s essential to consider the version of Excel you are using, as older versions may have limited capabilities in handling the complexities of modern PDF forms. Upgrading to the latest Excel version ensures better compatibility and smoother data imports.
II. Tools and Software for Importing Fillable PDF Data to Excel
Recognizing the limitations of native Excel tools, users often turn to third-party solutions for a more efficient data import process. Online PDF editors, such as Lumin, offer advanced features for converting PDFs to editable formats, making the extraction of data more seamless.
Lumin, in particular, stands out as a comprehensive online PDF editor that not only facilitates the conversion of PDF to editable Word documents but also supports the extraction and manipulation of form data for easy integration into Excel.
III. Step-by-Step Guide: Importing Fillable PDF Data to Excel
A. Choosing the Appropriate Method or Tool
Before diving into the data import process, assess the complexity of the fillable PDF form and choose the most suitable method or tool. For straightforward forms, Excel’s native features may suffice. However, for intricate forms with complex structures, leveraging an online PDF editor like Lumin proves beneficial.
B. Opening the Fillable PDF Form
Launch the chosen tool or software and open the fillable PDF form. Ensure that the form is editable, allowing for data extraction.
C. Selecting and Exporting Form Data
Use the tool’s features to select and export the form data. With Lumin, this process is often straightforward, allowing users to choose specific data fields for extraction.
D. Configuring Import Settings in Excel
Once the data is exported, open Excel and navigate to the “Get Data” feature. Configure the import settings to match the structure of the exported data, ensuring accurate mapping.
E. Verifying and Cleaning Imported Data
Review the imported data for accuracy. Address any discrepancies or missing information. Excel’s data-cleaning functionalities can assist in refining the dataset.
F. Saving and Organizing Excel Files
Save the Excel file, organizing it appropriately for easy access. Create a systematic naming convention to enhance file management.
IV. Data Validation and Cleanup
A. Reviewing Imported Data for Accuracy
Ensuring the accuracy of imported data is a critical step in the process of transitioning information from fillable PDF forms to Excel spreadsheets. The complexity of fillable forms, especially those with intricate structures, demands a meticulous review to identify any potential discrepancies. As you review the data, consider cross-referencing it with the original PDF form, comparing each field to guarantee that all information has been accurately captured. This step is pivotal in maintaining the integrity of the data, as even minor discrepancies could lead to significant errors down the line.
Take note of any discrepancies in formatting, such as the alignment of text and numerical data. Addressing these issues promptly contributes to the overall accuracy of the data and ensures that the subsequent steps in the data import process proceed smoothly. In essence, this meticulous review acts as a safeguard, allowing users to catch and rectify any inaccuracies early on.
B. Addressing Common Formatting Issues
Excel’s strength in handling data does not prevent it from encountering formatting challenges during the import of fillable PDF data. Common issues may include misalignment of columns, irregular spacing, or inconsistent font styles. Resolving these formatting discrepancies is crucial for maintaining the visual and structural integrity of the data within the Excel spreadsheet.
To address these common formatting issues, users can leverage Excel’s powerful formatting tools. Align columns, adjust cell sizes, and ensure uniform font styles to create a visually cohesive and logically organized dataset. This step not only enhances the overall appearance of the spreadsheet but also contributes to improved data readability. By investing time in meticulous formatting, users set the stage for a more effective and professional-looking Excel document.
C. Utilizing Excel Functions for Data Validation
Excel offers various functions for data validation. Employ functions like VLOOKUP and IFERROR to validate and clean the data further. This step ensures the integrity of the imported information.
In conclusion, the process of importing fillable PDF data into Excel is indeed possible, and the choice between native Excel features and third-party tools depends on the complexity of the PDF form. Leveraging advanced online PDF editors, such as Lumin, can significantly streamline the data extraction process, offering users a versatile solution for their document drafting and data manipulation needs. By following a systematic approach and utilizing Excel’s powerful features, users can bridge the gap between PDF contracts and Excel spreadsheets, unlocking new possibilities for data analysis and reporting.