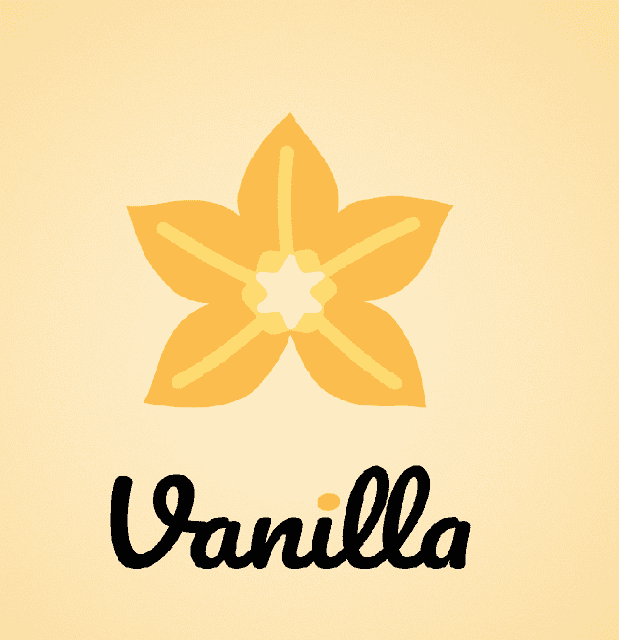Vanilla OS is an excellent option for those who need a new OS that can take security seriously, but will not cause major user headaches. This one is a fixed-release distribution based on Ubuntu, with the GNOME desktop. This immutable operating system has some core parts which remain locked down in order to prevent unnecessary changes & corruption from 3rd party apps or any faulty updates. Let’s dig into the article to learn more about Vanilla OS.
What is Vanilla OS?
This one is an OS that is built with simplicity in mind. While it is fast, it is also lightweight. This operating system is fast & ready for all the regular tasks.
Features Of Vanilla OS:
A Security-focused OS:
When it comes to talking about security-focused operating systems, you might have several thoughts popping up into your head and one of these is “complicated.” Previously, Almost was used for immutability in the earlier releases of Vanilla OS.
You need to install the htop command in the Vanilla OS. It can be done in two ways – you can use the apx package manager or use ABRoot. When you go the apx route, it is possible to install htop inside a container with restricted access to the resources of a system, while it can still function as expected.
If you are willing to install htop with apx, you should use the command:
apx install htop
In order to gain heightened privileges for the installation, there is no need to use sudo.
You can choose the optional installation route, which is via ABRoot. While it is more complex, it needs a reboot after installation. For instance, installing htop is possible with the command:
sudo abroot exec apt install htop
You will not find the command once you install htop with this method until the system is rebooted. The reason is that the system has not switched to the new root partitions with applications, which are installed newly.
Vanilla OS also features Flatpak & AppImage support. Installing Flatpak apps from within the GNOME Software GUI is also possible. Therefore, you will not be limited to installing applications via the command line.
Smart Updates:
It is one of the fascinating features of this operating system. This feature is enabled in the Vanilla OS Control Center. It makes sure that the system is not going to update if the battery is low or if the system is under a heavy load. Hence, you have to enable this by following these steps. First, you need to open the Vanilla OS Control Center. Next, you should click on the Updates tab. After that, you have to click the ON/OFF slider for SmartUpdate.
Work In An Efficient Workspace:
This operating system is reliable & productive. For regular tasks, the desktop environment is ideal. And all credits go to its intuitive interface. Once you set up everything, you can begin to work. The OS can meet the needs of developers, students or designers due to its various applications.
Play Your Favorite Video Games:
This operating system supports the most known game launchers and peripherals of the industry. Thus, it can easily become your gaming partner. While you are able to embark on a new adventure, getting the chance to discover new worlds, you can relax in your favourite games with zero effort.
Develop With Maximum Flexibility:
This operating system is the best choice for every development need. The reason is that it is able to offer access to several tooling options. Apx tool lets you create work environments based on Linux distribution. Also, it integrates them easily with the system. It allows you to leverage the full potential of all distributions directly on the operating system. Creating your work environment is possible based on your requirements. Then, you can share these with your friends.
Solid As A Rock:
This one is a trustworthy OS. All credits go to the tool called ABRoot. It guarantees immutability and atomicity in the system. With the help of ABRoot, you can add extra packages to the system safely and can get a bootable environment.
Versatile On Every Occasion:
Because of the use of OCI images, Vanilla OS is so versatile. These let you configure your system to the particular requirements in a stable environment. With the help of the Vib tool, you can generate OCI images for Vanilla OS. It lets you build the core image. Thus, you can add several customization options, packages, & modules.
Requirements Of Vanilla OS:
- A flash drive with at least 8GB of capacity.
- A 64 bit (amd64) [x64] processor.
- A drive with at least 50GB of storage space (it is vital for ABRoot A/B partitions).
- A minimum of 4GB RAM (8GB is recommended).
- Thirty minutes to an hour of your time.
- Enabled Secure Boot.
Creating A Bootable USB Stick:
Here, we will elaborate on how to create a bootable USB stick with Vanilla OS.
Downloading Vanilla OS:
Your first task is to download the Vanilla OS disk image, which is going to be written to your USB flash drive.
Installing Etcher:
You need to download balenaEtcher and install this to flash the disk image to your USB stick. If you are willing, use different software with which you are familiar, like Ventoy or Rufus.
Flashing The Image:
It is going to erase all data on the USB flash drive. Hence, ensure that you have backed up all your important data before proceeding.
You need to open Etcher. Then, you have to choose the downloaded disk image & your USB flash drive. Next, you should click “Flash!”. As soon as the process is completed, you will get a bootable USB stick with the operating system on it.
Booting From The USB Flash Drive:
You need to insert this flash drive into the PC where you are willing to install the operating system and power up or restart the device. Does your device not boot automatically into the Vanilla OS installation media? If so, then you should reboot it. Once the process starts up, you need to hold down the key in order to choose the boot device.
Or you can hold down the key for the boot menu that a prompt indicates on the boot screen. F2, F10, F11, F12, Delete & Escape are the most common keys. If you do not see the prompt, you have to search online for your model. Hence, you have to select Vanilla OS or your USB flash drive’s name from the boot menu.
As soon as you boot your device successfully from the USB stick, you get to see a welcome screen that invites you to try or install Vanilla OS. It is also possible to try the operating system without changing anything to your device. Once you are satisfied, you are able to re-open the installer, which is the first icon in the dash. Then, you need to proceed with the installation process.
Installing Vanilla OS:
- First Steps:
Your first task is to click “Install Vanilla OS.” Then, you need to set the preferred language, keyboard layout & timezone.
Types Of Installation:
Based on whether you are willing to dual- or multiboot Vanilla OS alongside other OSs, you have to follow different steps when you choose your disk.
Installing Only Vanilla OS:
In this section, we will tell you to install the operating system on an entire disk, erasing all old data on it. Ensure that you backup all the essential data before proceeding.
You should choose the disk to which you are willing to install the operating system. Then, you need to click on “Configure”. Next, you should choose “Use Entire Disk”. Then, you have to click “Apply” & review the changes.
You have to create the user account, and then you need to review the changes that will be made to the system. Then, you need to tap on “Install Vanilla OS”. After that, you will see that the installation will start.
Booting Into Vanilla OS:
- If You Only Have Vanilla OS Installed:
As soon as the installer finishes, your task is to reboot. Then, you have to remove the USB stick. The operating system will be waiting for you.
- If You Dual- Or Multiboot:
On The Same Drive:
As soon as the installer finishes, your task is to reboot. Then, a boot menu will appear with your installed OSs. Then, you have to choose Vanilla OS. Now, you should wait for this to boot. Next, you need to remove the USB stick.
On Different Drives:
When the installer finishes, your task is to reboot. Now, you should select Vanilla OS from the boot menu of your device. In order to access this, you have to hold down a particular key that a prompt indicates on the boot screen when you start up the device. In case you do not see the prompt, you need to find your specific model online. As soon as you are in Vanilla OS, you need to remove the USB stick. It is necessary to configure the default boot order in your device’s firmware settings.
First Setup:
Once you install Vanilla OS, your task is to follow the First Setup guide for setting up your system.
The Bottom Line:
Vanilla OS 22.10 ‘Kinetic’ can be downloaded from the Vanilla OS GitHub page. You can get this as an .iso image, which can be booted into a virtual machine. Or you are able to flash to a USB drive in order to try out this on a real-world system. Whether you are willing to install this OS on your laptop with existing partitions/distros/OSes, remember that you have to be cautious. This operating system is very new. You have to back up the important data before doing anything, or you should stick to the safety of a virtual machine.
Frequently Asked Questions
- What is the meaning of Vanilla OS?
This one is an atomic as well as an immutable version of Ubuntu Linux, and offers a pleasant Linux desktop experience. It comes with a well-equipped feature set, which you may like.
- What is the difference between Ubuntu and Vanilla OS?
Vanilla OS turns Ubuntu into an immutable desktop Linux distro, which is free from all the recent changes of the Canonical to the OS. Ubuntu refers to a popular Linux desktop distribution. However, a few design choices of it have lately been criticized.
- What is Vanilla OS Orchid?
It is this operating system’s next generation. Orchid is designed on top of the new technologies. This one can offer a more secure & stable system.