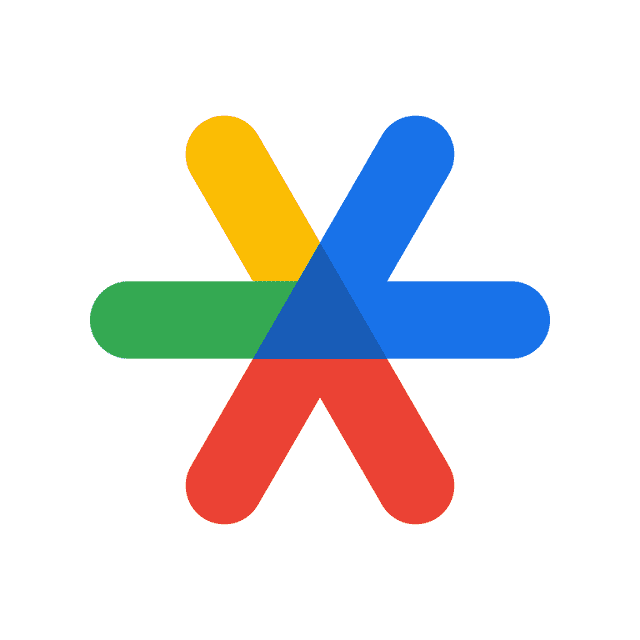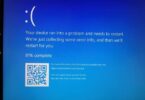You should turn on 2FA known as two-factor authentication. But you will be glad to know that you can more securely do it than sending text messages to your phone. The Authenticator app is a great alternative that comes from Google. We call it Google Authenticator.
It is an application that supports Android and iOS smartphones. It can scan QR codes on the participating sites in order to generate 2FA codes. These codes are capable of serving as a second protection level while you are logging in.
Every site is not the same. A site working with this app includes an option. You need to scan the QR code when you set up 2FA. Thereafter, your task is to open Google Authenticator. Now, you need to hit the + button. After pressing the button, you need to add the account by scanning. Let’s dig into the article to learn “What Is Google Authenticator?”.
What is Google Authenticator?
Google Authenticator is a mobile security app offering a second layer of security for both online services and websites that use 2FA. In order to verify the identity of a user, it uses 2FA or two-factor authentication before granting access to the person to secure resources. It is a more secure approach to 2FA compared to using SMS or Short Message Service, i.e., text messages. It is possible to monitor and intercept text messages. Even hackers are capable of tricking carriers into switching mobile numbers to new devices.
Why is Two-factor Authentication Important?
Compared to SFA or single-factor authentication, people prefer to go with 2FA. SFA usually involves a username and password. If you have two-factor authentication, it will reduce the chance of an intruder to fraud you by acting as an authorized user.
It becomes important in February 2022. Guemmy Kim, who is a then-director of account security and safety at Google, said that Google enrolled people in two-factor authentication the previous year. This authentication was done by more than 150 million people. However, the company saw a decrease of almost half of the total account numbers being compromised.
In this case, you have to give two types of verification when you log onto an online service or a website. For instance, a type is username/password login. The second type is a passcode texted to the user. These authentication types help to verify that the person willing to connect to a service or a secure site is the one who claims to be.
Three categories of authentication factors are as follows:
- Knowledge Factors: These refer to the credentials that are known to the user. Generally, these are a username and password.
- Possession Factors: These refer to the things that the user has, usually a smartphone.
- Inherence Factors: These refer to the things which the user is. It indicates a biometric characteristic like a fingerprint or iris pattern.
How does Google Authenticator work?
Almost all companies are aware of the fact that it is possible to easily compromise passwords. 2FA has been implemented by them on the services or sites. They may often include compatibility with authenticator apps like Google Authenticator. This app is able to run on the Android or iOS device of the user. We all know that most exploits are conducted through the internet. Hackers are unable to access the physical device of the user.
People use the Google Authenticator app on websites and online services where two-factor authentication is enabled. It creates a one-time passcode for every site where you have registered with the authenticator. The passcode contains 6 digits. These passcodes will be refreshed every thirty seconds.
The process you need to follow to learn how to use the app in order to sign into a site implementing 2FA:
Steps to Implement 2FA:
- Your first job is to install the app on your Android or iOS device. It is essential for one time only.
- Next, your task is to enable 2FA on your account, which is linked to the site of service you have targeted. You will then get a QR code, setup key or both.
- Now, you have to open the app on your phone. Then, your task is to add the aimed service by tapping on the plus sign which is located in the lower right corner. You get here two options, including:
- Scan A Quick Response Code (QR Code): Hence, your job is to delete the option. Then, you have to capture the image by aiming the device at the QR code.
- Enter A Setup Key: Your job now is to select the option. Then, you have to write your name for the login. Next, you have to type the setup key.
- Then, the app will generate the login. Thereafter, it will display the first OTP.
- Now, you need to go back to the service you have aimed for. Thus, you can complete the procedure to set up 2FA, following the instructions you have given. Now, you have to enter the passcode that the authenticator has made.
Once you set up the login on the app, you are able to use it in order to retrieve the most recent passcode every time you log into the service or site. You need to use this with a username and password. Usually, the site uses three pieces of information for verification of the identity of the person who has entered the login data. This app works having the assumption that the user is in possession of the device on which he or she has installed this app.
Pros:
- Integration with other software for secure login
- As the code will be changed every time you log in, it makes the process more secure.
Cons:
- Multiple device use
- Multiple 2-factor authentication
Get Verification Codes With Google Authenticator:
After setting up 2-Step Verification, you are capable of using the app in order to create codes. It is possible to create codes without any mobile service or internet connection.
Keep Your Google Authenticator Codes Synchronized Across All Your Devices:
In order to keep all verification codes synchronized across all Android devices, Google Authenticator 6.0 brings an option. And the same thing happens with iOS because of the Google Authenticator 4.0 version. You only need to sign into your Google Account.
For iPhone and iPad:
App Requirements:
If you are willing to use the app on your iPhone, iPod Touch, or iPad, these are the things you need:
- The latest OS for your device
- 2-Step Verification has to be enabled.
Whether you use an iPhone 3G or up, you should use Authenticator by scanning a QR code.
Set Up Authenticator:
- If you use an iPad or iPhone, your task is to navigate to the Google account.
- Then, you need to click on Security at the top.
- Whether you are unable to get the Security tab at first, your job is to swipe through every tab until you get this.
- You can see Security available in the side menu on a few devices.
- You now have to tap on Authenticator under “You can add more sign-in options.”
- Next, your task is to sign in.
- Then, you have to tap on Set up Authenticator.
- Finally, your job is to follow the steps given on the screen.
Transfer Your Google Authenticator Codes:
Suppose you are signed in to your Google account with the app. In that case, you can see your codes being backed up automatically. The codes will be restored on a new device that you use. If you want, you are able to transfer the codes manually to another device despite not being signed in to a Google Account:
These are the things you will need in order to transfer the Authenticator codes manually to a new phone:
- The old device you are using with Google Authenticator codes
- The app’s most recent version should be installed on your old phone
- Your new phone
To do so, follow the below-mentioned steps:
- When you are using your new phone, your first task is to install the application.
- Once you open the app, your job is to tap on Get Started, and then you have to click on Sign In.
- Next, you need to tap on Menu. Now, you have to tap on Transfer Accounts and Import Accounts.
- When you use your old phone, you need to generate a QR code:
- Once you open the app, your task is to tap Menu. Next, you need to tap on Transfer accounts. Thereafter, tapping on Export accounts is your job.
- You should now select those accounts that you are willing to transfer to the new mobile you have.
- After that, your job is to tap on Next.
- When you try to transfer more than one account, you can see your old phone generating more than one QR code.
- You need to now open your new phone to tap on the Scan QR code.
As soon as you scan the QR codes, it is possible to confirm that you have transferred your Authenticator accounts.
Whether you see that your camera is unable to scan the QR code, ensure that there might exist too much information. In that case, you should attempt exporting again with fewer accounts.
Use Authenticator On Multiple Accounts:
With the help of the app, it is possible to issue codes from one phone for many accounts. Every Google Account comes with a different secret key.
If you wish to set up additional accounts, you need to do the following:
- You have to turn on 2-Step Verification for every account.
- You need to use the same Authenticator app for every account.
Turn On the Privacy Screen:
In order to get local protection, you are capable of turning on the Privacy Screen in this app. In this case, a Biometric Unlocks like FaceID or TouchID is necessary before the app’s use is granted.
If you wish to turn on the privacy screen, these are the steps you need to follow:
- Your first job is to tap on Menu in the application. Thereafter, your job is to tap on Settings. Now, you have to tap on the Privacy Screen.
- Then, you should turn the toggle on.
For Android:
App Requirements:
These are the things you need to use the app on the Android device:
- Android version 4.4 or up
- 2-Step Verification should be enabled.
Set Up Authenticator:
- Your first job is to navigate to the Google Account you have on your Android device.
- Then, you need to tap on the Security tab at the top. If the Security tab is not available, your task is to swipe through all the tabs until you see this.
- Your job now is to tap on Authenticator, which is available under “You can add more sign-in options.”
- Now you need to follow the same steps you have performed in the case of the iPhone in the previous section of “set up authenticator.”
Transfer Your Google Authenticator Codes:
Before transferring your Google Authenticator Codes manually, you need to know which things you should have:
- You are required to have the old devices with Authenticator code.
- You need to have the latest version of the Authenticator app installed on the old device.
- You need to have your new phone.
These are the steps you should follow:
- Your first task is to take your new phone in order to install the Google Authenticator app.
- Now, your job is to tap on Get Started in the Authenticator application.
- You should now tap on “Import existing accounts?” which you can see at the bottom.
- When you use your old device, your job is to generate a QR code.
- Once you open the app, your take is to tap More More. Next, you need to tap on Transfer accounts. Then, you have to tap on Export accounts.
- Your task now is selecting the accounts that you wish in order to transfer to your new device.
- Tapping on Next is your job thereafter.
- You can see your old device generating more than one QR code when you use more than one account to transfer.
- If you use a new phone, you need to tap on the Scan QR code.
- After scanning the QR codes, you can make sure that your Authenticator accounts have been transferred.
The Bottom Line:
In this article, we have discussed almost all the details about the Google Authenticator app. We have also covered how to set up the app and share the Authenticator codes to another device manually (both on Android and iOS devices). For any queries or confusion, feel free to ask via comments.
Frequently Asked Questions:
- What is Google Authenticator used for?
This app is used to offer a second type of confirmation for online services and websites.
- Is it safe to use Google Authenticator?
When you enable Privacy Screen and make a reliable backup, you can find the app secure. The most secure two-factor authentication process uses a physical security key. However, as a free option, you should use these apps over text message-based 2FA.
- Is Google Authenticator free?
Yes, the app is free and available widely on iOS, Android, Windows or BlackBerry. Also, it is available in other third-party APIs/Apps.