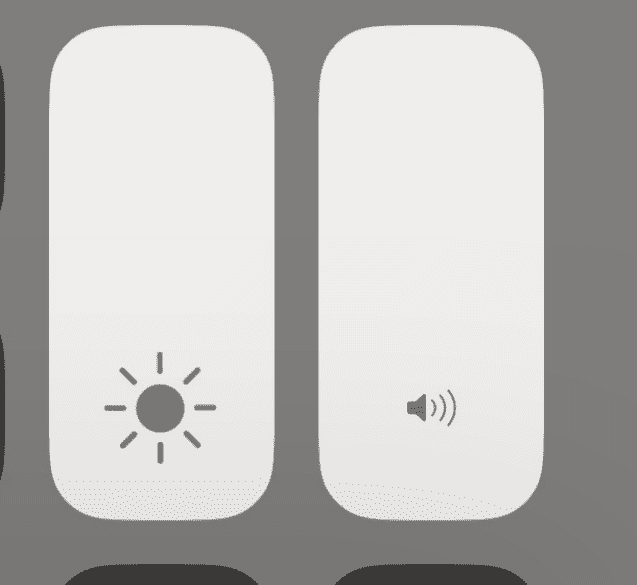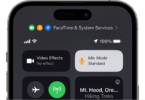Discover how to add volume controls to iPhone lock screen effortlessly. That gives you quick access to adjust sound without unlocking your device.
Introduction
Why Add Volume Controls to the Lock Screen?
Managing audio settings is a frequent need for most iPhone users. It helps you to adjust the volume of music, podcasts, or phone calls. However, navigating through menus or unlocking your device can be inconvenient. It is useful in many situations like during meetings, workouts, or while driving.
Adding volume controls directly to the lock screen solves this problem. It gives you instant access to audio adjustments without unlocking your device. This feature can be a game-changer for users who prioritize convenience and efficiency. With just a swipe or tap, you gain better control over your audio experience. Besides, it enhances overall usability.
Benefits of Quick Volume Access
- Convenience: No need to unlock your iPhone or search for the volume buttons. The controls are right on your lock screen.
- Time-Saving: You can adjust the volume instantly. That is saving precious seconds when multitasking.
- Improved Accessibility: For individuals with mobility challenges or those who use their phones one-handed, having volume controls on the lock screen is more helpful.
- Enhanced Media Experience: If you are streaming a podcast, watching a video, or on a call, quick access ensures you do not disrupt your activity to change the volume.
- Battery Conservation: It helps you to avoid unnecessary unlocking and screen usage. Thereby, you save a little extra battery life.
Adding volume controls to your lock screen, you can merge practicality with ease of use. This features makes your iPhone even more user-friendly.
How to Add Volume Controls to iPhone Lock Screen Step-by-Step Guide
With the recent update iOS 18.2 Apple provides it to every iPhone user. It is a Beta version now. To avail it go to Settings > Accessibility > Audio & Visual and enable Always Show Volume Control.
Step 1: Update to the Latest iOS Version
Before you begin, ensure your iPhone is running the latest version of iOS. Apple frequently updates iOS to introduce new features, fix bugs, and improve compatibility. To check and update your device:
- Open the Settings app.
- Navigate to General > Software Update.
- If an update is available, tap Download and Install.
- Follow the on-screen instructions to complete the update process.
Updating your iOS ensures that your device supports the lock screen widget functionality necessary for adding volume controls.
Step 2: Enable Lock Screen Widgets
Widgets are a key feature that allows you to access certain functions without unlocking your iPhone. To enable lock screen widgets:
- Access Lock Screen Customization:
- Long-press on the lock screen until the customization menu appears.
- Edit Your Lock Screen:
- Tap Customize at the bottom of the screen.
- Select the Lock Screen tab.
- Check for Widget Compatibility:
- Scroll to ensure widgets are enabled in your settings if unavailable.
This setup lays the foundation for adding useful controls to your lock screen. That includes volume controls.
Step 3: Add the Volume Control Widget
Once widgets are enabled, follow these steps to add a volume control widget:
- Tap on the Widget Area:
- In the lock screen customization mode, tap the area below the clock where widgets can be placed.
- Search for Volume Control Widget:
- Scroll through the widget options or use the search bar to find Volume Control.
- Add the Widget:
- Tap the + icon next to the Volume Control widget to add it to your lock screen.
- Confirm the Addition:
- Tap Done in the top-right corner of the screen to save your changes.
The volume control widget should now appear on your lock screen. And it is ready for use now.
Step 4: Customize the Placement
Customizing the widget placement ensures it fits your preferences and lock screen layout:
- Reposition the Widget:
- In the lock screen customization mode, drag the volume control widget to your desired position—above or below other widgets.
- Optimize Widget Order:
- Arrange widgets so that frequently used ones, like volume control, are easier to access.
- Preview Your Lock Screen:
- Lock your phone and view the layout to ensure everything looks and functions as intended.
This final step personalizes your lock screen. And it also optimizes its usability for a seamless experience.
These steps help you to have volume controls on your lock screen. Volume controls on your lock screen make it easier than ever to manage your iPhone’s audio. Would you like to include screenshots or visual guides for these steps?
How to Add Volume Controls to iPhone Lock Screen: Alternative Methods
Adding volume controls to the lock screen is a handy feature. However, there are alternative methods available for users who prefer different ways to manage their iPhone’s audio settings. These options cater to specific needs. That includes accessibility and one-handed use.
Using AssistiveTouch for Volume Control
AssistiveTouch is an accessibility feature designed to help users interact with their iPhones more easily. It creates a floating on-screen menu. It offers quick access to essential controls, including volume.
Here is how to set it up and use it:
- Enable AssistiveTouch:
- Open the Settings app.
- Navigate to Accessibility > Touch > AssistiveTouch.
- Toggle AssistiveTouch to turn it on.
- Customize the Menu:
- On the AssistiveTouch settings screen. Tap Customize Top Level Menu.
- Add the Volume Up and Volume Down icons to the menu by tapping the + icon and selecting them from the list.
- Use AssistiveTouch for Volume Control:
- A floating button will now appear on your screen.
- Tap the button. Then select Volume Up or Volume Down to adjust the audio.
Benefits:
- Perfect for users who have difficulty using physical buttons.
- Convenient for one-handed operation.
- Prevents wear and tear on the physical volume buttons.
Using AssistiveTouch is a practical alternative for managing volume. It is more useful for users with specific accessibility needs.
Setting Up Volume Shortcuts via Accessibility Options
For even quicker access to volume controls, you can configure accessibility shortcuts that allow you to adjust the volume with specific gestures or button combinations. Here is how to set it up:
- Enable Accessibility Shortcuts:
- Open the Settings app.
- Go to Accessibility > Accessibility Shortcut (at the bottom of the Accessibility menu).
- Add Volume Control Features:
- In the shortcut menu, you can assign volume-related functions like AssistiveTouch or Voice Control. You can activate it with a triple-click of the side or home button.
- Use the Shortcuts for Volume Control:
- Once set, triple-click the assigned button to bring up the volume controls. If you have enabled Voice Control, you can say commands like “Turn the volume up” or “Turn the volume down.”
Benefits:
- Offers hands-free control when paired with Voice Control.
- Provides faster access to volume adjustment tools.
- Customizable to fit your preferences and needs.
These alternative methods for volume control on iPhone enhance usability. In addition, it also ensures accessibility for a wide range of users. Whether you use AssistiveTouch or set up Accessibility Shortcuts, these options are great support or complements to lock screen volume controls.
Troubleshooting Common Issues: How to add volume controls to your iPhone lock screen
Sometimes, despite following all the steps to add volume controls to your iPhone’s lock screen, you may encounter a few issues. Below are a few solutions to two of the most common problems you might face when trying to use volume widgets or other volume control features.
Why is the Volume Widget Not Appearing?
Here is How to Fix It
If the volume control widget is not showing up on your lock screen after you have followed the setup steps, do not worry. This issue is often easy to resolve. Below are a few solutions you can try:
- Ensure Widgets Are Enabled
- The first thing to check is whether widgets are enabled on your iPhone’s lock screen.
- Go to Settings > Face ID & Passcode (or Touch ID & Passcode if you have an older iPhone).
- Scroll down to Allow Access When Locked and ensure Today View and Widgets are enabled.
- This setting allows widgets to appear on the lock screen when your iPhone is locked.
- Check the Widget’s Availability
- In some cases, the volume control widget may not be available depending on the iOS version or the apps installed.
- Go to Settings > Widgets and then make sure that the volume control widget is listed under the available widgets. If not, you may need to update your iPhone or install an app that provides volume controls for widgets.
- Re-Add the Widget
- Try removing the volume control widget and then adding it again.
- Long press the lock screen until the customization options appear.
- Tap Customize -> remove the widget. Then add it back by tapping the + icon.
- Restart Your iPhone
- If the above steps don’t resolve the issue, try restarting your iPhone to reset the widget settings.
- Power off your device and turn it back on after a few seconds. Then check if the volume widget appears on the lock screen.
Follow the above steps, you should be able to resolve the issue and get your volume control widgets working again.
iOS Version Compatibility Issues
One of the reasons your volume control widget might not appear or function properly due to compatibility issues with your iOS version. Here is how you can address this problem:
- Check iOS Version
- Not all iOS versions support lock screen widgets. For the volume widget to appear, you need at least iOS 16 or later.
- To check which version you are running, go to Settings > General > Software Update.
- If an update is available, tap Download and Install to update your iPhone to the latest version.
- Verify Widget Support
- Even if you have a compatible iOS version, some volume control widgets might only be available in certain apps or third-party solutions.
- Double-check the app from which you are trying to add the volume widget. If it is a third-party app, ensure the app is updated to the latest version. You can do this through the App Store by tapping on your profile icon and checking for updates.
- Update iOS or Rollback.
- If you recently updated your iPhone and the volume control widget stopped working, it could be due to bugs in the new iOS update.
- In that case, check the release notes for the update to see if Apple has acknowledged any issues with widgets and audio controls. If the problem is widespread, you may want to wait for a fix in a future update.
- In rare cases, you may need to roll back to a previous iOS version if the issue persists. However, this is usually not recommended unless necessary.
- Consult Apple Support
- If none of the above solutions work, it is worth contacting Apple Support for further assistance. They can guide you through additional troubleshooting steps or inform you of any known issues with iOS updates.
To address Volume Widget Not Appearing and iOS Version Compatibility Issues, ensure that your iPhone provides the functionality you expect from its volume control features. Regularly updating iOS and ensuring widgets are properly set up are key steps to avoid and fix these common issues.
Conclusion
Enhancing iPhone Usability with Lock Screen Features
The lock screen is one of the most frequently used areas of an iPhone. Enhancing its functionality with features like volume controls can make your daily device interactions much more efficient. Adding volume control widgets to the lock screen allows for quick and seamless audio adjustments without the need to unlock the device. This improvement contributes significantly to the overall user experience. That is mostly when you are on the go, in meetings, or even while driving.
Beyond just volume control, customizing your lock screen with various widgets can enhance accessibility and save valuable time. AssistiveTouch, Voice Control, and Accessibility Shortcuts features provide alternative ways to interact with your iPhone. These features meets the needs of all users. It is more useful to those with disabilities or specific preferences. These features make your iPhone more personalized. Besides, it allows you to quickly access essential functions while minimizing the need to dig through settings or multiple apps.
Whether you are a busy professional, a traveler, or someone looking for easier ways to manage your phone, the ability to tailor the lock screen to suit your needs can significantly boost iPhone usability. Utilize the advantage of features like volume control widgets, and accessibility options; you can easily customize the lock screen layout. Further, it ensures your device works more efficiently and intuitively.
In all, enhancing iPhone usability with lock screen features is a great way to improve your daily smartphone experience. Adding volume controls to your iPhone lock screen is more convenient, accessible, and responsive to your needs. If you have not yet explored these features, now is the perfect time to start optimizing your lock screen for a smoother, more functional iPhone experience.
FAQs: Adding Volume Controls to Your iPhone Lock Screen
-
How do I add the volume control widget to my iPhone lock screen?
To add the volume control widget to your lock screen, first ensure you are using iOS 16 or later. Then, long-press your lock screen, tap Customize, and add the Volume Control widget from the widget menu. Once added, you can adjust the placement of the widget to suit your preference.
-
Why isn’t the volume control widget showing on my lock screen?
If the volume control widget is not showing, check if widgets are enabled in Settings > Face ID & Passcode > Allow Access When Locked. If widgets are enabled and the issue persists, ensure your iPhone is updated to the latest iOS version and try re-adding the widget through the lock screen customization menu.
-
Can I control the volume from the lock screen without unlocking my iPhone?
Yes, once you have added the volume control widget to your lock screen, you can adjust the volume directly from there without needing to unlock your iPhone. This feature offers quick access to audio settings on the go.
-
Are there any accessibility features to control volume on iPhone?
Yes, the iPhone offers several accessibility features, including AssistiveTouch, which creates a floating on-screen menu for easy volume control, and Voice Control, which allows you to adjust volume with voice commands. You can enable these features in Settings > Accessibility.
-
What iOS version do I need to use the volume control widget on the lock screen?
To use the volume control widget, you need to be running iOS 16 or later. If you are using an older iOS version, update your device to the latest version via Settings > General > Software Update.
-
Can I customize the placement of the volume control widget on my lock screen?
Yes, when you customize your lock screen, you can rearrange the widgets of your own. To do this, long-press the lock screen, select Customize, and drag the volume control widget to your desired position on the screen.
-
What should I do if my iPhone’s volume buttons stop working?
If your physical volume buttons are not working, you can use the AssistiveTouch feature to control volume. Enable it in Settings > Accessibility > Touch > AssistiveTouch, and then use the on-screen menu to adjust the volume. Alternatively, you can use the volume control widget on your lock screen if it is set up.
-
How can I fix compatibility issues with my iPhone’s volume control widget?
If you are experiencing compatibility issues, first make sure your iPhone is updated to the latest iOS version (iOS 16 or later). If the widget still does not appear, try restarting your iPhone or removing and re-adding the widget. For persistent issues, consult Apple Support for assistance.