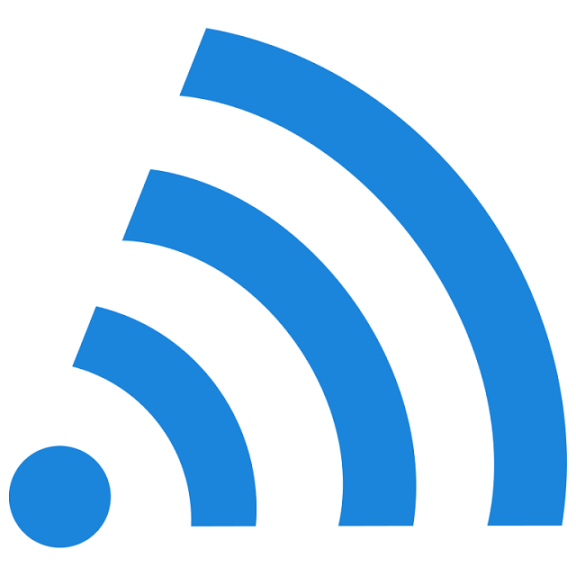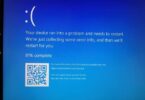Have you connected your device to a Wi-Fi network but encountered an authentication error? This issue can also occur while connecting your phone to a network used already with your mobile device. It is usual for a few Android mobiles, and you can fix it with ease.
The issue can happen even if you use the correct Wi-Fi password. It may irritate you while you are using the network urgently. When you can’t use the phone network, it becomes worse. You can encounter this issue for different reasons. For instance, the wireless network can be a reason, or your device may cause the issue also.
Multiple users reported that they had encountered the “Authentication Error Occurred” message on their mobile devices while trying to connect to a Wi-Fi network. It can happen for both adding a network— new or old. Mainly, an incorrect password for the Wi-Fi network is causing the problem. However, there are other reasons that we have discussed in the article.
What is an Authentication Error?
An authentication error indicates that your mobile is unable to verify the password due to some reasons. Thus, it is unable to connect to the network. It may be for inserting a wrong password, a phone-related issue, or a router problem.
How Does Authentication Work?
We all know that default passwords usually protect routers. It indicates that if you want to connect to a Wi-Fi network, you should see the password. When you insert the password, you should hit the “Connect” key. Then, your mobile will perform an authentication check with the router. It verifies that your inserted password is correct.
When Does An Authentication Error Occur?
It happens while the “deal” between the Wi-Fi router and your device fails for some reason. In this case, your device first sends the network password along with a “connect” request in an encrypted format. After that, the router you are using will decrypt the password and compare that password saved there. If both passwords are the same, it will send an affirmation for the “connect” request. Finally, your device allows you to connect to the network.
Types of Authentication Error Codes:
Here, we have listed some examples of error codes you can see on your mobile device’s display. Have a look at these codes.
- You are already logged in
- Logout Failure
- Authentication exception
- Can non redirect to the default page.
- gotoLoginAfterFail link
- Invalid password
- Authentication failed
- No user profile was found matching the entered user name in the given organization.
- The password entered does not contain enough characters.
- A user already exists with this name in the given organization.
- The User Name and Password fields cannot have the same value.
- No user name was entered
- No password was entered.
- Missing the confirmation password field.
- The password and the confirmed password do not match.
- An error occurred while storing the user profile.
- This organization is not active
- Internal Authentication Error.
- The user is not active
- User does not belong to the specified role.
- User session has timed out.
- The specified authentication module is denied.
- No configuration found
- Persistent Cookie Username does not exist
- No organization found.
- User has no profile in the specified organization.
- One of the required fields was not completed.
- Maximum Session Limit was reached.
Reasons for the Authentication Error Occurred on Android:
Here, we have given a few names of the most common causes triggering the problem.
Incorrect Password:
If the password you have given is wrong, then you will encounter the problem. Whether it is the case, you can solve the problem merely by typing the correct password.
Glitch Network Settings:
You can face the problem on the mobile for this reason also. Hence, it doesn’t allow your WiFi to work correctly. Multiple people asked that they had solved the problem by resetting the network.
Incorrect IP Address:
A few times, the DHCP IP settings cannot configure the IP address properly for the Wi-Fi network. Most users take the help of the static IP address to solve the problem for the network settings. Our guide of different ways of fixing the problem will help you to solve the issue.
What Does the Wi-Fi Authentication Problem Indicate On Android?
Android Wi-Fi authentication error is a type of problem that appears while you enter the correct password to connect to a Wi-Fi network but cannot connect. Hence, you can see a message popping up on your mobile device asking, “Android Wi-Fi authentication error.”
Login Authentication Errors:
We have given here a few examples of these as follows:
- access_denied
- invalid_user_password mfa_invalid_code
- mfa_registration_required
- mfa_required
- password_leaked
- PasswordHistoryError
- PasswordStrengthError
- unauthorized
Fixing Wi-Fi Authentication Error:
Method 1) Recheck Password for the Network:
Sometimes, when you reset your router, the password can also be reset. You should see the router settings also for checking the password in wireless settings. Here, we have given both options through which you can check and confirm that the password is correct.
- First, your job is to navigate to the phone Settings. Then, you have to hit the Wi-Fi option.
- After that, your task is to hit the Wi-Fi network name option that is showing the problem. After that, you should choose the Forget the network option.
- For a few mobile devices, you must hold the network name after tapping on the option. Next, your task is to choose the Forget Network option.
- Then, your job is to hit the Wi-Fi network, give you the password and ensure that you check the Show Password icon to view the password when you type.
- Whether you see the message until now, navigate to the router settings and check it to ensure the password. If you want, you can type the IP address ‘192.168.1.1’ in the browser of your PC. Then, you should enter the login username and password.
- Generally, most users use this specific IP address as default. To find your IP address, you need to type this command “ipconfig” in cmd.
- As soon as you log in, your job is to navigate the Wireless option and then Security. After that, your task is to check the password.
- You can find a few routers with their login and Wi-Fi passwords on their back.
Method 2) Switch on Airplane Mode:
- In many cases, connectivity becomes glitched on your mobile. Therefore, it requires a fast refresh. When you power on the Airplane Mode, it will switch off all the connectivity of your device. Hence, you need to swap down the notification bar on the main display to do this.
- After that, your task is to hit the Airplane Mode option. Whether this option is not available, your job is to navigate to the Settings of your phone. You can take the help of the Power key to get to Airplane Mode. When you power on the Airplane Mode, you are required to wait for thirty seconds.
- After that, your job is to switch off the mode by following a similar process.
- At last, you are required to try to connect to your Wi-Fi network.
Method 3) Reset Network Settings:
The network settings of your mobile may be glitched. If you have set the settings incorrectly, it can mess up the Wi-Fi network. To overcome this problem, you are required to reset the network settings. Follow the steps to do this.
- Navigate to the Settings of your mobile at first and then open this option Backup and Reset.
- You should now scroll the page down and then hit the Reset network settings option.
- After that, you are required to hit the Reset Settings option and then confirm the action.
- As soon as you reset the network settings, you must navigate to the Wi-Fi network again and connect it.
Method 4) Configure IP Address:
IP settings that you use to connect to the Wi-Fi can be a reason also. If you have an incorrect IP configuration, your router won’t allow internet access. Hence, you need to modify the Wi-Fi network connection settings. Then, use the static IP to use this.
- Navigate to the settings of your mobile at first and then hit the Wi-Fi option.
- Hit the option Wi-Fi network name due to which you have faced a problem. Now, your task is to select the Modify settings.
- After that, your job is to navigate to the Show Advanced Options if you see this available. If you want, you are capable of changing the Settings also directly.
- Now, you should hit the IP settings and then select the Static option for it.
- After that, your task is to scroll down the page and change it to “192.168.1.14”.
- You can change the last digit to any number between ‘1‘ and ‘255‘.
- Other options you can see like:
Configuring IP Manually:
- You should know that all devices don’t have the same Settings configuration. Therefore, you are capable of copying these settings from other devices attached to the same network.
- Next, your job is to hit the Connect option and then wait for a while for the internet to connect.
Method 5) Change the Network from DHCP to Static:
If necessary, you may try a static IP address rather than using any other. This type of network is default and very common.
- Navigate to the Wi-Fi settings first in the Settings app. Then, your job is to click on the network option and hold it after that. Now, you should select the Settings icon.
- After that, your task is to select any of these options “Modify this network” or “Advanced” depending upon your Android phone and look for “DHCP.”
- Now, you are required to hit the option “DHCP,” and then your job is to select the “Static” in the drop-down menu.
- Finally, you should hit the option “Save.”
Method 6) Reboot Your Wi-Fi router:
Sometimes, you are unable to connect to your home Wi-Fi network. Hence, you can try to reboot the router. Just disconnect the router and then leave the router unpowered for about two minutes. After that, you should connect it again and check the connection. Go through these steps:
Step 1. Unplug the Power Cable:
Unplugging the power cord is the best way to restart your mobile device. It will help you to power off the router. Then, you should wait for a while before you connect the wire again. Next, your job is to power on the router again.
Step 2. Use The Power Key To Restart:
Whether you take the help of a wall-mounted router, then you can restart it. In this case, you can try to push the Power key to switch off the router. A warm reboot process can also be used to reset the connection automatically.
Step 3. Adjust The Allowed Connections:
If you have a network connection but cannot connect, then ensure that multiple people are using the router. As the maximum number of connections is reached, you have to manage the maximum number. Then, you should reboot the router.
As soon as you reboot the router, you need to reboot the device also. Finally, you should check if you are still facing the issue.
Method 7) Reset Factory Settings:
Sometimes, your mobile may encounter a problem due to software issues. It occurs while installing a firmware update, custom ROM, or a faulty application.
It is recommended to clear the app cache of the latest apps that you have downloaded. You should do this while giving the app permission to access the network before doing any factory reset.
Resetting the mobile device to factory settings is the best option to fix software issues. You should ensure that you have backed up your essential information. Backing up to the cloud is a great way to do so. As soon as you do this, you are capable of resetting your mobile settings.
Step 1) Backup & Reset:
First, your job is to navigate to the
“Backup & reset”. You need to access the option for backing up the mobile before resetting. After going to the Settings, you need to scroll down the “Backup & Reset” option.
Step 2) Power On Automatic Restore:
Hence, an Automatic Restore option appears in front of you. Ensure that you have powered on it adequately if it is not.
Step 3) Reset Factory Data:
You should look for the “Factory Data Reset” option and then click on that. Next, hit the “Reset Phone” key for confirmation of the action. The process may take a few moments. It will restart the system of your mobile. Connect your device to the network if you encounter any software issues.
If you don’t have any hardware issues, this fix will solve the problem.
Method 8) Use Android System Repair:
The Android system repair tool is an effective way to solve the problem.
We have given here the steps for fixing the problem by Android system repair. However, before performing the step, you should know that the tool can permanently fix the tool. But it can clean all the existing phone data. Therefore, it is important to keep a backup of your data to the PC before proceeding.
- When you download the android repair tool, you should install it and launch it after that. Then, a display appears in front of you.
- You should then make a connection between your Android device and the PC. Choose the “Android Repair” then in the middle.
- You should then choose the details matching your device. Tap on the “Next” option after that.
- After that, your job is to start the Android mobile device in download mode. To do this, you should take the help of the on-screen instructions.
- Now, you are required to permit the program to download the corresponding firmware. The Android repair after that will begin and solve the problem in minutes.
Method 9) Check The Network Name For Duplicates:
Sometimes, the issue appears while the username and password of the wireless network are not the same as the actual one. You may enter the correct password, but it may happen that you are trying to connect your device to the network with a similar name.
In case you have connected to another wireless network by mistake, you must experience the problem. Changing the network name is merely the solution. Now, you should check whether you are capable of connecting your device to the wireless network.
Method 10) Change Network Security Type:
Sometimes, your device may select the wrong security type while connecting to the network. Whether you are having a similar issue, you can fix it then by changing its security type. If you are willing to try it once, you should follow the steps.
- First, your job is to tap on the option “Add the network” to change a network’s security type. Whether you save the network already, you are required to forget the network.
- Therefore, your task is to power on the Wi-Fi of your mobile device. Then, hit the option “Add network.” Now, it asks you to give a network name and after that, choose the security type. If you want to choose the option manually, your task is to hit the “Security” option.
- You can see there a list of different security protocols which you can pick. Choose the option “WPA/WPA2-PSK,” and then your job is to save the selection.
- Finally, you should check if you can connect to the network again. Hopefully, it will help you fix the issue.
Method 11) Ensure That The Software Is Updated:
Updating your mobile with recent software may allow you to solve the problem. If you don’t update your device from time to time, you can encounter Wi-Fi disconnection issues, poor connectivity, etc.
- To update your device, first, you should move to the Settings app available on the Android device. Then, you are required to scroll down the page to look for the ‘About phone” tab.
- A menu option is available there named “System Updates” or “Updates.” These options will highlight the available updates for your device.
- A few mobile devices come with a separate System Updates tab available in the Settings menu. You can get this available as an entirely different app.
- Whether you have any software updates available, download them and install them after that. Then, you can restart the mobile phone.
- As soon as you install the recent updates on your mobile, use the wireless network connection again.
Method 12) Use WPS Push Key:
WPS stands for Wi-Fi Protected Setup. It is a network security standard that helps generate a secure wireless home network without entering your password.
- If you are using any Android mobile, first navigate to the Settings. Then, your job is to go to the Wireless and Networks and then to the Advanced Settings option.
- Multiple WPS options are there that rely on the type of your model. As soon as you view the WPS connection or WPS Push key, you should tap it. After that, you can see a WPS setup available on display, waiting for the configuration from the router.
- Next, your job is to navigate to the router and then tap the WPS key. Then, you are required to wait for a while for the connection to be successful on your mobile device.
Method 13) Check the Number of Devices Maximum Supported:
A few wireless modems are compatible with a few devices’ connections. You should check hence through your manufacturer or service provider. Then, you are required to move to the wireless router settings. After that, you should check the maximum number of devices. You should adjust the setting to a higher number. Finally, you should save the changes you have made in the settings.
Method 14) Update Android Firmware to the Recent:
You can find a few examples where an outdated OS version can cause issues while making a connection between your device and the Wi-Fi network. In this case, you should update the firmware to its recent version. Now, see whether the issue still exists or not.
- First, your job is to navigate to the “Settings” option and then launch it. Now, you should move to the “About Phone” option.
- Next, your task is to choose the “System Update” option. When you get the update available, update it to the recent OS version.
Method 15) Contact Phone Carrier:
If all methods go in vain, you should then contact the mobile carrier. Check then if something is not right with the hardware.
Method 16) Change Wi-Fi to be ON During Sleep:
While your device has the Sleep Mode on, your Wi-Fi can be off. Follow the steps to change the mode.
- First, your job is to hit the “Advanced” option from the Wi-Fi Settings on the mobile.
- You should then find the option to turn on the Wi-Fi during sleep. Next, your task is to switch the mode to the “Never” option.
- After that, you are required to reset the mobile.
- Return to the same Wi-Fi Settings area then. After that, you should select the “Advanced” option. Keep Wi-Fi always on during sleep.
Wi-Fi Authentication Error on Samsung Galaxy Series:
These problems are pretty similar with each android mobile device. Whether it is Samsung, Lenovo, Xiaomi, or any other, the process is almost identical. Usually, a wrong password or a software issue creates the problem. You can fix this with a normal reboot process. Therefore, if you use a Samsung Galaxy device, follow the above methods given for all Android smartphones.
Why Are You Unable To Connect Your Device To Wi-Fi?
While connecting to a Wi-Fi network, you must have come across the problem. Multiple reasons are there due to which you can encounter the issue.
- It may happen that you are not near the router. Multiple walls can also be between you and the Weak signal.
- If your mobile software has been bugged, you should try to reset or perform a factory reset.
- An IP conflict may be a reason also that you can fix. Just forget the network and then reconnect it.
- Your mobile or router can have hardware damage also. In this case, you have to take help from a technician.
We have given here plenty of potential causes for your android mobile or tablet not being connected to a Wi-Fi network.
Why Did You Receive A Google Authentication Error?
These are the things you are required to perform if you receive a Google authentication error.
Refresh the Browser:
Refreshing the browser is the first thing you can try to get rid of the problem. It will be better if you clear the browser cache. After that, you should perform the step once again.
Authenticated:
You can use Google OAuth2, but it is a little bit tricky. However, this connection is one of the most secure connections available to us. It is the reason why you should use it.
- First, your task is to sign in to the Google account you have. Then, your job is to navigate to the https://myaccount.google.com/security
After that, you should scroll down the page to look for the “Third-party apps with account access” option. Here, you can find the option Sales & Orders connected already.
- Whether it has happened, your task is to tap on the option Manage third-party access. After that, your job is to tap the Remove Access option from Sales & Orders. You should now go back to the app and then try to authenticate once again. If you still have a problem, you should contact us.
- Sometimes, there is a chance of using an Invalid Email. When you authenticate to Google, there are three core accounts your Sales & Orders account should connect. These are as follows:
- Google Ads
- Google Analytics
- And Google Merchant Center
While you use OAuth2, ensure that you have used the same email address to log in to these three accounts.
Conclusion:
The processes given in the article will help you to solve the authentication problem. However, if you cannot fix the problem, then the best way you should follow is to seek help from professionals. Experts and service providers will fix the issue for sure.
Frequently Asked Questions:
- What does Wi-Fi authentication error mean?
It indicates that you have connected your device to Wi-Fi not properly though you used the correct password. Generally, your mobile can connect and save the password to any other network. However, if you have encountered any problems, then it must be a Wi-Fi authentication error.
- How can you resolve the authentication issue on Samsung Galaxy S3?
Users reported that they had faced an issue with the Galaxy S3. To get rid of the problem, you should go through the steps given above.
- How are you capable of solving the hotspot authentication problem?
You can fix the issue by changing the security protocol. It is the simplest way to solve the problem. For example, you should change the security protocol from WPA to WPA2. Resetting the network manually is also a solution. To do so, you should hit the option “Forget Network.”
- How are you capable of fixing Samsung Galaxy S8 Wi-Fi authentication issues?
You should first register your Wi-Fi network once again. To do this, your task is to reset the Samsung Galaxy S8 device you have. For resetting your mobile, your job is to navigate to the Settings first. After that, you are required to move to the General Management option. Next, hit the Reset option. After that, you should try to hit the Reset Network Settings and then the Reset Settings option. At last, you should try to register the Wi-Fi network once again. Then, your task is to enter the password again to connect.
- Why does authentication error happen in Samsung Galaxy devices?
If you are a Samsung Galaxy mobile user, you can face the problem mostly due to an incorrect password. Next, your task is to change the Wi-Fi network password, and after that, try to connect again.