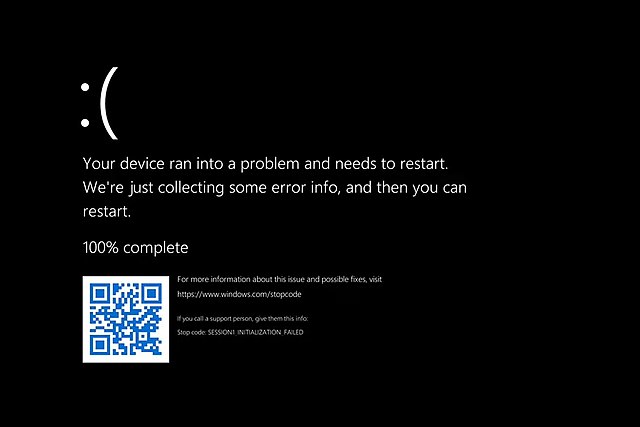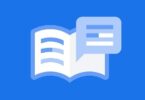Are you a windows user? Then, you must hear about the Blue Screen of Death (BSOD). It is an fatal error screen seen on windows very frequently while a system fault occurs. But, in BSOD, B doesn’t indicate blue for all time, but also for Black. According to the users, people face more difficulties resolving the black screen of death error because it doesn’t showcase an error message. You can see only a black display along with a movable mouse pointer. There is no Windows feature available over here.
In this article, we have given you the details of the Error, its causes, and its solutions.
What is a Black Screen of Death?
The black screen of death is a system error that you can see on some operating systems. It happens when you encounter any vital system error that turns off your System. You can confirm that you have encountered the Error while your display is not showcasing any error code, but you can move the Cursor.
Sometimes, the PC can showcase a blank display while anything happens with monitor connectivity, BIOS configuration, graphics drivers, etc. This display issue is irritating because users don’t know what is happening on display.
How to Access Your Mobile When The Screen is Black?
- Download the Android Unlock software first. After that, you should tap on the Unlock option.
- After that, your task is to choose the Device Model that you can see on your mobile.
- Next, you should turn on the Download Mode on your mobile.
- After that, your task is to download the recovery package on the mobile.
- Lastly, you can remove the screen lock from your mobile without losing any information.
Reasons for the Black Screen of Death Error in Windows 10:
Plenty of reasons are there due to which the Error can appear in Windows 10. We have given a few common issues.
Corrupted system files: If you close your PC forcefully, you can get a damaged or corrupt system file. As a result, while upgrading the system, this issue can appear.
Overheating: As you know, all desktops or laptops create heat. You should remove the heat so that the System can run smoothly. If your PC releases excessive heat, it can melt your components. It is the reason why the System becomes turned off before its occurrence. Otherwise, this one can cause an errorless black display.
Errors during installation of Windows: While upgrading the OS to the new version of Windows 10, it might not always work smoothly. The reason is that you can experience the problem after completing the installation of the latest version also.
Graphics driver issue: You can see this issue due to poor graphics in games, poor resolution, poor color, slow startup speed, and many more.
Windows update: When you update the recent version of Windows, the Error can appear. Sometimes, you can see an error at the ending time of the update.
Power supply problems: Power supply is an essential factor to consider when running your computer. It is because a power cut suddenly can cause a dark display on your PC. If any problematic power supply occurs, it leads your PC to a blank display with a heavy load.
Now, we have discussed the black display with its various problems and their solutions.
How to Fix Black Screen of Death Error in Windows 10:
We have given here some methods to fix the problem. You should try each of them to fix this issue.
Method 1) Delete Faulty Windows update:
When you are updating your windows, the installation can break in between due to the Error. If you are willing to fix the Windows 10 issue, you can try to uninstall the faulty update. You should go through the instructions for deleting the wrong windows updates.
- Navigate to the Settings first.
- Then, choose the Update and Recovery option. After that, select Windows Update and Update history options, respectively.
- Next, you can see an option “uninstall updates” available under the Update history option.
Method 2) Rollback Driver:
Do you want to return to the previous version of your driver? We have given here a few steps that allow you to roll back to the last driver.
- Tap on the Start option at first.
- After that, you have to find the option Device Manager. Then, your task is to tap on the result for the opening experience.
- Now, you should expand your category with the issue.
- Next, tap on that and then choose the properties option.
- Hit the “Driver Tab” option after that.
- Now, you should tap on the Rollback Driver option.
- You should choose the option to give the answer.
- Next, you should hit the Yes key.
- When you complete the step, the older driver will replace the newer one. We hope it will solve the problem on your drive.
Method 3) Check the External Devices:
While you plug a few external devices into your PC, the error message can appear. It can be available with a cursor or after the update of the display. If you are willing to solve the problem, then follow these simple steps.
- First, your job is to unplug all of your external devices.
- Then, you should reboot the PC.
- Whether the Error doesn’t remain, you should plug all of them again. Thus, you can check which hardware part is causing the problem.
Method 4) Fix Software Incompatibility Issue:
The error can also appear if you run an older program that doesn’t support the Windows 10 system. Therefore, it is recommended to run the Compatibility troubleshooter. It will help you to run the earlier programs in compatibility mode. Multiple people got success after applying this process of fixing software incompatibility problems.
We have given a few steps here.
- First of all, tap on the program icon which you are willing to begin.
- After that, you should tap on the option “go to Properties” and Compatibility.
- At last, you are required to tap on the Run Compatibility Troubleshooter option.
Doing this will check whether you open the program in compatibility mode with the earlier Windows version. Many people are capable of solving their problems with the help of this trick.
Method 5) Reinstall Display Driver:
If you are willing to install your display driver again, you should boot your computer into Safe Mode.
Perform these steps to do it carefully.
- First, you should navigate to the ‘Troubleshooting>Advanced options>Startup Settings’ option.
- After that, your task is to tap on the ‘Restart’ option. When you restart your PC, you are required to hit the F5 key. Next, you should restart the PC into Safe Mode.
- As soon as the PC turns into Safe Mode, you should install your display driver again.
Follow the method for solving the black display.
- Hit the Windows+X button at a time, and then you should tap on the Device Manager option.
- After that, your job is to expand the Display Adapter option.
- You should tap on the display device and then choose the option ‘Update driver.’ If there is no update available, you should tap on the option ‘Uninstall device.’
- At last, your job is to download a graphics driver and install it then.
Method 6) Solve Overheating Issue:
In case the above fixes don’t work, your System may have encountered overheating problems.
Hence, you should turn off the System. Then, you have to wait for a while until the device cools down. After that, you should power on the System. If necessary, then you can use an external cooler for the PC. It assists you in stopping the overheating issue.
Dust can cause overheating issues also. Therefore, if you can open the back panel, you must clean the PC dust.
If you need, you can take the help of a technician to clean vents and fans. You should keep your PC or desktop always on an elevated and solid surface. It helps you to circulate the air as well as maintain the coolness of your System.
Method 7) Additional Troubleshooting & Fixes:
We have given here a few traditional solutions to solve the problem.
- Listen for any beeps: While an error happens, you can hear an auditory signal. It can detect the faulty component.
- Disconnect all peripherals: If you want, you can reboot the PC by disconnecting all peripherals. You can encounter triggering issues with the external peripherals. Therefore, it will be better if you are capable of detecting the problematic device.
- You should erase those programs that you have installed recently. It becomes vital when the Error appears shortly after downloading the latest apps as well as programs.
- You are required to navigate to the Control Panel for disabling the Fast Startup option.
- If necessary, then you can remove the battery of your laptop.
- You can disable the antivirus software on your computer.
- You can navigate to the Event Viewer option, Windows Logs, and System and check, respectively.
These are all possibilities that can assist you in fixing the error in Windows 10.
However, there are many other black display problems. Here, we have given a few normal issues seen on Windows 10:
1)How to Fix Black Screen of Death Problem with the Cursor:
You can see the Error appearing while you have two monitors. You only hence remove any one of these. Thus, you can solve the problem.
Solution:
- You must be patient enough as nothing can be seen on display.
- While Windows struck with this issue and a black display appears, you merely have to wait for the white mouse cursor. Move the mousepad to check whether the Cursor is present or not.
- As soon as you see the Cursor, tap on the space bar. Then, you should tap on the ctrl button.
- You have to put the login password blindly. It is because you are unable to see anything on display. After entering the credentials, it will take you to Windows.
- Tap on the Win + P + Down Arrow Key two times, and then you should put the credentials. It will help you to enable the PC after logging into your account.
2) How to Fix Without Cursor:
While the problem appears, you are unable to see the Cursor. It occurs due to the BIOS configuration.
Solution:
If you want to solve the problem without a cursor, then boot the PC into safe mode with networking.
The steps for booting the PC are as follows:-
- First, your task is to reboot the PC.
- As soon as the sign-in display disappears, you should hold the shift button while choosing Power. After that, you should tap on the Restart option.
- When the computer reboots, you should select an option ‘screen.’ Next, choose the Troubleshoot option.
- Tap on the Advanced options after that.
- Next, you should tap on the Startup Settings option.
- Hit the Restart option then.
- As soon as you restart the PC, you can see a list of options. Choose five or hit the F5 key for Safe Mode with Networking.
- While you are in safe mode, you should perform the SFC command. It will help you in resolving the display without cursor issues.
Run SFC:
System File Checker is the complete form of SFC. It is capable of scanning all types of corrupted system files. Then, it can replace the file with the proper Microsoft versions.
You should go through the steps for running the SFC scan.
- Tap on the Start option first.
- After that, you should navigate to the dialogue box and write CMD.
- Then, choose the Command Prompt option.
- After that, you should choose the Run option to use it as administrator and tap on that.
- Next, you should write sfc/scannow in the dialogue box.
- Hit the Enter button now.
- At last, you should reboot the PC.
3)How to Fix the Issue After Update:
When the newer version of Windows gets updated, the Error can appear.
Solution:
If you want to solve the issue after the update, you should follow these steps.
- First, you are required to hit the Windows Key + P key for opening the Project.
- After that, you can see the project menu. But it doesn’t appear in front of you. However, you must not take any tension about it.
- Just hit the up or down arrow button sometimes. After that, you should hit the Enter key.
- When the method is succeeded, the display appears. In case the display still doesn’t appear, then you should repeat these steps again and again.
4) The Method of Solving the Issue After Sleep Mode:
This issue will arise while you face plenty of applications at the time of startup. You should disable the Fast startup apps to avoid Errors. Thus, you can enhance the PC startup speed.
Solution:
You can resolve the problem by disabling the fast startup after booting. Go through these instructions step-by-step to perform them correctly.
- First, your task is to navigate to the Control Panel. Then, tap on the Power Options. After that, your task is to choose the option “Choose what the power button does.”
- Now, you should choose this “Change settings that are currently unavailable” option.
- After that, your job is to uncheck the checkbox asking “Turn on fast startup.”
- As soon as you disable the startup feature, you should reboot the PC. Now, check if the problem still remains after boot.
5) The Procedure of Fixing the Issue with Cursor After Login:
Sometimes, you are capable of moving the Cursor when the Error appears after login. In those cases, the culprit is Windows Explorer.
Solution:
Check these steps to know the method of fixing the Error with the help of the Cursor after login into Windows 10.
- First, your task is to hit Ctrl + Shift + Esc button for opening the Task Manager.
- After that, your job is to tap on the option More details. But it is while you use the compact mode.
- Now, you should tap on the Processes.
- Next, your job is to tap on the Windows Explorer service. Choose the Restart option then.
- When you reboot the PC, check if the problem gets solved.
Recommended Solution of Solving the Error:
- If you are a technical person, then you can apply the methods mentioned above. However, if you are not, then you must use the PC Repair Tool.
- Using the tool, you can detect and scan all types of PC errors, Windows registry, Windows 10 update black screen, corrupted files, etc. The tool especially works as a guard so that the computer or laptop can run smoothly with maximum speed. It is the reason why you should use the PC Repair Tool.
Mac Black Screen of Death:
If you are a Mac user, you can find a kernel panic at the root of the problem. It happens while the kernel of OS finds something essential. This can be necessary regarding the restart of your PC. You can get a message sometimes to restart the PC. But it doesn’t give you any type of idea, whether it is regarding hardware or software.
Still, the issue keeps occurring? Then, track what is happening. Whether you can find any specific program causing problems, it may help you fix the issue. Windows users should restart from Mac’s recovery partition during the troubleshooting process. Ensure that hardware is causing the Error when you encounter errors after booting from the recovery partition or an external boot disk. You should check the random-access memory or RAM of your computer. In case you find it faulty or loose connection, then Mac users can face a kernel panic.
Linux users have encountered similar problems, also like their closed-source-using colleagues. These can be affected by Broken video cards and kernel panics. If necessary, you can boot the PC without its graphical boot screen once. Whether you want, you can disable it completely. Additional ways of tinkering can exist with the boot sequence.
Mobile Black Display Error:
Operating systems of mobile phones have their different black screen of death errors. If you are an iOS user, then you should perform a force reset to the device. However, it varies different and relies on the type of mobile. If you have iPhone 8 or newer version, hit the Volume Up button. Then, you should hit the volume-down button. After that, you should tap the side button.
Hold it till the Apple logo is not appearing. People having a seventh-generation iPod or iPhone 7 should hold the top or side button and the volume-down button. Do it till you don’t see the logo.
These mobile devices come with Face ID. You need to tap the volume-up and volume-down after that. After that, you should hold the top button. You are required to hold the top or side key along with the home key at a time till Apple’s logo is not appearing. It will consume at least ten seconds to appear. But it is for those who have iPads, iPhone 6s or older devices, iPod Touch sixth generation or older, etc.
How to Resolve the Mobile Black Screen of Death Error:
People using Android mobile phones have to hold down the Power key for 5-7 seconds. It will restart your mobile. Sometimes, your mobile may not have proper charging. In this case, the power cord, adapter, or electrical outlet is causing the issue. In case your mobile has Power, then the display is causing the issue.
It generally doesn’t happen that you are receiving calls during the Error. Whether you encounter a problem and then hold the Power key for 30 seconds. After that, you should leave it. Further, You must not touch the Power key again for two minutes.
You can take the help of the Find My Device to check whether it is ringing or not. Besides, You should try to reset your mobile to the factory settings before taking it to the repair store. It helps you identify whether the display is completely broken or an error in the OS.
If you face a recurring problem, then take the help of a professional. Thus, you can ensure that you are not losing your information as well as your mobile.
How to Resolve Black Screen of Death Error During or After Windows 10 Installation:
You can see the issue while installing Windows 10 for the first time. It can occur while you install Windows 10. Besides, this can also happen while you complete the Windows setup process. We have given here a few potential reasons.
Probable cause:
Setup is still in progress.
Whether you want to migrate a big personal data file set from a previous Windows installation, it may consume a few hours.
Possible Solution:
You should see the hard drive activity LED very closely to identify whether the PC is still in a working position or not. Whether the LED is blinking indicates that the setup is busy working. For example, it may sort your files at that time. The blinking of LED also indicates what you should keep and which ones you need to move. Hence, you need to wait a little bit more. If you find the setup process taking beyond 2 to 7 hours, ensure it can be stuck.
Probable cause:
Setup is stuck. The reasons can be anything due to which the setup process is hung up.
Possible Solution:
Go through the steps properly to solve the issue.
- First, your task is to turn off the PC completely. Whether you are unable to turn it off, then you are required to hold the Power key. Do it for at least 5 to 10 seconds until the PC turns off.
- Then, your job is to unplug the Ethernet cable to disconnect it from the internet. You can turn off the wireless adapter if you can.
- After that, your job is to disconnect the non-essential peripherals from your computer. You should remove the game controllers, external hard drives, phone chargers, etc.
- You can power down your PC.
- If you want, you can remove the power cord from the outlet.
- Laptop users have to remove the battery also. You should wait for at least 30 seconds before you are going to plug in your PC again.
- Whether you have enough time to spare, then you should leave your PC in unplugged condition for up to an hour. It helped you when the PC began to be overheated.
- You should attach your System to power it again. But you should not connect it with the internet. Just switch on your PC.
- In this case, Windows helps to reboot your Windows 10 setup process. When the installation is completed, and a Start Menu appears in front of your Windows desktop, you should reconnect it to the internet. It will help to complete downloading and applying updates.
- Upgrade the windows version manually in case of the setup rolls back to the earlier version. Use the Media Creation Tool or an ISO file in this case.
Probable cause:
The black screen may be caused by a device driver or hardware performance issue.
Possible Solution:
You should boot into Safe Mode. Check the section of Safe Mode for troubleshooting the issue.
How to Fix Black Screen of Death Issue at the Time of Windows Out-of-Box-Experience:
The OOBE stands for the Windows Out-of-Box-Experience. This one is not an out-of-body experience.
Have you got the Error during the OOBE? If yes, a few things are there that you must try.
Probable cause:
Video output is routed to a different display adapter or another output device(e.g., HDMI-to-DVI or DisplayPort-to-VGA). You can see that the display configuration of the earlier Windows installation won’t carry over correctly to Windows 10.
Possible Solution:
You should disconnect your video cable from one adapter. Then, you should try it on another adapter.
Do you have a spare monitor? If yes, then you must connect it to that instead.
Generally, you must connect to a discrete graphics card. But the PC comes with an onboard graphics adapter. In this case, you need to switch to it instead.
Update the driver after the setup of your discrete card via Windows Update or the manufacturer’s website.
People who use a TV set should check whether it is Power on or off. Then, you should set to the input for your PC. Hence, video output can go to the TV.
Probable cause:
Video output is being sent to the wrong display. When you use many displays, the Windows setup may confuse sometimes.
Possible Solution:
You should project your output to another PC. To do this, you are required to hit the Windows key + P button. After that, you should select the right option.
Conclusion:
This article has discussed the best possible ways to fix the Black Screen of Death in Windows 10. Now, you should apply the steps one by one to fix the problem. We hope you will find the article helpful.
Frequently Asked Questions:
- What does the black screen of death indicate?
It is a software glitch that causes the issue. However, you can reproduce or repair it easily. If you encounter the black display seemingly at random, it will be a more serious hardware issue. In this case, you need component repair or replacement.
- How do you reset your PC when the screen is black?
You are required to restart the computer and then boot it into recovery mode. If you want to do this, then you should hold down the F8 key. Hold it till your PC is not booting up.
- Can you fix your mobile if the screen is black?
If you’re willing to solve the Error on an iPhone or Android, perform a hard reset. Doing this will entail rebooting the software of your mobile. If necessary, then you must perform a hard reset from your mobile. However, the method relies on the type of device you have.
- Is the black screen of death a virus?
FBI Virus Black Screen of Death is a malware threat known as ransomware. It helps to showcase an entirely black screen pop-up warning message. A ransomware Trojan blocks the message. It can block the PC users from accessing the desktop as well as the whole PC.
- Why is your Samsung display black?
Sometimes, your mobile display can turn blank/Black. But you can see the Power & Home buttons and bottom lights still working. Wait in this case till the batteries in your mobile are not dead. After that, you should recharge your mobile and reboot it. Just hold the home, Power, and Volume down buttons at a time.