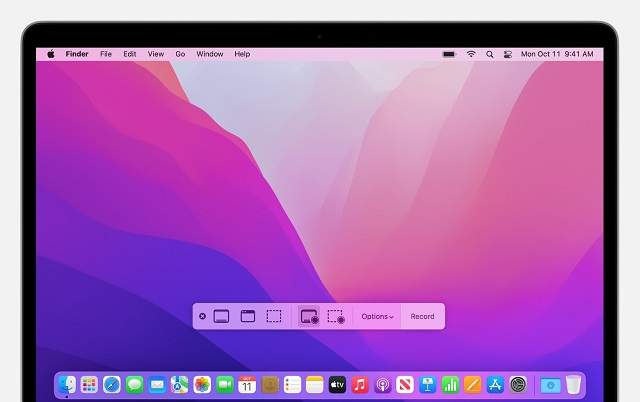Although we all know that Mac is designed for simplicity, it does not indicate that all the features are simple. For example, features like changing folder color on Mac may seem very easy, but doing so can be challenging for you. Folder colors are an excellent way for color-coding important folders and files. Let’s dig into the article to learn how to change folder color on Mac.
Why Do You Need To Change Folder Color On Mac?
You can change it for fun. When you customize your Mac’s look, it becomes more fun to use. Another reason is that when you change folder color on Mac, you can easily identify them.
Ways to Customize Folder Colors on Mac:
Apple offers several ways to change the color of the folder in macOS. These are the main ways of customizing your folder icons:
- Use the Built-in Preview App: In order to tweak a folder icon’s color, the process uses the Preview app.
- Copy A Different Image Using The Preview App: This process uses the Preview app to copy an icon or a photo. It lets you change an icon’s color, replace the folder icon with a picture, or replace this with a custom icon.
- Use A Premium App: You can use a third-party app to automate the process of changing folder color.
Now, let’s learn how to change the color of the folder on Mac.
How To Change Folder Color On Mac Using Preview:
You need to follow some steps to change folder color on your Mac. If you are a beginner, you can find this tricky. But this built-in process must be tried. So, these are the steps you should perform to learn how to change the color of a folder on Mac on Mac:
Steps:
- First, you need to right-click on the folder that you are willing to change in the finder app or on the desktop
- Then, your job is to select Get Info in the menu.
- Thereafter, your job is to select the folder icon in the top-left of the Info Window.
- Once you see the menu bar, you have to select Edit. Then, you need to select Copy.
- After that, you need to open the Preview app via the Applications folder. Alternatively, you can access the Launchpad on the Dock to launch this.
- You have to select File in the preview app. Then, you should select New from Clipboard.
- After that, you can see a copy of your folder image. Next, you need to select the Show Markup Toolbar button that you can get to see in the top right.
- Then, you have to select the Adjust Color icon by navigating to the top menu.
- In order to adjust the color of the folder’s image, your job is to move the tint slider in the Color editor.
- After that, your task is to highlight the folder image by using your mouse. Now, you should hit the Command + C keys.
- You now have to go back to the Info window for that folder. You need to locate the folder when you have closed this. Then, your job is to right-click on it. After that, you have to press Info.
- Once you see the Info window, your task is to select the folder icon located at the top left corner. Then, you have to press the Command + V buttons. Now, the folder image icon will be updated and display the new color scheme.
If you are willing to change the color of any extra folder or folders, you need to repeat the steps.
How to Color Code Your Folders on Mac Using Tags:
After knowing how to change the color of a folder on Mac, let’s learn how to color code folders using tags. If you are willing to change the color of many folders, you will need a lot of time to complete the task. In this case, you can use the tags feature to color-code your folder. With the help of the tags, you can apply various colors to your folders. You can find the tags as colored circles located adjacent to the folder name. However, depending on your applied tag, you are able to filter or search your folders. These are the steps you should follow in order to color-code a folder on your Mac using tags:
- You first need to find a folder on the desktop or in Finder.
- Then, your job is to right-click the folder. After doing this, you need to select a default tag icon.
In order to create custom tags with a custom color and name, you should follow these steps:
- First, you have to locate a folder on the desktop or in Finder.
- After that, your job is to right-click the folder. You should now select Tags.
- Then, you need to add a new tag name to it. Now, you have to select a color.
- After selecting Create new tag, you can apply this to your folder by pressing Enter.
How to Change Folder Icon on Mac Manually:
Are you willing to learn how to change a file icon on your Mac without using any 3rd party app? If so, then these are the steps you should follow. Remember that it is a longer method than that one was mentioned earlier. Let’s check the steps that should be followed in order to change the file icon manually on your Mac device:
- You first need to right-click on the desktop to create a folder.
- After creating this, you need to choose the New Folder from the menu.
- You should now give a name to the folder.
- In order to set your preferred image as your folder icon, you should find the image on the web. Remember that macOS is really picky regarding which images it will allow. PNG files are the most successful ones in this case but these are not always going to work.
- After that, your task is to download the image to the Mac.
- Next, you need to right-click on this. Now, you need to click on the option Copy.
- Then, your task is to right-click the folder you created on your computer desktop.
- Thereafter, your task is to choose Get Info.
- As soon as you see the menu, your task is to choose the folder icon. You can see a dark blue line around this which means that the icon is selected.
- After selecting the icon, your task is to click on Edit in the menu bar.
- Finally, you need to click on Paste.
Change Folder Background:
You might not know that you can change the background color for different folders in Finder. While you are able to choose an image, you can give a solid color to offer every folder a distinct theme. The process is very simple. In this section, you get to know how to do so. But before that, you should know a few things.
If you are willing to change the background of a folder, the Finder app has to be in the icon view first. You are not going to see an option to add a color or background image from other views. Have you added a background, and then switched to another layout? Then, the image will disappear until you go back to the icon view.
These are the steps you need to follow to learn how to change a folder’s background color in the Finder app on the Mac:
- Your first job is to open your preferred folder that you need to customize.
- Then, your job is to click on View in the menu bar. Ensure that you have selected the option As Icons.
- After selecting this, your task is to click View. Then, you need to click the option entitled Show View Options.
- Now, you have to choose Picture or Color in the Background section.
- Then, your job is to click on the square which is adjacent to Color or Picture. Thereafter, your job is to set a color or image. Also, it is possible to drag and drop a picture onto the selection square.
In order to make your vital folders unique, you can change the folder icons on your Mac. Thus, you can make your customized folder icons unique among all the blue folders.
How To Change Folder Icon On Mac:
Steps that you have to follow to change the folder icon are as:
- First, you need to save the image which you are willing to use as your folder icon on the Mac device. In this case, you should use the PNG format. Several people like to go with a graphic containing a transparent background so that they can get better results.
- Your next task is to select the image. Then, you need to copy the image by pressing the Command + C keys.
- You now have to right-click on the folder which you are willing to change. Then, your job is to select Get Info.
- In the Get Info window, you have to select the folder icon.
- If you want to paste the image to the folder icon, your task is to press the Command + V keys.
Thus, a folder with a special icon will be available on the Mac.
How to Make the Folder’s Icon an Image:
Although the process of making a folder’s icon an image is similar to the procedure of changing the color of a folder, the difference is that you do not have to use the Preview app. Ensure that the image you are using is in PNG format, because this format works best. Suppose the image is a jpeg. In that case, you are capable of opening the image in Preview. Thereafter, you can export the image as a PNG.
Remember that simple pictures can also work better than the ones that contain plenty of small details.
- Your task now is to put the picture that you are willing to use on your Mac desktop.
- Thereafter, you need to right-click on this. Now, you should choose Copy. Otherwise, you can hit Command-C after selecting the image.
- Now, you need to navigate to the folder of which you want to change the icon. Then, you have to open the Get Info window by pressing the Command-I keys.
- In the Get Info window, you should select the folder icon. Next, you need to paste the image onto it by hitting Command-V keys.
- Finally, your task is to shut down the Get Info window.
Changing Folder Colors on Mac with Apps:
In case you find the above-mentioned process of changing folder colors on Mac challenging or time-consuming, you can use a third party app to automate the process. These kinds of apps will let you change the folder’s color and help to add small icons. In addition, you are able to add decorations to the folders using these kinds of apps.
Can Folders Be Different Colors On Mac?
We all know that a default blue icon is used by macOS for all folders. However, macOS offers a default color coding system letting you change the color of folders on your Mac to separate multiple folders. Using the colors that are available on macOS by default or adjusting the colors according to your preference, you can customize your Mac folder. If you are willing to make your folders unique, changing their icons can be an excellent way. Moreover, you are able to change the default blue icon of your Mac folder to any color, image or shape you want.
The Bottom Line:
If you are willing to customize the way your Mac looks, you can organize folders with snappy colors and change folder icons. In this article, we have discussed how to change folder color on Mac in detail. Still, if you have any doubts or queries, do ask us via comments.
Frequently Asked Questions
- How do you delete folders on a Mac?
To delete folders on your Mac, your task is to right-click on the folder that you want to delete. After that, you need to select Move to Trash. You now have to select the trash can icon in order to delete the folder permanently from the trash. Then, you should choose Empty.
- How do you make a new folder on a Mac?
To make a new folder on your Mac, you first need to click anywhere on the desktop screen. Once the menu appears, you need to select File. After that, you have to select New Folder. Then, you will get to see the folder on the desktop. Now, you can rename the folder and drag in images or files.
- Why can’t you change the color of your folders on Mac?
You are unable to change the color of your folders because of wrong settings, some glitches, etc. Ensure that you keep your macOS updated. Also, you can try to restart the Mac and then check if the problem is fixed.