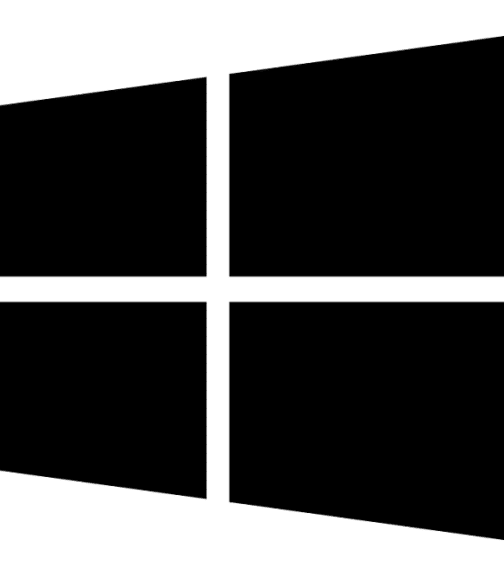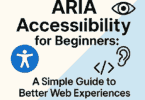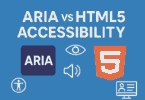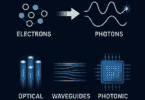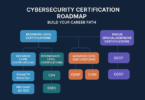Keyboard shortcuts refer to the keys or combinations of keys that are able to offer an alternate way of doing something that you would do using a mouse. But remembering all the Winkey Shortcuts is not so easy. In this article, we have given a list of Windows key shortcuts. Let us delve into this article to learn about Winkey shortcuts and their uses in detail.
What is the Windows Key (Winkey)?
It is a button on a Windows computer keyboard. It comes with a Microsoft Windows logo on it, which makes it different from other keys. We know this as the WK. If you are a Mac user, you will see the Winkey available as the Command key.
Once you hit the button, you can quickly access commonly used functions and tasks on the keyboard. While this key has an individual function, it also works with other buttons on the computer keyboard. When you hit the Windows button, the Start menu will display. If you hit Winkey with other buttons, you will have many shortcuts and several macros for basic Windows functions.
Suppose you hit the Winkey along with the F key. It helps you to launch Feedback Hub. Pressing the Winkey with the R key will open the Run dialog box. Using Winkey, you can get more advanced macros like access to Windows Mobility Center and System Properties to Winkey.
- You can copy something using the Ctrl + C buttons.
- In order to cut any text or image, you need to use Ctrl + X keys.
- Use Ctrl + V to paste something.
- You have to use the combination of Windows logo key + Tab keyboard shortcuts to open the task view.
- You need to hit the Alt + Tab to switch between open apps.
Where is the Windows Key On The Keyboard?
You can find this key near the Ctrl and Fn keys. On some keyboards, this key can be found near the Menu or Application key and works as a right-click key. Several keyboards, mainly on desktop systems, come with two Windows keys, one on the space bar’s either side.
What is Windows Key Shortcuts?
A keyboard shortcut, which is also called hotkey, is basically a series of one or more keys that enables you to quickly perform a preprogrammed action or invoke a software program.
Why Do You Use Windows Key Shortcuts?
In order to use keyboard shortcuts, you have to keep both hands on the keyboard. Compared to using a mouse, using keyboard shortcuts is often quicker. These shortcuts are universal. So, you are able to use most shortcuts in different applications.
History of Windows Logo Key or Win Key:
The key is available with the Windows OS symbol on a standard Microsoft keyboard layout. In 1994, Microsoft introduced the Win key first in Microsoft Natural Keyboard.
Windows logo keys had various names, including Windows key, start key, logo key, flag key, super key, command key, or home key.
How To Create New Windows Key Shortcuts:
The steps that you need to follow in order to learn how to create a new Windows key shortcut in Windows 10 are as follows:
Step 1: Your first task is to type ‘Command Prompt’ in the search bar. After typing this, you have to open the app with administrative privileges by clicking Run as administrator.
Step 2: You should now type explorer shell;AppsFolder in the Command Prompt window and press enter.
Step 3: You can now see a window displaying the apps installed on the PC. Thereafter, your job is to look for the application for which you are willing to generate a keyboard shortcut.
Step 4: Now, you have to right-click on this. Then, you need to click the Create shortcut.
Step 5: You will see that a shortcut of the app you have chosen will be made on the desktop. Then, you need to right-click on this. After that, you have to press Properties.
Step 6: A shortcut key box will then be available. You have to enter the combination of the keys in the box. Now, you have to click on Apply. Finally, your job is to press OK.
Another Way To Create It Using Start Menu:
If you create a keyboard shortcut for a “desktop app,” any app that can be installed via direct download instead of the Windows Store alone, it will be possible to create the shortcut directly from the Start Menu. The process lets you avoid generating a separate shortcut icon on your computer’s desktop.
- Your first task is to open the Start Menu.
- Then, you have to head toward the tile or icon for your preferred application. In this case, you need to click on All apps, and then you have to scroll through the alphabetical list to find the app that is not pinned as a tile.
- After right-clicking, you need to select the Open file location. You can now see a window with a shortcut icon. Suppose you do not see the Open file location on the menu. If it happens, then make sure that it is a universal or a modern app.
- Now, you need to right-click on the shortcut icon. Then, selecting Properties is your job.
- Your task now is to enter the combination of keys in the “Shortcut key” box.
- Finally, your task is to click OK.
How To Create Windows Keyboard Shortcuts Using Windows Logo Key:
We have given you a complete list of Windows keyboard shortcuts. Let’s go through this list in order to learn how to create Windows keyboard shortcut using Windows Logo Key on Windows 11 & 10 PCs.
- You can use Win + 1 shortcuts to launch the first app in the taskbar.
- In order to open the second app in the taskbar, you have to press Win + 2 buttons.
- Use Win + 3 to launch the third app in the taskbar.
- You are able to open the 4th app by hitting Win + 4 buttons.
- Press the Win + 5 buttons in order to open the fifth app in your taskbar.
- You have to use Win + 6 shortcuts to open the 6th application in the taskbar.
- You can launch the 7th app by pressing Win + 7.
- Hit Win + 8 to launch the eighth app in the taskbar.
- You can open the 9th app by pressing Win + 9 in the taskbar.
- In order to increase the size or magnification, you have to press Win + +.
- Hit the Win + – buttons to decrease the size or magnification.
- In order to open an emoji keyboard, you need to use the Win + . shortcut.
- Use Win + ; to open the emoji keyboard.
- Showing the desktop temporarily is possible by pressing the Win + , buttons (toggle desktop).
- You are able to use Win + ? shortcuts to open Windows feedback apps.
- Starting or stopping screen recording is possible on the Xbox app by pressing Win + Alt + R.
-
Use Win + Ctrl + D shortcuts to generate a new virtual desktop.
- Hit the Win + Ctrl + F4 buttons in order to shut down the current virtual desktop.
- You can press Win + F1 buttons to open the Windows help menu.
- Pressing Win + Home helps you to minimize all windows that are open except the active window on the current monitor.
- You can display system properties by pressing Win + Pause/Break.
- Use Win + Print Screen shortcuts so that you are able to take a screenshot of the virtual desktop and automatically save it under the “/Pictures/Screenshots” folder.
- You should use the Win + PrintScreen keyboard shortcut to capture a window screenshot immediately. The photo will be stored in your “Pictures > Screenshots” folder and automatically available there as a PNG image.
- You can choose the input language for the keyboard by pressing the Win + Space buttons.
- In order to open the search file option for finding files on the computer, you have to use the Win + X and F buttons.
Windows Shortcuts in Alphabetical Order:
- In order to launch the Action Center, you have to use WinKey + A buttons.
- You can highlight the notification area by pressing the WinKey + B buttons.
- The WinKey + C shortcut lets you launch Cortana in listening mode.
- Use the WinKey + D shortcut to toggle Show Desktop and the earlier state.
- You should use the WinKey + E buttons to launch File Explorer in the Quick Access tab.
- You are able to launch the Microsoft Feedback hub by hitting the WinKey + F buttons.
- You need to use the WinKey + G buttons to launch the Game Bar tools.
- Launching the Dictation toolbar is possible by pressing the WinKey + H shortcut.
- Use the WinKey + I shortcut to launch the Settings.
- You have to use WinKey + K to launch the Connect pane so that you can connect it to the wireless devices and displays.
- You can lock the device by pressing WinKey + L.
- In order to minimize all windows that are open, you need to press the WinKey + M buttons.
- In order to lock the orientation of the device on a smartphone, you need to use the WinKey + O shortcut.
- Use WinKey + P to open the Project pane.
-
You can open Search by pressing WinKey + Q.
- In order to display the run dialog box, you have to press WinKey + R.
- Use the WinKey + S shortcut to launch Cortana in typing mode.
- You can cycle through the apps on your desktop’s taskbar by hitting WinKey + T.
- You can launch the Ease of Access/Display Center (which allows you to manage the connected displays) by pressing WinKey + U.
- In order to pull up the clipboard app so that you can view items that have been copied to it, you need to use WinKey + V buttons.
- You are able to pull up the Secret Start menu by pressing the WinKey + X buttons.
- Based on your hardware, you are able to use Fn + Windows logo key + Spacebar or Windows logo key + PrtScn to take a screenshot.
Moving Around Your Windows:
There are some Winkey shortcuts that can help you to arrange the windows on the display. These are as follows:
- Use the WinKey + Left/Right Arrow shortcut to take the active window as well as adjust this to fill the left or right side of the monitor it is displayed in.
- You can move the active window over to another display by pressing WinKey + Shift + Left/Right Arrow.
- In order to maximize the active window, you have to use WinKey + Up Arrow buttons.
- Use the WinKey + Down Arrow buttons to minimize the active window.
Although Windows includes several shortcuts to explore, the above-mentioned ones are used most widely. Let’s see the usages of these shortcuts.
Few Example Usages:
Let’s learn the usages of the above-mentioned Windows keyboard shortcuts.
Launch Apps From Taskbar:
Using Windows key along with number keys is possible to open an app from the Taskbar. Suppose you press the Win + 1 buttons. It will open the first icon from the Taskbar.
You should know that the shortcut functions in different ways in the latest version of Windows 11 as the taskbar comes with default Microsoft apps, which include the Start Menu, Search, Task View, Copilot, and Widgets. In this case, Pressing Win + 1 opens the first custom app in the taskbar while avoiding the default apps.
Open Emoji Keyboard:
With the help of the Emoji Keyboard, you can insert smileys and emoticons in Outlook, Word, PowerPoint, etc. In order to open the feature, you have to hit Win and ; keys or Win and . keys. Type the name to find any symbol; for instance, you can type “hand” to filter the results. In Windows 10, the Emoji Keyboard was introduced. It helps to insert emojis along with other symbols.
If you are a Windows 11 user, you can use the Emoji Keyboard to show GIF images. Also, it helps to show different symbol categories. In order to filter the relevant symbols, you need to use the search box.
View All Open Windows:
You can rotate through the open windows by hitting the “Alt + Tab” keys. If you want to see all the open windows along with the available virtual desktops, you should use the Win + Tab shortcut.
Keyboard Shortcuts in Apps:
Calculator Keyboard Shortcuts:
- Hit the Alt + 1 buttons to switch to Standard mode.
- In order to switch to scientific mode, use the Alt + 2 shortcut.
- You can press the Alt + 3 buttons to switch to Graphing mode.
- Use the Alt + 4 shortcut to switch to Programmer mode.
- You can press the Alt + 5 buttons to switch to Date Calculation mode.
- Ctrl + M is a shortcut that allows you to store in memory in three different modes— Standard, Scientific, and Programmer.
- Use the Ctrl + P shortcut to add to memory in the three modes: Standard mode, Scientific mode, and Programmer mode.
- In order to subtract from memory in these modes, you need to use the Ctrl + Q shortcut.
- You should press the Ctrl + R keys to recall from memory in these three modes — Standard mode, Scientific, and Programmer.
- In order to clear memory, use Ctrl + L shortcut.
- Press the Delete key to clear the current input (select CE).
-
Hit the Esc button to clear input completely (select C).
- You should press Tab to head toward the next UI item.
- You should press the Spacebar to select a UI item that includes focus.
- Pressing Enter enables you to select = in three modes— Standard, Scientific, and Programmer modes.
- You should press F9 to select +/- in different modes, such as Standard, Scientific, and Programmer mode.
- In order to select 1/x in two modes— Standard and Scientific, you have to press R.
- Press @ to select 2√x in two modes— Standard and Scientific.
- In order to select % in Standard and Programmer modes, you have to press %.
- Pressing the Up arrow helps to move upwards in the memory list, history list, and menu items.
- You have to press the Down arrow to go down in the memory list, history list, and menu items.
- In order to clear history, hit Ctrl + Shift + D keys.
-
Press F3 to select DEG in Scientific mode.
- Hitting the F4 key enables you to select RAD in Scientific mode.
- In order to select GRAD in Scientific mode, you have to press F5.
- Pressing the G key allows you to select the 2xin Scientific mode.
- You can select 10xin Scientific mode by hitting the Ctrl + G buttons.
- Press the S key to select 10xin in Scientific mode.
- You can select sin-1 in Scientific mode by hitting the Shift + S keys.
- Hit the Ctrl + S buttons to select sinh in Scientific mode.
- In order to select sinh-1 in Scientific mode, you can press Ctrl + Shift + S keys.
- Press the T key to select tan in Scientific mode.
- You can select tan-1 in Scientific mode by pressing Shift + T keys.
- Hit the Ctrl + T keys to select tanh in Scientific mode.
- You need to press Ctrl + Shift + T keys to select tanh-1 in Scientific mode.
- Press O to select cos in Scientific mode.
- You can select cos-1 in Scientific mode by hitting Shift + O keys.
- Use the Ctrl + O shortcut to select cosh in the Scientific mode.
- Selecting cosh-1 in Scientific mode is possible by hitting Ctrl + Shift + O keys.
- Press the U key to select sec in Scientific mode.
- Hitting the Shift + U keys lets you select sec-1 in Scientific mode.
- Press the Ctrl + U buttons to select sech in Scientific mode.
- You can hit Ctrl + Shift + U keys to select sech-1 in Scientific mode.
- In order to select csc in Scientific mode, you have to press the I button.
- Hit the Shift + I keys to select csc-1 in Scientific mode.
- In scientific mode, select csch by pressing Ctrl + I keys.
- Use Ctrl + Shift + I shortcut to select csch-1 in Scientific mode.
-
Pressing the J key helps to select the cot in Scientific mode
- Hit the Shift + J keys to select cot-1 in Scientific mode.
- You can select coth in Scientific mode by pressing the Ctrl + J buttons.
- In order to select coth-1 in Scientific mode, you need to hit the Ctrl + Shift + J buttons.
- You are able to select y√x in Scientific mode by pressing Ctrl + Y keys.
- In order to select |x| in Scientific mode, you need to press Shift + \ keys.
- Press [ to select ⌊x⌋ in Scientific mode.
- Pressing ] enables you to select ⌈x⌉ in the mode mentioned previously.
- Hit the L key to select log in Scientific mode.
- You can select logyx in Scientific mode by pressing the Shift + L keys.
- You need to hit the M key to select dms in Scientific mode.
- Pressing the N key enables you to select ln in Scientific mode.
- You can use Ctrl + N shortcut to select ex in Scientific mode.
- Press P to select Pi in Scientific mode.
- You are able to hit Q to select x2 in two modes— Standard and Scientific.
- Hit the V key to toggle on/off the F-E button in Scientific mode.
- You have to hit the X key to select exp in Scientific mode.
- Selecting xy in Scientific mode is possible by pressing the Y, ^ keys.
- You can hit the # button to select x3 in Scientific mode.
- Press ! to select n! in Scientific mode.
-
In order to select mod, you have to press %.
- You have to press Ctrl ++ on numpad to graph zooms in, and it is done in Graphing mode.
- Use the shortcut Ctrl +- on Numpad to graph zoom out in the same mode.
- Press F2 to select DWORD in Programmer mode.
- You need to hit F3 to select L WORD in Programmer mode.
- You can select BYTE in Programmer mode by pressing the F4 key.
- Press F5 to select HEX in Programmer mode.
- In order to select DEC in Programmer mode, you need to press the F6 key.
- You need to hit the F7 key to select OCT in Programmer mode.
- You are able to select BIN in Programmer mode by hitting the F8 key.
-
Use the F12 shortcut to select QWORD in Programmer mode.
- Pressing A-F lets you select letters from A to F in the Programmer mode while HEX is selected.
- When Bit Shift is set to “Circular” shift, you need to select Rol in Programmer mode by pressing Shift + , keys.
- Use Shift + . shortcut in order to select RoR in the Programmer mode once Bit Shift is set to “Circular” shift.
- In order to select Lsh in Programmer mode when Bit Shift is set to “Logical” or “Arithmetic” shift, you have to press Shift + , keys.
- Once Bit Shift is set to “Logical” or “Arithmetic” shift, you have to select Rsh in the same mode by pressing Shift + .
- Hit the % key to select % in Programmer mode.
- In order to select OR in Programmer mode, you need to press the | key.
- Hitting the ^ key allows you to select XOR in Programmer mode.
- You can select NOR in Programmer mode by pressing the \ key.
- Press ~ to select NOT in Programmer mode.
- You have to hit the & key to select AND in Programmer mode.
- You are able to press . key to select NAND in Programmer mode.
Game Bar Keyboard Shortcuts:
- When a game is open, you can open the Game bar by pressing the Windows logo key + G keys.
- You need to press the Windows logo key + Alt + G keys to record content for the last thirty seconds.
- You can start a recording or stop it by pressing the Windows logo key + Alt + R keys.
- Hit the Windows logo key + Alt + Print Screen to take a game’s screenshot.
- Press the Windows logo key + Alt + T keys to show or hide the recording timer.
- You can turn on or off the microphone by pressing the Windows logo key + Alt + M buttons.
- Hit the Windows logo key + Alt + B keys to start or stop broadcasting.
- You can show the camera at the time of broadcast by hitting the Windows logo key + Alt + W keys.
Groove Keyboard Shortcuts:
- In order to play or pause, you should use the Ctrl + P shortcut.
- You can use the Ctrl + F shortcut to skip to the next song.
- With the help of this Ctrl + B shortcut, you can skip to the previous or restart the song that is currently running.
- Press F9 to increase the volume.
- In order to decrease the volume, press the F8 key.
- You have to hit the F7 key to mute the volume.
- Press Ctrl + Enter keys to select an item as well as to enter the selection mode.
- You have to hit Ctrl + A keys to select all.
- Press Delete to delete all the selected item(s).
- In order to play any selected item, you have to press Ctrl + Shift + P keys.
- Use Ctrl + T shortcut to repeat on or off.
- You can use the Ctrl + H shortcut to shuffle on or off.
- In order to search for something, you have to use the Ctrl + Q shortcut.
Maps Keyboard Shortcuts:
- Press the Arrow keys to pan the map in any direction.
- In order to zoom in, you have to press the Ctrl + plus key. You can zoom out by pressing the Ctrl + minus key.
- Press Ctrl + Left or Right arrow keys to rotate.
- In order to tilt, you have to use the Ctrl + Up or Down arrow keys.
- You can press the + or – keys to zoom in or out in the 3D Cities view.
- Pressing the Page Up or Page Down keys allows you to move farther or closer in the 3D Cities view.
- Press the Ctrl + Y keys to switch map views between road and aerial.
- You can use the Ctrl + Home shortcut to center the map on the current location.
- You have to press Ctrl + D to get directions.
- Hitting the Ctrl + F buttons allows you to search for something.
- You are able to use the Ctrl + M keys to minimize the active tab.
- In order to print, you have to press Ctrl + P keys.
- Use the Ctrl + T shortcut to show or hide traffic.
- Hit the Backspace key to go back.
- Pressing Ctrl + H keys lets you share the map.
- You need to hit the Ctrl + L keys to move focus to the map.
- You can close the active tab by pressing Ctrl + W keys.
- Use the Ctrl + Tab shortcut to navigate to the next tab.
- You have to press Ctrl + Shift + Tab keys to move to the earlier tab.
- Showing or hiding streetside is possible by pressing Ctrl + S keys.
- Press the Ctrl + C keys to copy to the clipboard.
Movies & TV Keyboard Shortcuts:
- Hit the Alt + Enter keys so that you can play full-screen.
- You are able to press Esc to leave full-screen.
- Hit Enter to select something that is in focus.
- You need to press the Spacebar or Ctrl + P to play a video or pause when it is in focus.
- Hit Alt + Left arrow key or Windows logo key + Backspace buttons to go back.
- Pressing Ctrl + T keys lets you turn on or off repeat.
- You can mute the sound by pressing the F7 key.
- In order to increase the volume, you have to hit F8.
- Pressing the F9 key allows you to increase the volume.
Paint Keyboard Shortcuts:
- Press F11 to see an image in full-screen mode.
- You can press the F12 key to save a photo as a new file.
- Hitting Ctrl + A buttons allows you to select the whole picture.
- You can press Ctrl + B keys to put the text you have selected in bold.
- Use the Ctrl + C shortcut to copy something to the clipboard.
- In order to open the Propertiesdialog box, you have to use the Ctrl + E shortcut.
- Use Ctrl + G shortcut to show gridlines or hide them.
- In order to italicize the text you have chosen, you have to press Ctrl + I keys.
- Use this Ctrl + N shortcut to generate a new image.
- You are able to open an existing photo by pressing Ctrl + O keys.
- In order to print a photo, use Ctrl + P shortcut.
- Pressing Ctrl + R buttons allows you to show or hide the ruler.
- You can save what you have changed to an image by hitting Ctrl + S keys.
- You are able to use the Ctrl + U shortcut to underline the text you have selected.
- Press Ctrl + V to paste something from the clipboard.
- In order to open the Resize and Skew dialog, you need to use the Ctrl + W shortcut.
- You can use the Ctrl + X shortcut to cut something you have selected.
- You can press Ctrl + Y keys to redo a change.
-
Hitting Ctrl + Z keys lets you undo a change.
- You need to use the Ctrl + plus (+) shortcut to increase the width of a line, brush, or shape outline by one pixel.
- In order to decrease the width of a line, brush, or shape outline by one pixel, use the Ctrl + minus (-) shortcut.
- Press the Ctrl + Page Up keys to zoom in.
- In order to zoom out, use the Ctrl + Page Down shortcut.
- You have to use the Alt + F4 shortcut to close an image and its Paint window.
- Pressing the Right arrow enables you to move the active shape right by one pixel.
- In order to move the active shape right by one pixel, press the Left arrow key.
- Hitting the Down arrow helps to move the active shape down by one pixel.
- You have to press the Up arrow to move your selection up by one pixel.
- Pressing Shift + F10 keys allows you to display the context menu.
Paint 3D Keyboard Shortcuts:
- Press Ctrl + 0 or NumberPad0 to reset the zoom.
- You can hit Ctrl + 3 keys to switch views.
- Pressing Ctrl + A buttons allows you to select every 3D item in the workspace. To toggle to select each 2D item, you are capable of repeating the command.
- Press the Ctrl + B keys to bold the text you have selected.
- Hitting Ctrl + C keys lets you copy the item you have selected.
- You can copy something to the clipboard by pressing Ctrl + Insert keys.
- Use Ctrl + Shift + C shortcut to capture a screenshot.
- You can see canvas properties by pressing the Ctrl + E buttons.
- Use Ctrl + Shift + E shortcut to show or hide 3D perspective.
- You are able to group objects by hitting Ctrl + G keys.
- You need to use the Ctrl + Shift + G shortcut to ungroup objects.
- Use the I key to turn on the eyedropper.
- In order to italicize the text you have selected, you need to press Ctrl + I keys.
- Press M to minimize or expand the side menu.
- Use Ctrl + O shortcut to open an existing file or photo.
- In order to print in 2D, you should use the Ctrl + P shortcut.
- Use Ctrl + Shift + S shortcut to save as any content.
- You are able to underline the text you have selected by pressing the Ctrl + U buttons.
- You can paste the item you have selected by hitting Shift + Insert keys.
- Pressing the Ctrl + W keys enables you to select Canvas.
- You can show or hide canvas by pressing Ctrl + Shift + W keys.
- Cut the item you have selected by pressing Shift + Delete keys.
- For 2D crop, press Ctrl + Shift + X keys.
- Press the Escape key to stop the running activity.
- In order to reset the view, you need to press the Home key.
- Pressing PgUp enables you to zoom in.
-
Use the Ctrl + PgUp shortcut to zoom in.
- You can press PgDn to zoom out.
- Ctrl + PgDn is a shortcut allowing you to zoom out.
- Use the Ctrl + mouse wheel shortcut to zoom in or out.
- You can press Ctrl + Left keys for orbit left.
- For orbit right, press Ctrl + Right keys.
- You can hit the Ctrl + Up buttons to orbit up.
- For orbit down, press Ctrl + Down keys.
- Hit the Alt + Left keys to pan left.
- In order to pan right, use the Alt + Right shortcut.
- Pressing the Alt + Up keys enables you to pan up.
- You can hit the Alt + Down keys to pan down.
- In order to decrease brush size, you have to press Ctrl + Minus (-) or [ keys.
- You can hit Ctrl + Plus (+) or ] keys to increase brush size.
- Pressing Alt + F4 helps to shut down a program.
- You can hit the F6 key to cycle through screen elements on your desktop.
- Press F10 to activate the Menu bar in the app.
- You need to hit the Shift + F10 keys to see the context menu.
- Hitting the F11 key lets you see an image in full-screen mode.
- You can save an image as a new file by pressing the F12 key.
Photos Keyboard Shortcuts:
- Pressing Spacebar enables you to select an item and enter Selection mode.
- You can select something by pressing Enter when it is in Selection mode.
- When you see an image, pressing Spacebar enables you to show or hide commands.
- When you see a video, pressing Spacebar allows you to play or pause a video.
- Press the Arrow keys to scroll up, down, left, or right.
- In order to see the next or previous item, you have to press the Left or right arrow keys.
- If you have a zoomed image, you can move within it by pressing the Arrow keys.
- When you see an image, you can zoom in or out by using the Ctrl + plus or minus (+ or -) shortcut.
-
Use Ctrl + 0 shortcut to reset zoom on a photo
- When you see a photo, pressing E allows it to enhance this.
- Use Ctrl + / (editing) shortcut to see the original.
- Press the Shift + arrow keys to resize the focus area you have selected.
- Pressing the Ctrl + arrow keys helps to move the crop or selective focus area.
- When you see an item, pressing F5 helps to start a slide show.
- In order to see file info, you need to hit the Alt + Enter keys.
- Press the Ctrl + L buttons to set the lock screen.
- In the Albums view, pressing Ctrl + N helps to generate a new album.
- You can remove the album in the Albums view by pressing the Ctrl + R buttons.
- Hit the Ctrl + D buttons to add items you have selected to the album.
- Pressing Ctrl + U helps to remove items you have selected from the album.
Voice Recorder Keyboard Shortcuts:
- You can press the Ctrl + R buttons to start a new recording.
- Pressing Ctrl + M helps you include a new marker in your recording.
- You can press Delete to delete the recording you have selected.
- Pressing the Spacebar lets you play or pause.
- You can go back by pressing the Backspace key.
- Press the F2 button to rename a recording.
- When you play a recording, you can go ahead or back by pressing the Right or Left arrow.
- Use the Shift + Right or Left arrow shortcut to go ahead or back.
- Hit the Home key to navigate to the start of the recording.
- You need to press End to go to the end of the recording.
WordPad Keyboard Shortcuts:
- Pressing F3 allows you to find the text’s next instance in the Finddialog box.
- Hit the F12 key to save the document as a new file.
- Use the Ctrl + 1 shortcut to set single-line spacing.
- You can press Ctrl + 2 buttons to set double line spacing.
- Hit the Ctrl + 5 buttons to set line spacing to 1.5.
- In order to select All, press Ctrl + A buttons.
- Pressing Ctrl + D keys allows you to insert a Microsoft Paint drawing.
- You can align the text center by pressing the Ctrl + E buttons.
- You are able to look for text in a document by pressing Ctrl + F keys.
- Use Ctrl + H shortcut to replace text in a document.
- In order to justify text, you should use the Ctrl + J shortcut.
- Press the Ctrl + L keys to align the text left.
- You can create a new document by pressing Ctrl + N buttons.
- In order to open an existing document, press Ctrl + O keys.
- You can print a document by hitting the Ctrl + P buttons.
- Press Ctrl + R to align the text right.
- You are able to save changes to any document by pressing Ctrl + S buttons.
- Use the Ctrl + U shortcut to underline the text you have selected.
- You can make selected text subscripts by using Ctrl + equal (=) shortcut.
- In order to make selected text superscript, you need to use Ctrl + Shift + equal (=) shortcut.
- You can press Ctrl + Shift + greater than (>) keys to increase font size.
- In order to decrease font size, you should hit Ctrl + Shift + less than (<) buttons.
- Pressing Ctrl + Shift + A keys lets you change characters to all capitals.
-
Use Ctrl + Shift + L shortcut to change the bullet style.
- Pressing Ctrl + Left arrow keys allows you to move the cursor one word to the left.
- In order to move the cursor one word to the right, use Ctrl + Right arrow shortcut.
- You can move the cursor to the old line by pressing Ctrl + Up arrow keys.
- Hit the Ctrl + Down arrow buttons to move the cursor to the next line.
- Press Ctrl + Home to move to the document’s start.
- Press the Ctrl + End keys to move to the document’s end.
- In order to move up one page, press Ctrl + Page Up keys.
- You have to press Ctrl + Page Down keys to move down one page.
- You can delete the next word by pressing Ctrl + Delete buttons.
- Hit the Alt + F4 keys to close the WordPad.
- You can see the context menu by pressing Shift + F10 keys.
The Bottom Line:
While Windows comes with a lot more shortcuts that you can explore, in this article, we have given a list of Winkey shortcuts that are widely used and elaborated on the uses of these shortcuts. For further queries or doubts, feel free to ask us via comments.
Frequently Asked Questions
- How do you create your own keyboard shortcuts?
Your first task is to right-click the application. Then, you need to select Properties. After selecting this, your job is to navigate to the Shortcut tab. Once you go there, your task is to assign keys combinedly in the “Shortcut key” field.
- Can you create keyboard shortcuts for any application?
Yes, you are able to create keyboard shortcuts for most apps on your computer.
- Can you change or remove a shortcut later?
Yes, you can do so by revisiting the application’s Properties. Then, you need to go to the Shortcut tab. After that, your job is to modify or delete the key combination that is assigned.