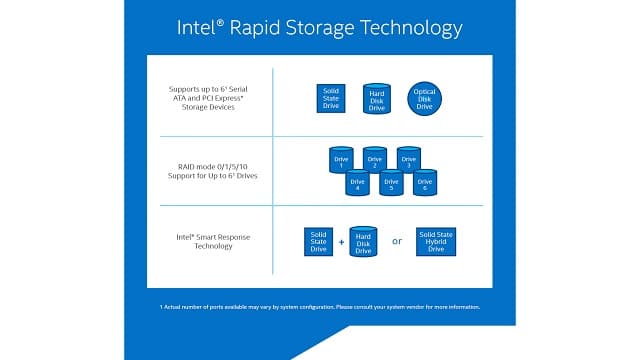RST is the short form of Rapid Storage Technology. First, you should know that Intel Rapid Storage Technology is a Windows-based app. With the help of the app, it is possible to improve the performance and reliability of the PC equipped with SATA discs. In addition, using one or more SATA drives allows you to get benefits from reduced power usage and improved performance. Let us learn, what is Intel RST Service is Not Running Error on Windows in this blog post.
Besides, using more than a SATA drive helps to boost security. So, there will be less chance of data loss when a power outage or other disaster happens suddenly. According to the users, they have seen an icon located on the taskbar’s right-hand side. It claims that this service is not running. It may happen due to several reasons. Such as the service needs to be fixed or the startup needs to have the appropriate configuration. Although we use the technology to improve system performance, you may sometimes face the error of the Intel RST service not running. However, we have given here some processes through which you can fix the problem.
What is Intel RST service?
Intel RST service is the short form of Intel Rapid Storage Technology, a Windows-based app that can help to boost the windows storage function.
But if you can not resolve the error, it means that you may lose your data on windows. If necessary, use any windows data recovery software to get your data back.
What does the Intel RST Service do?
It enables you to automatically move the most frequently used apps and data to SSD, along with having access to the large storage capacity of an HDD.
Is Intel RST Service Necessary for Windows users?
This service is required for the improved performance of SSDs and computers. Otherwise, storage management can degrade the computer’s overall performance.
How to Fix Intel RST Service is Not Running in Windows 10:
Solution 1) Check in Task Manager:
Before you change the app’s service settings, you need to check whether the rapid storage technology is running. Sometimes it happens that the app is configured correctly, but it is not available in the task manager running state.
- Your first job is to tap on Windows + R. Then, you need to head toward the dialog box and type “taskmgr.” Now, you need to hit Enter.
- As soon as you enter the task manager, you must find the “Intel Rapid Storage Technology service.”
- If you find that it is not running, your task is to tap on this. After that, you should choose Start. Now, you are required to save the changes. Next, you need to get out of the task manager.
- Finally, you need to check if the app started working correctly or not.
Solution 2) Change Startup Status:
Try this method; if the WINDOWS 10 Intel RST Service Is Not Running, the error remains in your system still. These are the procedr= that you should follow.
- Your first task is to hit the Win + R keys at the same time so that you can open the Run box.
- Now, your job is to type services.msc in the box. Afterward, hit OK.
- Next, your task is to look for the Intel Rapid Storage Technology, which you can find in the list. After that, your job is to tap on it twice to open its Properties.
- Finally, change the Startup setting that you can access under the General tab and set it to Automatic from Automatic (Delayed Start). Then, you need to tap on Apply and OK to save changes.
- Finally, you need to restart the computer to check if the Intel RST service is not running in Windows 10 error is resolved.
Solution 3) Try to Update the Intel Rapid Storage Technology Driver:
You need to update the Driver if the above two methods don’t work. Before updating, try to uninstall the disk drive driver and install the default driver. Therefore, in case the current Driver is corrupted, you can remove it. But make sure that you have an active internet connection.
- Your first task is to tap on + R. After that, you need to type “devmgmt.msc” in the dialog box. Afterward, you should hit Enter.
- Next, you should open the sub-category “Disk driver” in the device manager. Now, you need to find the Intel Rapid Storage Technology supporting platform. Tap on this and choose the option “Uninstall Device.”
- After that, you need to right-click on any empty space. Your task is to choose the “Scan for hardware changes” option. You can install the default drivers now.
- Next, you must head toward the Official Intel Downloads. Now, Type “Intel rapid” in the dialogue box. Then, you are required to head toward the results and, from there, choose the “Intel® Rapid Storage Technology (Intel®RST)” option.
- Now, you need to download “SetupRST.exe” from the list. Again, remember that you need to save this to a place that you can access easily.
- Once you install the software, you have to try to reboot the PC. Then, check if the problem is solved or not.
Remember that you will not be able to troubleshoot the error if you install the Intel RST software on a drive that is incompatible with the mechanism. In this case, you will not be recommended to run it forcefully because a few hardware aspects need to be set in order so the service can be executed. Also, remember that you can fix the error only if the drive supports the Intel RST.
Conclusion:
Here, we have mentioned different types of solutions which you can follow to solve the problem: RST service is not running. Try the solutions one by one because one of these fixes can help you to resolve the error.
Frequently Asked Questions:
- How do you enable Intel RST?
These are the steps that you should follow to enable Intel RST.
- Your first job is to launch the software from Taskbar or All Programs for this service.
- Next, tap on the Enable Acceleration option in the Accelerate or Status tab.
- Now, your task is to select the SSD for Cache. Then, you should choose the size from the SSD, and the cache memory will be allocated that size.
- Now, you need to tap on the Driver and select the acceleration mode.
- Then, you need to tap on OK.
It will help to configure the system with the smart technology of Intel.
- What is the purpose of Intel RST?
You should know that this Smart Response Technology is a specification of the Rapid Storage Technology, which can identify apps that you use most frequently and save data on a high-performance SSD.
- Is Intel Rapid Storage Technology Good?
It helps to improve the reliability and performance of the PC.