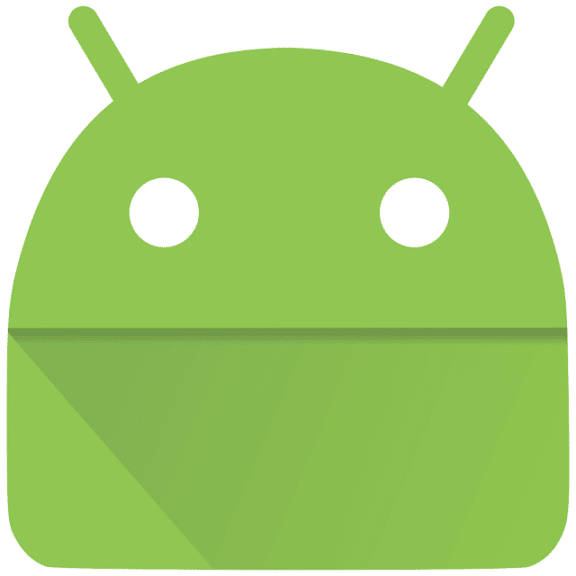Suppose your Play Store data is uninstalled on your non-rooted Android device. In that case, you may face the problem “The application, namely “process com.android.vending” has stopped suddenly. Please try again” when you run the Play Store, and after that, the app performs force close. If you use a rooted Android device, you may encounter the error message due to an issue with your device’s installed Gapps (Google Apps) package. Besides, you can face the com.android.vending problem when the Play Store begins to act up on your device.
What is the Com Android Vending App?
com.android.vending is a type of system service app using which Google Play Store can detect the app’s vendors on Android smartphones. This one is a default app that runs in the background continuously. Therefore, it belongs to the Google Play Store app.
We know that the Google Play Store app is the official store that contains many apps for only Android users. But several people are unaware of the fact that they are capable of getting other forms of media and entertainment via it. For example, you may purchase movies, watch TV shows, listen to music & purchase them, and buy books & magazines. You can enjoy all the features using the Play Store app. Whereas it allows the users to update the downloaded apps.
What is com.android.vending Used for?
It is a package file of the Google Play Store. Its primary purpose is downloading apps, games, and other content on Android devices. In addition, you can use this to install apps that you can download from the Play Store. Besides, it helps the users check whether the device they are using is compatible with any app. Moreover, it lets the users to perform these things:-
- safe transactions in apps,
- in-app billing purchases, and
- automatic bill purchases via the linked credit card or debit card.
If you are using Google Play Store, the activity will be seen inside Google My Activity and appear as ‘used com.android.vending.”
What com.android.vending Errors Do?
Once you encounter the com.android.vending has stopped Error, you will not be able to download anything on your device because it prevents you from downloading any app from Google Play Store. This Error has to be fixed because you can not download any new app or update the installed one without resolving the Error.
These are a few things that you need to know before fixing the problem.
- Ensure that you have charged your device up to 70 to 80%.
- If you don’t want to lose vital data, you should back up your data on external storage or cloud backup.
- Perform a force restart on your mobile a few times to check if you can fix the problem.
Why do you Get the “com.android.vending has stopped” Error?
These are a few reasons due to which you may encounter the issue com android vending has stopped.
-
Google Play Store Data is Uninstalled:
The Error can appear if the Google Play Store data is uninstalled or removed from the device.
-
A problem with the Google Apps Packages:
If Google app packages face any issues, the Error may appear.
-
The Google Play Store Goes Haywire:
Sometimes, the Play Store app doesn’t work correctly. If it is the case, you may encounter the com.android.vending Error.
Is It Necessary to Have Google Play Store on your Android Device?
Generally, most android phones come with this pre-installed app. But it does not indicate that android devices will not work without the app. In this regard, you should know that the app is unavailable on android mobiles that are made for the Chinese market. So, it means that it is not necessary app to the functioning of the Android platform. So, if necessary, uninstall this. But remember that if you are using a non-rooted Android mobile, the procedure which you need to follow to uninstall this is harder.
What Happens During the com.android.vending Error?
As soon as the error message pops up, you will not be able to download apps. How much you try to download apps, the number of of appearance of the error message will be even more. You may face the com.android.vending stopped unexpectedly error message reappeared after five seconds. The error message will prevent you from accessing essential apps. So, try to troubleshoot the Error as soon as possible.
Is It Safe to Delete com.android.vending?
Is com.android.vending safe to delete? This service app runs continuously in the background. So, you can not remove or disable it. If you try to disable or remove this, it can break the software, due to which you will not be able to use any app further.
But the “The application (process com.android.vending) has stopped unexpectedly” message may motivate you to find a process so that you can remove this. So the best solution is to fix the Play Store error process com.android.vending.
How to Troubleshoot com.android.vending Error on Google Play Store?
-
Restart the Smartphone:
This process may take a minute or two to get completed. These are a few steps that you need to follow:
- First, ensure that your mobile is on.
- After that, your task is to hold down your device’s power button. After that, you may see the power-off menu. Release the button as soon as you get to see the menu.
- Then, your task is to choose “Restart” or “Reboot.”
- As soon as you do this, you will see that your device’s display becomes black before restarting.
- After loading up the device again, the problem will hopefully be resolved.
-
Clear the Google Play Store Cache:
If you use the Google Play store app a lot, then it will lead to an increase in the cache. However, if the cache for any app gets too large, you may encounter glitches. In this case, you should try to clear the cache if you encounter the “The application process com.android.vending has stopped” error message.
- Navigate to the “Settings” app and open it.
- Afterward, you should head toward the “Apps” or “App Manager” entry.
- On some devices, you will get to see this Google Play Store app available directly in the list. If not, you need to hit the menu button appearing as three vertical dots.
- Then, you need to click on “Show System Apps” or “Show All Apps.”
- After that, you should choose the Google Play Store entry.
- Click on “Force Stop.”
- Next, your task is to choose “Storage.”
- Tap on “Clear Cache” from this menu.
- Now, you have to tap on “Clear Data.”
- Now, try to restart the smartphone.
-
Update the Google Play Store App:
Always keep updated with all the apps because these new updates help fix bugs. However, remember that updating Google applications such as the Play Store is not so simple. Usually, the app keeps itself updated in the background automatically, but it might not always happen. That’s why you may need to prompt an update.
If you want to update Google Play Store, follow these steps.
- Your first job is to launch the app.
- Then, you need to choose the icon (profile icon) in the top-right corner for your Google account.
- Now, your job is to choose “Settings.”
- Click on “About.”
- After that, you have to click on “Play Store version.”
- A prompt will inform you that your device will download & install a new version if available.
- Finally, following this troubleshooting process, you may solve this Error.
-
Uninstall Google Play Store Updates:
- Your first task is to head toward settings.
- Find and enter the option named ‘Apps‘ section or the ‘Application Manager.’
- Once you see a list containing names of all installed apps on your device, you should choose ‘All.’
- Find the Google Play app. When you find it, click on this.
- Choose the option ‘Uninstall Updates.’
- Finally, try to run the Google Play store and allow it to install new updates. Hope that following these steps, “process.com.android.vending has stopped” error message will not appear anymore.
-
Clear Device’s Cache Partition:
- Remove the device’s SD card if you want to preserve your valuable data.
- Try to boot up the phone and then go to ‘Backup and Restore’ in Settings. Then, your job is to perform a full factory reset.
- Now, wait for a while until the reset process gets completed.
- Next, try to restart your mobile into Recovery Mode to clear the cache from your device.
- Now, try to open the Play Store application.
-
Reflash the Google Apps package file (Root Only):
- Your first task is to power off your device.
- Then, you need to restart your device into Recovery Mode.
- After that, you have to flash the gapps.zip file again.
- Finally, boot up your device. We hope that the problem will be fixed.
-
Forcefully delete the Play Store data folder (Root Only)
- If you want to access the ‘com.android.vending’ folder in the path ‘Android/data’ or ‘Android/data/data,’ you should take the help of the Root Explorer app.
- Then, your task is to delete this folder.
- Fire up the app to ensure that you have solved the issue.
-
Perform a Factory Data Reset:
If you see this error message despite trying all the above mentioned fixes, try to do a factory reset. But before you perform a factory reset, you must confirm that you have backed up all the essential data.
To factory reset, follow the below steps.
- You should navigate to “Settings” and open it.
- Your task is to choose the option “System.”
- Next, you are required to find and choose “Reset” or “Reset options.”
This option is known as “Factory Data Reset” or “Erase All Data” also.
- Then, you need to confirm your action.
- Before performing the step, your PIN code or password is required for your device. After entering this, your device will start resetting to factory settings.
How Do You Get Rid of Com Android Vending Error?
If you constantly get the error message caused by the Google play store app, uninstall it. However, we have given here a few fixes that you can try in this case. Remember that no rooted device or root explorer app is required to do this, as you can perform the process on a non-rooted smartphone too. Ensure that you are conscious of what you are doing because it is a risky procedure. You only need to use a USB cable, a PC, and a mobile to do this.
Install ADB:
- Your first job is to install ADB or Android Debug Bridge tools on the PC.
- You should first download the Android Platform Tools. Then, you must choose the software package for your computer’s OS.
- As soon as it completes, you should try to extract the zip file and keep it in another folder on the PC.
Enable USB Debugging:
Turn on USB debugging if you want ADB to work with non-rooted mobiles.
- Your first job is to go to “Settings.”
- Then, click on “About.”
- You should click on the “Build Number” entry many times. Then, you will get to sss it in the “Software Information” submenu.
- Then, you can see a prompt displaying that you are “now a developer.”
- Return to Settings. Then, you will get to see a “Developer Options” menu entry.
- Finally, you should scroll through the options so that you can find the “USB Debugging” option. Then, you need to enable the toggle.
How to Uninstall com.android.vending:
It is possible to uninstall the Google Play app. However, you should know that the procedure is irreversible. Although you will be able to sideload an APK of the play store. Follow these steps to uninstall the app:-
- You must first connect the android mobile to the PC using a USB cable.
- If you are on windows, you need to find the folder where ADB was extracted. Head toward the platform-tools sub-directory. Then, you should tap on Shift + Right-click and choose the option “Open command window here.”
- If you are using a Mac, you need to launch Terminal. You should go to the place using: cd <path/to/ directory>. You need to replace the path in the brackets with the actual path to the adb.exe folder.
- Then you need to type “adb devices.”
- Next, you have to press Enter. You can see a prompt on the mobile, and make sure you accept it.
- You need to type “adb devices” again. After that, your task is to hit Enter. You may see a serial number when the process is performed correctly.
- Now, you need to type and enter “adb shell.”
- If you are willing to uninstall the Play Store, you should enter: pm uninstall -k –user 0 com.android.vending.
- Finally, you need to hit Enter.
How to Reinstall Google Play Store?
As soon as you manually install this app, try downloading a fresh APK. First, make sure that you are downloading the latest version. Then, your task is to install this after completion. Now, the play store app will appear as other new apps.
Conclusion:
You should know that the installer name of Google Play Store is Com android vending. This app helps to check the app’s safety, security, and license. If your device is non-rooted, the com.android.vending can find out problems with the Play Store and its updates. As a result, you can encounter an error message preventing you from downloading or updating apps.
Frequently Asked Questions:
- What is meant by Com Android vending?
Sometimes, on a un rooted Android device the Google Play Store data gets erased. If it happens, you may encounter the error message “The application (process com. android. vending) has stopped unexpectedly. Please try again.”
- What are vending files?
It is a package name for the Google Play Store app on Android devices.
- What is the android vending download service?
You can use this service to download new updates from the play store if these are available. However, you should know that this bug causes high CPU usage, even when nothing is downloaded.