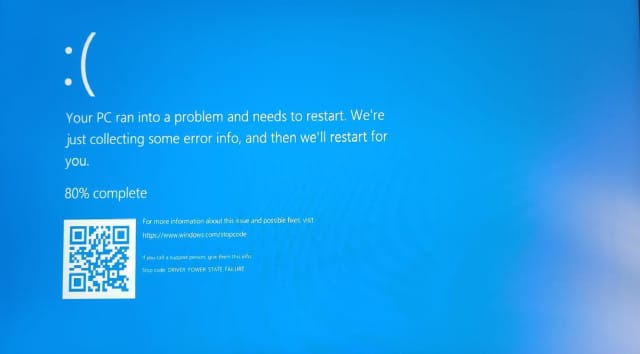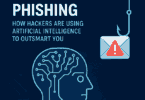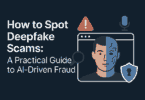Driver Power State Failure is another type of Blue screen of death or BSOD error. If you are a PC user, you can find it mainly appearing because of an incompatible installed driver. In simple words, the fundamental reason for the error is your driver. Therefore, we recommend you keep your drivers updated by taking the help of driver updater software.
You can face the error of system corruption, and therefore, you must check your operating system’s integrity. Besides, the error can appear for the power saving settings, and you need to adjust them accordingly. Of course, you can also solve the issue with a simple restart, but it depends on what caused it.
Generally, as a windows user, you may start to panic while facing the Blue screen of death error. But hence, we have given many ways to solve the Driver Power State Failure problem. In most cases, the error occurs when you place your OS into a sleep mode state. You can face the trouble while trying to log in to the device. In addition, wrong power settings or some drivers facing incompatibility issues can face the problem.
What is Driver Power State Failure?
Driver power state failure is a BSOD error that can arise due to installing incompatible drivers. It can happen while booting your computer, and the error means that the driver is in an invalid or inconsistent power state.
Types of Errors of Driver Power State Failure:
It can cause multiple issues on the computer, including:-
Driver Power State Failure Stop Code –
It is one of the typical BSoD error messages you can face while using the computer.
Driver Power State Failure Windows 10 Toshiba, HP, Dell, Acer, Alienware, Samsung, Sony, Lenovo – This error message affects almost all devices for which HP, Dell, and Lenovo users reported.
Driver Power State Failure Nvidia – It is related to Nvidia graphics. If you use an Nvidia graphics card, ensure to try another solution.
Driver Power State Failure USB –
If you use a specific device, you can face the problem. However, whether you are willing to fix the issue, you may need to disconnect all USB devices to find the one causing this issue.
Driver Power State Failure on startup, boot –
As per the users, the problem arises while the PC is booting. So if you encounter it on startup, you can’t use your PC.
Driver Power State Failure Photoshop, Autocad – It can affect different applications. Multiple users reported it while using Photoshop or Autocad.
Driver Power State Failure SSD, hard drive – The problem can appear for a new hard drive or SSD. If you experience the error message, you may need to update your drivers and check if anything is in order.
Driver Power State Failure Kaspersky, McAfee –
Third-party applications cause the issue. Besides, the antivirus can also cause the error. As per the users, the problem happens if you use Kaspersky or McAfee.
Driver Power State Failure blue screen –
0x0000009f error screen on startup usually appears for a driver-related issue. However, Microsoft has solved the problem in update file KB 2983336.
Driver Power State Failure ntoskrnl.exe –
You can sometimes view the file name in the error message, which is why you are facing the problem. According to the users, ntoskrnl.exe is the most common cause of it.
How to Fix Driver Power State Failure?
By following these methods, you can solve the driver power state failure windows 10 issue.
-
Enter Safe Mode and remove recently installed drivers:
- Your first job is to enter the BIOS to ensure that you have set the first boot device to the USB drive.
- After that, your task is to locate the Microsoft Windows 10 boot DVD into the CD/DVD drive.
- Next, you have to restart the Window 10 OS.
- As soon as you see the message appearing, tap on any key to boot from CD or DVD. You should boot it from the Windows 10 installation media CD by tapping any key on your keyboard.
- After booting from the Windows 10 bootable media, a window appears where you have to left-click or hit the Next button.
- After that, tap on Repair your computer option available on the next display.
- When you see the Choose an option window appearing, you need to tap the Troubleshoot option.
- When the following window appears, your job is to tap on the Advanced options.
- Your task is to tap on the Command Prompt option in the Advanced Options window.
- Type the following: C: without the quotes in the black cmd window. After that, you should tap on “Enter” to run the Command.
- After that, your job is to type the following in the Command Prompt:
- BCDEDIT /SET {DEFAULT} BOOTMENUPOLICY LEGACY
- Type the command EXIT in the Command prompt window. Next, hit the Enter key.
- Now, you should remove your Windows disc and try to reboot the computer.
- After that, enter Safe Mode and remove installed drivers if there are any.
If you are willing to remove installed drivers, you should go through these steps.
Steps:
- As soon as you turn on the PC after the reboot, hit the F8 button continuously on the keyboard.
- You can see the list of options appearing. After that, your job is to choose Safe Mode from the menu.
- As soon as the Safe Modes start, your task is to open Device Manager.
- Next, uninstall the last drivers you recently installed by tapping on them. After that, your task is to select the Uninstall device option.
- Now, you usually have to restart Windows 10 to check if the error message is still available.
- If the Driver Power State Failure problem persists, remove another recently installed driver. Then, repeat the step till the computer isn’t starting to work again.
- You should try this simple step to fix the error.
- As soon as you find out the problematic driver for which you encounter a blue screen, check the manufacturer’s website for an updated version. The driver supports Windows OS to prevent the error from appearing again.
-
Update All System Drivers:
If you are willing to solve the error on the computer, you have to update the drivers. Whether you want to do it manually, it may be a hassle. However, you cant take the help of any tools.
If you have a malfunctioning driver, you can face multiple issues. In this case, your job is to update or reinstall this specific component completely. As it is not easy to complete, you can use an automated tool for the job.
- Your first task is to download the tool and install it after that.
- Next, you should launch the app.
- After that, you should wait for it to detect all your faulty drivers.
- Now, you can see a list of all the drivers appearing. In this case, you should choose the ones you’d like fixed.
- Wait for the tool to download and install the newest drivers.
- Finally, your task is to reboot the computer to effect the changes.
-
Perform an SFC scan:
- First, tap on the Windows Key + X to open the Win + X menu. Then, you need to select the Command Prompt (Admin) from the list. If cmd is not available, choose PowerShell (Admin) instead.
- As soon as you open the Command Prompt, you should enter sfc /scannow. After that, your task is to tap on “Enter” to run it.
- When the scanning method starts, you need to remember that the SFC scan can take about 10 minutes. Therefore, you must not interrupt it.
Whether you cannot run an SFC scan or the scan cannot fix the issue, we recommend using the DISM scan instead. Go through the steps to do it.
- Your first task is to head towards the Command Prompt and open it as administrator.
- Next, your job is to run the following commands:
DISM.exe /Online /Cleanup-image /scanhealth
DISM.exe /Online /Cleanup-image /Restorehealth
- After running these commands, check if the issue is fixed.
- Whether you can not run an SFC scan before, ensure that you should run it after the completion of the DISM scan. As soon as you run both scans, you can fix the issue. Therefore, the error message will not appear anymore.
If you have got the error message, follow the earlier steps to solve it.
-
Change System Power settings:
- Your first job is to tap on Windows Key + S and enter the control panel. Then, you should choose Control Panel from the list.
- As soon as you open the Control Panel, you need to find the Power Options and tap on it.
- Tap on Choose what the power button does.
- After that, your task is to tap on Change settings currently unavailable.
- Now, deactivate fast startup (recommended), Sleep, and Hibernate options. Finally, hit the Save changes button.
- Sometimes, the issue can appear on Dell devices for the power settings.
- As per the users, you can solve the issue by turning off the power settings.
-
Change Your Power Plan Settings:
- Head towards the Power options. Find the currently selected plan and tap on Change plan settings.
- After that, your job is to tap on Change advanced power settings.
- A list of settings appears in front of you. In this case, your task is to open the Sleep section. Then, ensure that you have set Sleep and Hibernation to Never. Finally, when you are in the Power buttons and lid section, you should put everything to Do nothing.
- Tap on Apply and OK to save changes.
- If you use a wireless adapter, you should do the same.
- Whether you use a laptop, we recommend you to remove its battery and to connect it to the power outlet.
- As soon as you make the changes, you can disable the Sleep and Hibernate features altogether. Thus, you can fix the problem.
- However, it is better to go with another solution when you use them frequently.
-
Disable or Remove Antivirus Software:
Antivirus software is lucrative for computers. But sometimes, it can interfere with Windows and cause an error. If you are willing to solve the issue, it is recommended to disable your antivirus software temporarily. Next, check if you can fix the error. If not, then you should check if that solves the issue. If not, uninstall your antivirus software entirely.
Multiple antivirus companies provide removal tools for their software. So, it is better to download any one of these. As soon as you obliterate the antivirus, you must check if the Driver Power State Failure problem persists. If not, you can install the recent version of your antivirus software.
However, if necessary, you may switch to a different antivirus solution. Multiple users reported that they encountered issues with Avast antivirus. However, other antivirus software can cause similar problems also. If you are willing to remove the antivirus software and all files associated with it, we advise you to use a dedicated removal tool.
-
Revert Graphics Card Drivers to the Previous Version:
- First, your job is to move to the Device Manager and open it.
- Next, head towards the Display adapters section and tap on the graphics card twice.
- As soon as the Properties window opens, you need to move to the Driver tab. After that, your task is to tap on the Roll Back Driver button.
- Wait till the method is not finished.
- If you don’t see the Roll Back option, you should uninstall the graphics card driver from Device Manager. Alternatively, take the help of CCleaner to remove all files associated with the graphics card completely.
When you remove the driver, your job is to go to the graphics card manufacturer’s website. Next, you should download your older version of the driver. Finally, when you complete the driver’s installation process, you should check if the error is fixed.
The error can affect Nvidia graphics cards. However, you can use the solution with other graphics cards. Sometimes, you can see the Stop code Driver Power State failure issue for the graphics card drivers. If you are willing to solve the problem, we recommend you roll back to the older driver.
-
Change Power Settings in Nvidia Control Panel
- Your first task is to go to the Nvidia Control Panel and open it.
- After that, your job is to choose Manage 3D settings in the left pane.
- When you are in the right pane, you should choose the dedicated graphics card as the Preferred graphics processor. Then, find Power management mode in the list of settings. Next, your job is to choose Prefer maximum performance.
- You should now save all changes and check if they can solve the issue.
- According to users, if you switch it to maximum performance, it will solve the problem. Therefore, you must try out the process.
- Your device will consume more battery power when it is in this mode. Therefore, it is better to use a laptop. Whether you use AMD graphics, you can see similar settings in Catalyst Control Center.
According to users, the problem can appear for power settings. When you use Nvidia graphics, it can often occur, but it can be solved by going through the steps above.
-
Change Device’s Power Options:
- Move to the Device Manager at first.
- Then, your task is to find out your network adapter. Tao on it two times to open its properties.
- After that, your task is to head towards the Power Management tab. Next, you should uncheck ‘Allow the computer to turn off this device to save power. Then, finally, tap on OK to save changes.
- Now, it is expected that the issue will be fixed entirely. However, remember that your computer has many devices which can support the feature. Therefore, you have to disable it for all problematic devices.
- Sometimes, the Driver Power State Failure issue can arise for your power settings. In this case, you may turn off many devices to save power, but the option causes the problem.
- After completing the above steps, you can usually log in to Windows 10.
It is also possible if you want to fix the driver power state failure in Windows 11.
-
Restore the PC to a Previous State:
After exhausting all other options, you should try to restore the PC to a previous state. Sometimes, if you have newly installed software, it can make changes that cause the error. Windows generally make a system restore point automatically before you install new programs. You should now use the feature to use it.
If you are willing to use System Restore, check out the steps:
- Your first task is to tap on Windows Key + R and write in rstrui.exe.
- When you enter the System Restore window, you must tap on Next. After that, you should choose a Restore Point from the list.
- Tap on Finish, after which your device will boot into the selected state.
-
Update the BIOS:
Generally, we usually update our drivers, Windows pending updates, software, etc. Unfortunately, the BIOS is left out when it comes to updates. Therefore, while you encounter the error, it is essential to ensure that you should update your BIOS to the recent version. Besides, you should know that the BIOS is a vital part of the PC, and therefore, it is essential to exercise the utmost caution if you make any changes.
- In this case, your first job is to type in System Configuration by going to the Start menu search bar.
- After that, your task is to find BIOS Version/Date and note down the version in your window.
- You can even go to the motherboard manufacturer’s website. Then, check the recent version of the BIOS in the downloads section.
- You can see a backup option to backup the recent BIOS version before installation. Keep your essential information backed up for additional protection.
-
Driver In, Driver Out :
In most cases, the error may irritate you, for which you can face different problems. In this case, all you have to do is to replace the problem device with another alternative.
-
Remove External Hardware:
Sometimes, you may use external hardware with your computer. If the external hardware is not working, it can cause different PC problems. You can check it by disconnecting your peripherals, including the speaker, printer, scanner, USB drive, etc. After that, you should try to restart the PC.
If you find your PC running correctly after removing external hardware, you can ensure that any of your hardware is causing the issue. First, you need to reinstall every device back into the PC and test them each time. After that, you can find the specific device which causes the issue. Finally, you can reinstall the driver or update it for your device after identifying it.
If you find the issue available after disconnecting peripherals, you should try the next solution. You should log into the Windows 10 device to perform the following steps. If the PC won’t boot normally, it is possible to boot it into Safe Mode.
-
Find and Uninstall Problematic Driver:
You can see the device status in Device Manager on your display. Whether your device is not working correctly, you can see a yellow exclamation mark on top of the device icon. In this case, your device may be corrupted or missing. You can try to uninstall the driver to fix the Driver Power State Failure problem.
- Your first task is to boot the computer into Safe Mode if it does not boot normally.
- After that, your task is to tap on the Windows logo key and R simultaneously on the keyboard to invoke the Run box.
- Next, you should write devmgmt.msc and tap on OK.
- You have to expand your category and look for the device with a yellow exclamation mark. If there were no yellow exclamation marks in Device Manager, skip it.
- Tap on the device, and after that, you should choose Uninstall device.
- Finally, you must restart the computer and check if the error is fixed.
-
Repair Corrupted System Files:
Corrupted or missing system files cause the BSOD error often. If you are willing to check if it causes the error, run a scan to detect broken system files. In this case, you can take the help of a professional Windows repair tool. It can help you to scan the system’s overall status, diagnose your system configuration, identify faulty system files, and repair them automatically. In addition, it can offer you new system components with one click. Therefore, you don’t need to reinstall Windows and all the programs. In addition, you will not lose any private data or settings.
- First, your task is to download the tool and install it afterward.
- Open the tool and then run a scan for free on the computer. It takes a few minutes to complete, and you can get a detailed report of your PC status.
- It is possible to review a summary of the issues detected after the scan if necessary. Hence, your job is to tap on Start Repair to begin the repair process.
- Lastly, you should reboot your PC to check if it can solve the Driver Power State Failure issue. Try out the following process if required.
-
Keeping Windows Updated:
Try to keep the system updated with new device drivers as it helps to fix a BSOD error. If you find the driver’s buggy, you must downgrade to the last working driver. After that, you can upgrade the affected device to a new one. Then, if you are willing, remove it.
Are you still facing issues with BSOD errors? Then, it is better to take more drastic measures. In this case, you should wipe and reinstall Windows to remove conflicted files while the SFC tool can’t fix the problem. As soon as you reinstall Windows, you should not try installing some essential software to get up and run again.
-
Resolve Driver Power State Failure Using Microsoft sigverif Tool:
You can check your driver if it is outdated or pirated while verifying the integrity of drivers through Microsoft sigverif tool.
If you are willing to use the tool and verify your drivers, you should go through these steps.
- Your first task is to find the sigverif in the start menu and tap on sigverif.
- Next, you are required to tap on the Advanced option. After that, you should choose ‘Look for other files that are not digitally signed.’
- When you look in the folder, you should write C: \Windows\system32\drivers and tap on “Enter.” Ensure that you need to replace C with the drive where you have installed your Windows.
- After that, you should move to log and choose the Save the file signature verification results to a log file box.
- Next, tap on OK and Start after that.
- Disable or update all drivers that the system file checker can display in its report as the drivers typically trigger the ‘Driver power state failure’ error.
-
Change System Hardware:
You can encounter the Driver Power State Failure issue while changing the system’s hardware. If you have included a new hardware part recently, you must go through these steps to check if the newly added hardware part causes the issue.
- Your first task is to power off the computer.
- Next, you should remove your newly added hardware part.
- Power on the PC.
If you don’t see the error, ensure that your newly added hardware part didn’t support for which the Driver Power State Failure error appears.
-
Reinstall Windows:
Reinstall the windows on the computer if you cannot fix the Driver Power State Failure problem with any of the solutions.
If you are willing to reinstall your Windows, you must have a Windows installation disc.
- Your first task is to insert your Windows installation disc into your CD-ROM.
- After that, you need to reboot the computer.
- Then, you should tap on the keyboard as soon as the ‘press any key to continue message appears.
- After that, your job is to choose a language input and tap on Next.
- Then, you should tap on install now.
How to fix the Driver Power State Failure issue for Windows 11:
If you have updated your windows to windows 11, try these solutions along with them to solve the driver power state failure windows 11 error.
Disable Fast Startup:
- Your first job is to tap on Windows + S to launch the Search menu.
- After that, your task is to enter the Control Panel in the search box at the top. Then, you should tap on the relevant search result that appears.
- Choose the System and Security option from the option listed here.
- After that, your job is to tap on ‘Change what the power button do under Power Options.’
- Then, you should tap on the option ‘Change settings that are currently unavailable.’
- You should unmark the Turn on fast startup, Sleep, and Hibernate checkboxes.
- Then, tap on Save Changes at the bottom.
- Lastly, you should reboot the PC to take effect the changes.
- Now, check if the error is resolved in Windows 11.
With the help of the fast startup feature, you can decrease the boot time for Windows by not turning off the system entirely. After that, however, you can experience the issue of compatibility problems.
Rollback Recently Installed Drivers:
- You should tap on Windows + I to launch the Settings app.
- Next, choose Windows Update from the tabs available in the navigation pane on the left.
- Now, your task is to tap on Windows Update on the right.
- After that, you have to choose the Update history option from the options list.
- Tap on Driver updates to automatically see those that have been updated in the recent past. You should make a list containing devices that appeared here.
- Then, hit Windows + S to launch the Search menu.
- Go to the text field and enter Device Manager at the top. Next, you should tap on the relevant search result.
- You should now find the devices and the drivers, due to which these get updated recently.
- Tap on every device and choose Properties from the context menu.
- After that, head towards the Driver tab and tap on Roll Back Driver.
- Now, you should choose a reason why you remove the update. Tap on Yes at the bottom. If you have selected For another reason, tap on why you are rolling back in the Tell us more field.
- Wait till the roll-back process is not completing. You should wait a few seconds, but you will not receive a prompt or confirmation. Finding the Roll Back Driver option helps you to identify the error. If you find it grayed out, ensure that the earlier version has been installed successfully.
Conclusion:
Driver power state failure is a driver-related problem that occurs while your system has an outdated or incompatible driver. The issue can occur from a virus or malware. Check out all the solutions to fix it on your computer.
Frequently Asked Questions:
- How do you fix driver state power failure?
If you are willing to solve the issue, you should update drivers, disconnect external hardware, run a System File Checker, etc.
- How do you update all your drivers?
You should move to the device manager and find the driver you are willing to update. Next, your job is to select the Update driver, and you should choose Search automatically for updated driver software.