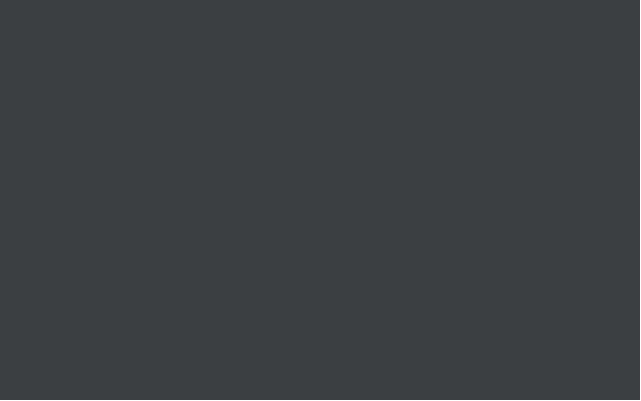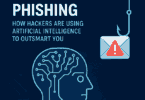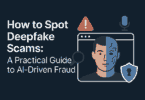Like BSOD, the grey screen of death is also an error that occurs on Windows 10. However, it is not like BSOD entirely. It is because you won’t get any error message on the screen as the display goes blank with grey stripes on it. As a result, you will not get any clue about the error.
When you encounter such a situation, you are unable to do anything. Just force shut down your PC. The error is very irritating, and we know how it feels. In this article, we have given here a few solutions that are useful to get rid of the issue.
What is the Grey Screen of Death?
Grey Screen of Death is one of the errors occurring on the PC while the display goes blank without showing anything. The GSoD error is not very common and generally happens during startup. Grey Screen of Death issue usually occurs when some of your system files gone missing or get corrupted. Incongruent graphics card driver, hardware issues, and fast startup settings are also some of the reasons for this issue. However, this may spring up when you are using the computer. A few users have seen the flash of grey on their display while playing games. They said that they were unable to boot up their system normally again after that.
However, you can take the help of the PC Repair tool for solving multiple PC issues. The tool is simple for using and very reliable Windows optimization software. It is designed mainly for fixing hundreds of system issues. You are capable of fixing the error, although these are pretty irritating. The reason is that these are associated with poor graphics drivers and hardware problems.
Why Does Grey Screen of Death Error Occur On Windows 10?
This Grey Screen of Death problem can appear due to a few causes. We have discussed them below to give you some idea of why it occurs and how to fix the issue. The following are the some of the reason for the GSoD Error.
Hardware Problems:
It is the reason due to which we can mostly face the GSoD. If your hardware does not support your system or has a few conflicting misconfigurations, you must encounter the issue. You are capable of solving the problem by troubleshooting recently installed devices on your system.
Faulty Graphics Card Driver:
A few users said they had faced the error while launching a game or during gameplay. It lets you know that a problem exists there with the graphics card driver. If you are willing to solve the error, you are required to update your graphics card driver.
Fast Startup:
It is a Windows feature allowing you to open the PC may come with a lot of problems. According to the reports, this GSOD error can be one of the problems. However, don’t worry as we have given a process of disabling the Fast Startup along with other solutions.
How to Fix Grey Screen of Death Error on Windows 10:
Multiple causes are there causing the error. Fortunately, we have plenty of solutions to fix the problem. Sometimes, the PC you are using may run slow or suffer system glitches. If it is the case, then you may have to maintain it. Hence, if you want, you can run a PC optimization tool. It will assist you in checking the health of the computer and applying the essential fixes.
The following are the some quick fixes to resolve the Green Screen of Death issue of your own:
- Force a Shutdown and Remove Peripheral Hardware
- Update Graphics Card Drivers
- Boot into Safe Mode
- Using Windows Startup Repair
- Power Off Fast Startup
- Run the Troubleshooter Tool
- Uninstall Third Party Software and Apps
- Try the Catalyst 10.1 Hotfix Driver
- Uninstall ATI Graphics Card Driver Completely or Update
Let us discuss the above methods in detail.
Force a Shutdown and Remove Peripheral Hardware:
While you encounter this error on display, it is not possible to do anything except force a shutdown. You are required merely to tap the Power button. Hold the button for a while to ensure that it is off.
As soon as the PC goes off, you should unplug all the peripheral devices connected to it. External speakers, Bluetooth, and USB flash drives are a few instances of the device. After removing the peripherals, you should restart the system.
Update Graphics Card Drivers:
Have you encountered GSOD at the time of intense gaming? If yes, then the issue may be due to a faulty graphics card driver. If you are willing to solve the error, then updating the driver can help you here.
Whether you are capable of opening the system usually, then install Auslogics Driver Updater. With the help of this tool, you can make the process easier. It scans the PC to check if there is any bad driver. As soon as it detects, it will download the recent version and install it.
If you want, you are capable of going through the Device Manager also.
- To do this, first, your task is to write “device manager” (no quotes) in the search bar. When the results are available, you should hit the first option available on display.
- As soon as you open the Device Manager, you should expand the Display Adapters. After that, you should tap on the graphics card. In the context menu, you have to tap the Update Driver option.
- You can see an option on the Update Drivers display asking “Search Automatically for updated driver software” below the option “How do you want to search for drivers?”.
- After that, your task is to wait for a while to find the web. Then, you should download the recent driver for the graphics card and install this after that.
- Finally, your task is to restart the system after finishing the procedure. Check at last whether the error remains or not. When you require it, you are capable of downloading the graphics card driver’s installation package. You can get this by going to the website of the card’s manufacturer. Then, install the package manually. You must be aware that you should not download this installation package from a third-party site.
Boot into Safe Mode:
Sometimes, due to the problem, you are unable to load the OS properly. Hence, booting your device into Safe mode is required to solve the issue on the computer. Multiple users asked that they had encountered the error after switching on their PCs. As a result, they are unable to load their system. Whether you experienced something like that, then start Windows in Safe Mode.
Steps to Follow:
The process is as follows:
First, your task is to close the OS forcefully. To do this, you should tap the Power button first and then hold this after that. As soon as your operating system goes off, you should hit the Power button.
- When you see the computer’s manufacturer’s logo appearing, tap the Power button again and hold this for a while.
- After that, your task is to repeat steps from first to third. Perform them continuously until the message “Please wait” appears on display. As soon as the message appears, you will see the Windows Recovery Environment. Here, the operating system will help you to solve the startup problems.
- For entering into the Windows Startup Settings display, you are required to tap on the option. After that, your job is to select the account and then type your sign-in details.
- You can see the Advanced Options available below the Automatic Repair option. Hit on the Advanced options.
- Tap the option Troubleshoot available on the Choose an option display.
- After that, there exists an option Advanced Options that you need to hit. The option is available below the Troubleshoot option.
- Select the Startup Settings option available below the Advanced Options. After that, you should hit the Restart button.
- As soon as Windows reboots to the Startup settings display, you must click on the number beside Safe Mode. Windows helps them to boot the PC with minimal drivers.
Sometimes, your PC may not be capable enough to boot normally. However, if you can open it in Safe Mode, the problem is in the Graphics driver or any others. You should try to update the M graphics card driver in the Safe Mode. Finally, check whether it solves the error or not.
For Macs with Apple Silicon:
The steps you have to follow for Macs with Apple Silicon are as follows:
- Your first job is to shut down the Mac. Then, your task is to wait for a while until it will be completely shut down.
- Your job now is to press and hold the Power button until you see the message “Loading startup options.”
- Now, you need to select the volume.
- After that, your task is to press and hold the Shift button. Once you do this, you need to click on the option “Continue in Safe Mode.”
For Intel-based Macs:
These are the steps you need to follow for Intel-based Macs:
- You should first restart the Mac device. After restarting, you need to hold down the Shift button instantly once you hear the startup chime.
- As soon as you view the login display, your task is to release the Shift button.
This mode helps to disable certain apps. In addition, it removes various system caches in order to fix the problem.
Use Windows Startup Repair Tool:
Take the help and support of the Windows Startup Repair Tool to solve the error. With the help of this tool, you are capable of scanning the PC for file corruption. If it finds any file corrupted, it will repair this.
- First, your task is to navigate to the Choose Option display. To do this, you are required to go through the steps explained above. You should go to the Troubleshoot option and then Advanced Options.
- After that, your job is to tap the Startup Repair option available below the Advanced Options.
- Doing this will help you trigger the tool you are using. It is the tool using which you can solve the GSOD problem.
- If the operating system boots up, you have to try to fix other problems causing the GSOD. For instance, problematic device drivers can cause the error also.
Power off Fast Startup:
Windows 10 comes with a nice feature that is Fast Startup. This feature allows the PC to boot up faster than normal. In Windows 8, it was set up as Fast Boot. After that, it was carried over to Windows 10 and renamed as Fast Startup. To use this, you are required to close apps and log out all user accounts. But ensure that you should save the OS state in a hibernation file. As a result, the tool doesn’t require to load system rate, drivers, or the kernel. Thus, it will help you to save enough time.
However, using Fast Startup is not always beneficial as it may cause problems like GSOD. As a result, plenty of users prefer to power off the Fast Startup feature. Use this to check whether the error remains or not.
- You should first tap both Win + R buttons to open the Run dialog box. After opening this, you need to write “control panel” (no quotes). After that, your job is to tap the Enter option.
- When you open the Control Panel, tap on the System and Security.
- After that, you should choose this “Change what the Power buttons do” option. It is available below the Power Options in the System and Security window.
- Next, your job is to tap the “Change settings that are currently unavailable” option seen on display.
- After that, your task is to navigate to the Shutdown Settings segment. Then, you should uncheck the box with Turn on Fast Startup.
- Finally, you should try to restart the PC to check if the issue is resolved.
Run the Troubleshooter Tool:
Hardware problems usually cause this specific error. That’s why if you are willing to solve any hardware issue on the PC, you should try to run the preloaded Troubleshooter tool on the PC.
- First, your task is to tap the Start button and then tap on the Settings option.
- After that, you should tap on the Update & Security label. This option is available on the Windows Settings home screen.
- Then, you should move to the Troubleshoot tab. The tab is available in the left pane of the Update & Security display.
- After that, you should navigate to the right pane. Then, tap on the Hardware and Devices that are available below the ‘Find and fix other problems.’
- Now, you should hit the Run the Troubleshooter button. It fades out below Hardware and Devices. Then, your job is to wait for a while until the tool performs scanning and resolves any problem.
- As soon as you complete the step, you are also required to run the tool for Power.
After performing all the steps, the operating system now needs to be resolved. Therefore, you can assure that you won’t experience the error again. If you prefer, you are capable of uninstalling the app that generates the error. If you are unable to solve the problem following these methods, look at the next method then.
Uninstall Third Party Software and Apps:
A few third-party software or apps are there, due to which you can find your display grey. Apps like antivirus software that you have recently downloaded cause the error in most cases. Using the apps in your Windows 10 causes system errors like the grey screen of death. That’s why it is essential to delete the apps from the PC to fix the error.
- Move to the Control Panel first.
- Then, your job is to select the ‘View by category’ option. Next, your job is to choose the option “Uninstall a program” under Programs.
- In the “Programs & Features” section, look for the program you want to uninstall. After finding this, you should tap on the program.
- Restart the computer to check whether GSOD still exists or not. If no software interrupts you, it is possible to solve the problem more smoothly. The error can be solved directly also.
Whether it is system errors some program errors ( from hardware to software), you should try these all ways one by one.
Use the Catalyst 10.1 Hotfix Driver:
ATI comes with a Catalyst 10.1 hotfix driver that helps to fix the error. People using ATI Radeon HD 5800 series graphics cards can get rid of the error easily. Check the video card you have on your computer. If it is a part of the ATI 5800 series, then you must see this hotfix out. Users who are willing to save this to their Windows have to tap the Download Now button on their site. This Catalyst hotfix supports 64 and 32-bit Windows 7, Vista, and Windows XP platforms.
Uninstall ATI Graphics Card Driver completely or Update:
People who want to get rid of GSOD have to install an updated ATI graphics card driver. If you wish, you are capable of removing the recent video card driver. But to do this, you have to scan the remaining ATI fragments using the Display Driver Uninstaller and CCleaner. People can download Display Driver Uninstaller also. Just go to the page and open it to save CCleaner’s installer to Windows.
We have discussed the process here of uninstalling the ATI graphics card driver.
Steps:
You can also know how you should update this on the Windows systems.
- First of all, your task is to navigate to the Control Panel and open it after that. Next, you should tap on the ‘Programs and Features’ option for opening your Windows.
- A few computer errors are sporadic and brutal to handle. For instance, you can’t handle when you have any corrupted repositories, or you are finding any missing Windows files. Whether you have faced any troubles while fixing GSOD, the operating system may be broken partially. Hence, it is advised to install Restore. This one is a tool with the help of which you can scan your device and detect the fault.
- After that, you should choose the AMD Catalyst Install Manager option available in the list of options. Then, tap on the Change button.
- After that, you are required to tap the options Uninstall Manager that is available on the Catalyst Install Manager window. Next, you should choose the option for removing ALL the AMD software components.
- Now, your task is to restart the Windows in Safe Mode. People who have old Windows 7 desktops and laptops are capable of doing this.
- Then, you are required to tap on the Display Driver Uninstaller software icon and open it. You should choose Run as administrator. You are required to select the AMD option from the graphics driver drop-down menu you have chosen. It will help you to remove any ATI fragments found.
- Now, you should open the CCleaner and then tap on the Cleaner button. After that, you should choose the System checkboxes available over there and hit the Run Cleaner button. After doing this, erase all the items found.
- Next, you are required to tap on the CCleaner’s Registry button. After tapping on this, you should choose the checkboxes and tap on the ‘Scan for issues’ button. Now, you should tap ‘Fix selected issues’ when you complete scanning.
- After that, you are required to restart the Windows without going to the Safe Mode.
- After that, your task is to install the recent driver for your ATI graphics card.
- You should now hit the Download button on this page. After that, your task is to tap the Run option. It helps you to open the AutoDetect window.
- With the help of this software, you can identify the best driver automatically for the video card.
- Now, you need to tap on the Download Now button. Thus, you are capable of saving the driver to Windows.
- After that, you are capable of opening the setup window for installing the updated driver.
- If the graphics card is within the warranty period until now, you should return your graphics card to the manufacturer.
We hope these solutions will help you to solve the error.
What Is the Cause Due to Which The Mac Display Turned Grey?
If you’re a Mac user, you must find GSOD as one of the major issues. It can appear due to multiple problems. For example, you can face the errors such as conflicting with peripheral devices, broken internal application system settings, etc.
- Magic mouse, magic keypad, AirPods, etc., are a few instances of a defective or unauthorized peripheral device that can cause errors.
- Peripheral devices which don’t come with updated firmware can cause the issue.
- A faulty startup drive may be a reason for causing the problem.
Have you installed any program recently on the Mac? Is the program not working properly? If yes, then you can face the error on the Mac. We have given here a few methods you should follow to fix the problem. Take assistance from an authorized Apple service provider whether you are unable to resolve the issue.
How to Solve Grey Screen of Death GSOD Error in Mac:
Check out these methods to troubleshoot the problem Mac grey screen of death.
- Disconnect External Devices
- Use “Safe Boot”
- Take Help of the Disk Utility
- Reset PRAM and NVRAM
- Use Mac Data Recovery Tool
- Reinstall macOS
Let us discuss in detail about each and every method here:
Disconnect External Devices:
Have you attached any external items to the Mac? If you have connected any external devices like a USB drive, external hard disk, printer, or scanner, you must unplug all of these. Then, you should close the system safely. If necessary, you need to undergo a try-and-error process to find the device creating issues.
Hence, you should connect your device individually again and try to begin the operating system. Whether you find your device booting up, you must attach other devices to the Mac. Continue to do this until you find an error. Ensure that you are testing the external devices one at a time. Thus, you are capable of finding the device generating the error in your system. When you finish the trial and error process but find the error, you should perform a “safe boot” process. You are required to do this to check whether this will solve the error or not.
Use “Safe Boot”:
In this case, you have to close the operating system. You can hold the Power button also and wait till the system is not closing. After that, your task is to reboot your PC again. To do this, you must hold down the shift button, and thus you can run the OS in safe mode. It is the safe boot in which you can check your system and repair the error on it, such as turning off all startup, log-in apps, etc.
In case you find your OS booting up accurately, you should then close the PC instantly again. Then, you should restart the PC. Whether you find your system getting stuck on the display again, you should look at the next step.
Take Help of the Disk Utility:
It is vital to check if the hard drive or SSD creates issues on the Mac device. If you are willing to prevent this, you must use Disk Utility in macOS Recovery mode. Hence, your task is to run the First Aid tool for solving the startup drive problems.
- First, your job is to tap on the Power button and hold this for 3 to 5 seconds to close the Mac.
- After that, your task is to open your device. Tap both Command + R keys together and hold them for a while. Next, your job is to release the buttons as soon as something starts appearing on display. Your device then boots into the macOS recovery mode.
- When you are in the “macOS Utilities” window, your task is to tap on the “Disk Utility” option. Next, your job is to tap on the Continue option.
- Then, you should select the Macintosh HD (the startup disk) option. You can get this available from the left column of Disk Utility.
- Tap on the First Aid tab after that, and after that, your task is to tap on the Run option for verification. Then, check if there exist any storage drive problems. As soon as you finish the method of drive repair, you are required to start the Mac again.
- In case you are unable to solve the drive, you should back up this. Then, try to exchange this with a new model.
Reset PRAM and NVRAM:
Suppose you are willing to reset the PRAM and NVRAM on the Mac device, first Power Off the OS. Then, you should perform a restart of your device. To do this, your task is to hold the “command-option-P-R” keys. While doing this, you must remember that you are pressing the buttons before appearing on the grey display.
Then, you need to hold the buttons continuously until your operating system will restart again and hear the startup sound two times. As soon as you hear the second startup beep sound, you need to release those keys. If the Mac system is still encountering the error on display, you are required to go with the next step.
Use Mac Data Recovery Tool:
GSOD error can occur on your Mac system, and it can cause data loss also. You may store essential information in your system. Therefore, if you are willing to restore this, you are then required to take the help of the Remo Mac Data recovery tool. With the use of this tool, you are capable of performing the data recovery process. Besides, it enables you to recover the Mac partition although you have faced GSOD. In addition, the tool helps you to recover APFS, HFS+, and exFAT volumes.
Reinstall macOS:
After recovering the Mac storage drive, you should undergo the steps given underneath as soon as you use the Data Recovery Tool. Thus, you can reinstall the macOS and solve the error entirely.
- Tap on the Power key for three to five seconds to turn off the PC forcefully.
- Hold both Command + R keys to open the PC. It will help you to boot the device into macOS recovery mode.
- Tap on the “Reinstall macOS” after that when you are on the macOS utility window. Next, your task is to tap on the Continue option.
- You should then go through the on-screen instructions. Thus, you can reinstall your macOS to the storage drive.
- Finally, your task is to restore the information you have recovered to the storage drive after booting up the Mac device.
Swap Out Your Mouse And Keyboard:
Have you checked the peripherals but found nothing as the culprit? If so, then you may face the issue because of the mouse or keyboard. In that case, you should use a good mouse and keyboard. After that, restart the Mac. Now, check if the problem persists.
Remove Extra RAM:
After purchasing a Mac, if you added RAM to this, you should remove the RAM and then you need to check if it starts normally. Suppose you see your Mac starting normally. In that case, you can ensure that RAM pieces (one or more) have failed. So, it is essential to replace the RAM. You need to use your Mac continuously until you get the replacement RAM.
Boot From A Bootable Installer:
Suppose you boot from an external media that has a bootable operating system, like a USB flash drive. In that case, you should know that you are facing trouble because of the start-up drive. Did you identify the startup drive as the culprit? Then, use Disk Utility’s First Aid to repair this.
You may not be able to repair the startup drive using Disk Utility. In this case, you should use a third-party drive utility. In case, you find that the repair process is not working properly, you have to replace the startup drive.
Boot Into Single-user Mode (fsck):
This startup mode can boot the Mac to a screen, which can showcase information about the startup process. It will tell you if there is any issue with the startup disk and try to fix the errors. Suppose you see that it can repair the startup drive successfully. In that case, a “Volume OK” message will appear. If the message does not appear, ensure that the startup disk has bigger issues.
Repair A Startup Drive:
It is the last step you can apply to resolve the grey screen of death error. Before performing the steps, you need to verify if the Mac is able to start from an OS X install disk, the Recovery HD, or a startup drive (a USB Flash drive). If it happens, then the culprit is the Startup Drive.
Starting From An OS X Installer DVD:
If it starts from an OS X Installer DVD, these are the steps you should follow:
- You first need to infix the installer DVD into your Mac’s optical drive.
- Thereafter, your task is to shut down your Mac.
Starting From The Recovery HD:
- In this case, your first task is to shut down the Mac.
- Then, you need to press down the command+R keys to begin using the Mac device.
Starting From An External Drive:
- You should first shut down the Mac device you are using. Then, you need to plug a flash drive into the USB port.
- After that, your job is to press down the Option key. Now, you need to start the Mac.
- Now, you need to hit the arrow buttons on the keyboard.
- Then, you should select the drive you have targeted, which can be found on the list of available drives that come with an already installed bootable OS X system.
- Finally, your job is to hit the enter or return button.
Make An Apple Store Appointment Or Find An Apple-Authorized Service Center:
You can make an Apple Store appointment when none of the processes works. It may happen that you need to replace your startup drive. Or, it is required to explore issues with another internal component. Ensure that you are taking your Mac to a reliable entity.
Conclusion:
In summary, you can say that multiple reasons are there due to which GSOD occurs. We have given almost all possible solutions to you for both Windows 10 and Mac. Use any method you prefer to get rid of the issue. You should know that Grey Screen of Death comes with various causes. That’s why you should apply the solutions according to the cause.
In most cases, the error is seen due to graphic driver issues. First, it is better to try the standard methods. In case this doesn’t work, then your task is to update the graphics driver. Whether any of the solutions won’t work, then ensure that the actual reason is something else.
Frequently Asked Questions:
- Why is your Mac stuck on a grey display?
Sometimes, the Mac you are using may get stuck on this issue. Hence, you should hold the Power button of the Mac for some seconds till it is not giving up. Then, you should close it.
- Why is your phone grey?
You may need a greyscale mode set as a shortcut. Hence, you are required to tap three times the Home button for activating the feature.
- Why is your PC stuck on a grey display?
First, your task is to tap the Power button and hold it for at least ten seconds. After that, you can release the button. In this case, you can see the power light indicator might be in ON mode. You should now connect the Power cable again. Finally, switch on the PC to ensure if the error remains.