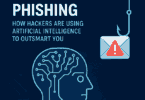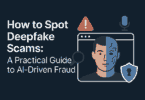Almost all users have encountered BSOD. But there are only a few who have faced White Screen of Death. The error occurs while the display turns into white color entirely. In this case, you are unable to see any messages on display. This error may become irritating as it doesn’t provide any message. As a result, users are unable to find the solution for the stop code.
Usually, a hardware issue is the actual cause of WSOD. However, along with this, software issues can also cause the error. In most cases, you can get success after applying the force-restart process to your PC. There are a lot of methods also that you can try to solve the problem.
What Does a White Screen of Death Mean?
The White Screen of Death (White Death) or WSOD is a type of issue or an Error you can see with an operating system. Due to the error, your PC may stop working and show a blank white display. The screen turns completely white; therefore, it doesn’t display any error message. Since it doesn’t provide a stop code, you cannot find a solution online.
What Causes the White Screen of Death Error?
The issue can be caused for multiple reasons like hardware failure or software corruption. You can find the display in white color after you boot your Windows.
Users have faced the error Windows, Mac, iOS, etc. For instance, when you drop your iPhone or iPad, the display can turn into white color. Then, it prevents responding to commands and only shows the Apple logo.
How to Fix White Screen of Death (WSoD) in Windows:
By Following Either of these steps you can resolve White Death Error.
- Force Restart
- Unplugging any External Hardware Connected
- Running Your System in Safe Mode
- Updating Graphic Card Drivers
- Re- Install Display Driver
- Apply Operating System Updates and Patches
- Rolling Back to Previous Version of OS By Removing Recent Update
- Using System Restore Option
- Running Specific Hardware Tests
- Checking and Fixing System Memory Issues
- Doing Disk Management Effectively- By Disk Cleaning and Files Removing
- Fixing System Errors and Hard Disk
- Updating the BIOS to the Latest Version or Rolling Back
- Running a Malware Scan
- Fixing the Issue with Windows Defender
-
Fixing Through Force-Restart:
Have you got the error when you are trying to boot the system? Is the original login page of your Windows not displayed? Then, you must perform the step. Sometimes, you may encounter the issue because of a specific app or a minor system glitch. In that case, performing a fresh restart can make your job done.
- You can perform a force-restart or a force-reboot hence. To do this, you are required to tap the Power button. Then, you should hold it for a few seconds.
- Continue pressing the Power button until the PC turns off completely.
- Then, you have to boot the PC again. Finally, check if the issue is still there or not.
-
Fixing by Unpluging Connected Hardware Components:
As you know, hardware failure is one of the main reasons for the problem. Therefore, you should inspect the PC gear and find the malfunctioning component. However, the work may be hard for you when there are many external devices.
If you get the error after connecting a new device to your PC, it may be the guilty party. Devices you can attach are such as a Wi-Fi adapter, a webcam, an external hard disk, or a USB pen drive.
You should turn off the PC and then disconnect all the external devices except the keyboard and mouse. Now, you should switch on the computer to ensure that you are not getting the error longer.
When you complete the step, start connecting the hardware components again one by one. Continue doing this until you get the error again. As soon as you get this, confirm that the last attached device is causing the problem. You should repair the device.
-
Running Your System in Safe Mode:
- In this case, your job is to tap on the Win+R keyboard hotkeys.
- Navigate to the RUN box, and then you should write msconfig. After that, your task is to tap the Enter key.
- Next, you can see the System Configuration window appearing on the PC.
- Then, you are required to move to the Boot tab.
- When you go to the Boot Options, you need to choose the option Safe Boot.
- If you are willing to use your network connection during the procedure, you should choose the Network option.
- Now, you can reboot the PC because it goes to the safe mode directly.
A few times, you can face the problem due to a third-party app. Accessing safe mode helps you to identify the app not working correctly and isolate the issue. When you are in safe mode, the PC will disable all third-party apps by default.
If your device is running correctly in safe mode, ensure that a third-party process is causing the issue. You can resolve the problem with ease.
-
Updating Graphic Card Driver:
- Hence, you should first tap on the Windows Start icon.
- After that, you get to see a list displaying different options. From there, you need to tap on the Device Manager option.
- When you are in the Device Manager, look for the entry for your graphic cards. After finding this, you should extend that.
- After that, you should tap on every driver and then choose the Update driver option.
- Now, you should wait when you are updating the driver. Then, your task is to reboot your system.
- If you want, you can remove the driver. Then, try to install that manually afterward from your manufacturer’s webpage. You should go through the steps. But you need to choose the Uninstall device option rather than selecting the Update driver option.
Sometimes, an outdated graphic driver can cause an issue while you are trying to use any app. Therefore, hence, verification is necessary when the drivers will get a new update. As manually updating them is a tedious method; therefore it is recommended to use a dedicated tool to do this automatically.
Quick Fix for Reparing and Updating the Drivers:
We have given here a quick process to update and repair all the drivers with minimum implication.
When a malfunctioning driver is causing the problem, there are multiple errors behind that. If it is the reason, then it is necessary to update or reinstall this specific component completely. You are unable to seek out the problem directly. Therefore, it is recommended to use an automated tool for the work. The process of doing this is as follows:
- First, your task is to download the DriverFix app and install it after that.
- Then, you should launch it.
- Now, you are required to wait for a while until the software detects all the faulty drivers.
- Now, you can see a list of all drivers causing issues. Then, you are required to choose only those which you want to fix.
- Wait until the DriverFix tool is downloading. When it is downloaded, you have to install the recent drivers.
- Finally, your task is to restart the computer to make the changes.
Reinstall Display Driver:
- First, your job is to tap on the Start key and then navigate to the Device Manager.
- Then, you should expand the Display adapters group.
- After that, your task is to choose the main graphics driver and then tap the mouse’s right button on it. Next, your mission is to select the option Uninstall device.
- Whether there are many GPU drivers, then you are required to uninstall all connected devices.
- Now, you should reboot the PC.
- Finally, your task is to restart the PC. Here, your drivers will get installed by your windows.
Using the process, you can solve the problem while the video driver was unable to perform well. Whether the driver is very old, then update it to its recent version.
Updating Display Driver:
- Tap on the Win key + R at a time, and then your job is to write devmgmt.msc. Hit the Enter key to run the Device Manager.
- After that, your task is to extend the category of Display adapters.
- Next, your job is to tap on the video driver and choose the option Update driver.
- Now, tap on the option Search automatically to find the updated driver software and wait after that.
- Sometimes, it is unable to find a driver. In that case, you should search for updated drivers.
- If you are still unable to update your video driver, then type its manufacturer and recent version. Now, go to the official website. Then, find, download and install a new one for the GPU.
Whether you don’t prefer to face such issues, then use it as a driver updating app. If necessary, then use this for updating all the drivers simultaneously. Hence, there is no risk of getting an incompatible driver.
-
Update Windows:
- Your first job is to tap on the Win+I keyboard hotkeys.
- Navigate to the System Settings and then tap on the Update & Security option.
- You should go to an Update tab while in the next window.
- Hence, you can see all the pending updates if there are any in the right panel of the main window.
- While you see a new patch, then go through the on-screen prompts to apply it.
- As soon as the job is done, you are required to reboot the PC
- If you face a problem due to a system malfunction, an update can automatically fix the error.
-
Remove a Windows Update Installed Recently:
We have given here the steps that you need to follow:
- Navigate to the Update window and then tap on the View installed update history link.
- After going to the next page, you need to tap on the Uninstall updates. Then, choose the Windows patch which you are willing to erase.
- In case you encounter the issue after installation of a new Windows update, then delete the patch.
-
Use System Restore:
When you proceed with the solution, ensure that the installed apps do not exist on the computer.
How to Fix Using Recovery Mode:
- First, your task is to log into your system with the admin role.
- Then, your job is to tap on both Win key + R. Write ‘control panel’ after that and then tap the Enter key.
- Now, navigate to the Recovery option.
- Next, your job is to tap on the Open System Restore option.
- After that, your task is to choose a checkpoint and then tap on the Next option. You can see a few systems restore points.
- You should go through the instructions and then restart the computer. Whether you completed the process of system recovery successfully, then check for WSOD errors.
-
Run Some Hardware Tests:
In case the error remains still now, then you have to run a few tests. The reason is that some hardware components can cause the issue.
Faulty hardware like graphics card, monitor, GPU, hard disk, motherboard, etc., can cause the problem. That’s why you should ensure that you are running all things properly.
People who do not know how to do these tests should go to an authorized service with their PC. You may require to test voltage output and other parameters.
-
Check System Memory:
When you find the error consistent, then check the RAM card. You don’t need to take help from any specific third-party tool. Use the default app Windows Memory Diagnostic hence. Here, we have given the procedure of using the Windows Memory Diagnostic.
- First, you should save all of your projects and then turn off all programs.
- Tap on the Start key and then write Windows Memory Diagnostic. After that, navigate to the app and open it.
- Tap on the Restart now option, and then you should see if there is an issue.
- When you are rebooting, Windows checks the RAM errors and repairs them.
- As soon as you complete the task, windows will boot. Then, it checks if there exists any extra problem related to it.
-
Add More Disk Space or Remove Existing Files:
Insufficient disk space may be a reason sometimes on the primary partition where the OS is installed. When you lack enough disk space, Windows cannot do vital jobs like performing updates, etc.
However, to get rid of that issue, you can add some extra disk space. Take the help of the default Disk Management tool for shrinking a large partition. After that, you should use the free disk space for extending the C: Volume.
Using Disk Management:
- Your first job is to tap on the Win key + R button. After that, write diskmgmt.msc, and press the Enter button.
- You should then select a large partition besides C: drive. If you use any other location to keep Windows installed, then use that. Then, tap on this and choose Shrink Volume from the menu.
- When you complete subtraction of a large piece, you should identify the new volume size to set aside for C:
- Then, your task is to tap on the Shrink option and then go through the on-screen instructions.
- After that, your job is to tap on the OS drive and select the Extend Volume option.
- You should include the free space and then write its new volume size.
- At last, your task is to end your job and then reboot the computer. Check whether WSOD still remains or not.
You can free up disk space by deleting old files and large apps which are no longer necessary. When you want to upload your homemade videos, images, then it takes a huge amount of disk space. In that case, your job is to copy these to an external hard drive and then upload them to a cloud account. If you want, you can burn these to data discs.
Junk files only include clutter to your hard disk. Therefore, these are not so essential. Hence, you can take the help of a third-party disk cleaning tool like CCleaner. Whether you are not willing to install any app, then use the Windows Disk Cleanup tool.
Using Windows Disk Cleanup:
- Your first job is to log into your windows via an administrator account.
- After that, your task is to navigate to the Downloads and Recycle Bin locations. Then, check if there exists any file.
- Hit the Win key + R button after that and then type the word control panel. After that, your task is to hit the Enter key.
- Now, your job is to navigate to the Administrative Tools.
- Move to the Disk Cleanup and open it then.
- Next, your task is to choose the C: drive. If your window is in another place, then select that one. Then, tap on the OK option.
- After that, you should choose all your items from the list. Then, tap on the Clean up system files.
- When you complete scanning of the file, you are required to choose everything again. Then, hit the OK button.
- At last, your task is to reboot the computer and then check if the issue still exists.
-
Fix Hard Disk and System Errors:
If you have bad sectors and damaged system files, it can trigger the hard drive and OS data corruption. However, it can be solved without taking help from the outside. Windows integrated tools are helpful in this case. Names of some tools are as follows: CHKDSK (Check Disk), SFC (System File Checker), and DISM (Deployment Image Servicing and Management).
If you want, you are capable of controlling them from the command-line environment. Therefore, you must not require to install any specific software. There is no need to have any earlier experience with CMD. Following the instructions properly will make your job done.
- Hence, first, your task is to tap on the Win key + R button. Then, you have to write cmd, and then tap on the Ctrl + Shift + Enter keys. Thus, you can launch the Command Prompt with administrator rights.
- After that, your task is to write chkdsk c: /f. Tap on the Enter key if Windows is available on the C: partition. If not, then replace the drive.
- As soon as CHKDSK asks to schedule the checkup, you should hit the y button. Then, hit the Enter key.
- Now, your job is to reboot the computer and wait until the drive finishes the work.
- Whether you are facing WSOD after using it, then go with SFC. Try this one to solve the problem.
Using SFC:
- First, your job is to move to the Command Prompt available in an elevated window and open it then. Hence, you have to perform the first step that you have done previously.
- Now, wait for a while after running sfc /scannow.
- As soon as you end the task, you should get out of CMD. Then, you have to reboot the computer.
- In case the SFC won’t fix the issue, go with DISM.
Using DISM:
- First, your job is to launch the Command Prompt with your admin rights.
- Now, your task is to write DISM /online /cleanup-image /scanhealth. Then, tap on the Enter button.
- If you have any problems according to search, then fix these with the help of DISM /online /cleanup-image /restorehealth.
- You have to reboot the system and then run the CMD as admin.
- Write the sfc /scannow, and then your job is to tap on the Enter button.
- Finally, your job is to restart the computer and then see if the issue is still there.
-
Update BIOS to Recent Version:
When you have outdated BIOS, you may face computer performance issues. When you leave them unchecked, these can cause errors like WSOD, BSOD, etc. Updating BIOS is a straightforward way through which you can solve the issue.
- To do this, your first task is to tap the Win button. Then, you should write System Information and, after that, launch the application.
- Navigate to the System Summary area after that. Then, you should type the BaseBoard Manufacturer and the BIOS Version/Date.
- You are required to go to an official website after that. Then, you should search for a newer BIOS version.
- After that, your job is to download the archive file. Next, your job is to unzip that one into a portable storage unit.
- Restart the computer now. Tap on the button that you can see on display.
- Now, you should try to make a backup of this recent BIOS version. Then, you should save that version to the USB flash drive.
- After doing the BIOS update, you need to follow the on-screen steps.
- The process may take some time. Therefore, you should ensure that you are not closing or restarting the computer during that time.
- When the windows boot, check if the issue still exists.
-
Restore BIOS to Factory Settings:
Users are capable of controlling multiple computer settings from BIOS like overclocking and caching. However, you should not do anything with BIOS if you don’t have any experience.
It can cause WSOD on unsuspecting computers. In this case, your job is to reset the BIOS configuration to factory settings.
By Resetting BIOS to default:
- You should restart your computer and then tap on the button available on display. Tapping on the key, you can enter the BIOS mode.
- Now, you have to find the section with advanced settings.
- Next, your job is to power on the setting. It will help you to reset the configuration data to default.
- Then, you have to save the updated settings and exit after that.
- When Windows completes booting, check if the error still exists.
-
Run a Malware Scan:
It may happen that a malware attack has hit your PC. As a result, you can see issues related to hardware failure. As a user, while you cannot access system tools such as Task Manager, Registry Editor, Command Prompt, you can understand that there is a fault.
Take the help of an antimalware app when looking for any infected files and want to remove them from the PC. Do you have any third-party security solutions installed? If not, then Windows Defender is handling all the work.
Using Windows Defender:
- First, your task is to tap on the Windows button and write Windows Security after that. Now, you have to launch the application.
- Choose the option Virus & threat protection now.
- Tap on the Scan options.
- After that, your job is to choose Quick Scan and then tap on the Scan now option.
- Sometimes, you may not get anything suspicious. Hence, you should scan again with the help of the Windows Defender Offline scan option.
- At last, restart your computer, as usual, to check if the error is still there.
These are all the solutions we have for the WSOD error on Windows 10.
White Screen of Death in WordPress:
What’s the WordPress White Screen of Death?
In WordPress, while you are going to access the web page, you can face the problem. The error relies on the browser you use. We have given here an instance in Google Chrome having an HTTP 500 error. It asks, “This page isn’t working and is unable to handle the request”:
Why it Appears in WordPress:
In most cases, the error occurs while a script has finished its memory limit on your website. The WordPress hosting server can kill the unresponsive script. It is the reason why you didn’t get any error message, only a white display.
However, you can get an error message like “There has been a critical error on your website.”
You can get the error also for a poorly coded theme or plugin available on the site.
How to Fix the WordPress WSOD:
WSOD in WordPress is a common error. You can face another issue with WordPress: only a few parts of your site are sometimes affected.
For instance, the error can appear inside the WordPress admin area only. When you make any changes, ensure that you have a backup of the site. Whether you are unable to access the admin area, then learn how to backup.
Trouble Shooting List for White Screen Death in WordPress:
- Check for Server Availability
- Fixing Via WordPress Recovery Mode
- Disabling WordPress Plugins
- Switching To Default Theme
- Clear Cache
- Boost Memory Limit
- Check for File Permission Issue
- Check for Failed Auto Updates
- Resolve Syntax Errors
- PHP Text Processing Capability
- Restoring Backup
Checking for Server Availability:
Before proceeding with other troubleshooting options first check for the server availability for your domain. Some times IP address issue or Server Down may be the reason for the white death. Therefore you need to check for that first.
Fixing with WordPress Recovery Mode:
Sometimes, the error can occur due to a WordPress plugin or theme. You should know that WordPress 5.2 comes with a new fatal error protection feature. In this case, you are unable to see a white display. Hence, a message appears telling you that this site has some technical difficulties.
Sometimes, you can get an email message also on the admin email address. It will have the subject ‘Your Site is Having a Technical Issue.’
In this case, the message points out the plugin that is causing the problem. It has a unique link also. Through the link, you can log in to the WordPress recovery mode. Similarly, you can deactivate the faulty plugin also.
If you get a message with no email or recovery mode option, you should fix the problem manually.
-
Disable the WordPress Plugins:
If you are searching for the simplest way to fix the error, then disable all the plugins. Sometimes, you can see a site going down for a poor plugin update.
You can access the admin area quickly by going to the Plugins from the dashboard. Then, you should choose all plugins options. After that, tap on the Deactivate option from the Bulk Actions dropdown menu:
“This will disable all of your plugins.”
If it fixes the problem, then you can find the culprit. In this case, you should activate the plugins one by one. Then, reload the site. As soon as you find the front end going down, find the misbehaving plugin.
If necessary, then take the help of the plugin’s developer. You can post a ticket for support in the WordPress Plugin Directory.
Whether you cannot sign in to WordPress admin, then take the assistance of a File Transfer Protocol (FTP) client. It will help you to access the site’s files directory.
Then, you should go to the wp-content folder of your root directory. Under the folder, you have to point out the plugins folder. Now, you need to rename the file to something else along the lines of “plugins_old”:
After that, your job is to check the site once again on your front end. Whether the trick works, you should test every plugin one by one. Then, your task is to rename that back to “plugins.” After that, your job is to rename every folder individually inside of it.
-
Switch to a Default WordPress Theme:
-
- Whether you encounter the error, not for a plugin, the reason must be your WordPress theme, due to which you face the error. If you want, then you are capable of replacing your theme. To do this, you have to switch it to a default one.
- Whether you want to access the admin area, you should move to the Appearance. Then, go to the Themes in your dashboard. You should then find a default WordPress theme like Twenty Twenty and then activate it.
- After that, you should again test the site. If you find the procedure successful, then you may know which one is the problem.
- Whether you cannot access your dashboard, the method is similar to the steps taken with plugins.
- You can take the help of the FTP to access the files of your site. Then, try to rename the wp-content/themes folder to another name.
- After that, WordPress turns it to its recent default theme. People who don’t have any other theme are capable of downloading one from the WordPress Theme Directory. Now, you have to upload the file to the themes folder.
- After that, your task is to check the site once again. If you find the process helpful, then your theme may contain a bad update.
- In this case, your job is to take the help of the developer for help. If necessary, then you can switch themes also.
-
Delete Browser and WordPress Plugin Cache:
Do you have access to the backend of the WordPress site? If yes, but still getting the error, then your Cache can be the reason.
If you are willing to fix the error, you need to clear the web browser’s Cache and the WordPress caching plugin.
You may have a caching plugin available on the WordPress site like WP Rocket or WP Super Cache. In this case, you can clear the Cache quickly through the plugin’s Settings page.
Move to the Settings in the WordPress dashboard with the help of WP Super Cache. Then, your job is to navigate to the WP Super Cache and then Delete Cache.As soon as you clear the Cache, save the changes. Now, go to your site again to check if the trick works. In case the method fails, then try another one.
-
Power on Debugging Mode:
Are you getting the problem still now? Then, make sure that you have an issue with the admin area. When you turn on debugging mode, it shows the issues happening on the website.
If you are willing to turn on debugging, navigate to the wp-config.php file of the WordPress and open it then. You can see this line here:
define( ‘WP_DEBUG’, false );
Hence, your job is to switch the “false” to “true.” After doing that, you should reload the site. In case the line is not there, add that to the top of the file.
Now, you will get a few error messages with a white display. Seeing the error message, you get to know which file is creating the issue. For example:
Cannot redeclare get_posts() (previously declared in
/var/www/html/wordpress/wp-includes/post.php:1874) in
/var/www/html/wordpress/wp-content/plugins/my-test-plugin/my-test-plugin.php on line 38
The error is at the end of the example in line 38 of a plugin. It is known as my-test-plugin. When you disable the plugin, the issue will get solved.
Sometimes, you may not get any error after turning on debug mode. Then, it is better to go to your web host. You should know that keeping the mode powered on can expose the web data to unapproved users. That’s why it is essential to power off the mode after using it completely.
-
Boost Memory Limit:
Are you still facing the empty page even after applying these fixes? Is the error asking about memory limits or exhausted memory? If yes, then you should try to assign additional memory to the app.
You can make the job done using a wp-config.php file on multiple WordPress installs. Navigate to the file, open it, and then add the code:
define(‘WP_MEMORY_LIMIT’, ’64M’);
Whether it won’t make the job done, then there are some more options. Use the .htaccess file in a regular environment to boost the memory limit. Just include this line:
php_value memory_limit 64M
Whether you are unable to access the .htaccess file, try the php.ini file then. It also helps you to boost the memory limit.
Hence, your first task is to attach it to the server with the help of FTP. Now, you have to search for the php.ini file in your site’s root directory. As soon as you find this, add this specific line anywhere inside your file:
memory_limit = 64M
If you still don’t have any memory and need to assign more, ensure that the problem is within the app. Your theme or plugins may use an inordinate amount of resources.
If necessary, then hire a developer. You can take help from the host also via the SQL logs.
-
File Permission Issues:
Permission and ownership issues are one of the causes of the WSOD error. There is no need to take the help of any other person. However, if you don’t know about it properly, then take help from any specialists. It is because instead of fixing, you will make unwanted vulnerabilities that attackers can exploit.
In WordPress permissions, you should follow three simple rules.
Files must be at 664 or 644.
Folders must be at 775 or 755.
The wp-config.php file needs to be at 660, 600, or 644.
When you have SSH access to the server, apply the proper rules with these commands.
#1. sudo find . -type f -exec chmod 664 {} +
2. sudo find . -type d -exec chmod 775 {} +
3. sudo chmod 660 wp-config.php
Whether you are not sure about the procedure of doing this, you should take your host’s advice.
-
Check for Failed Auto-Update Issues:
You can find the error in WordPress while the server times out. However, do not take tension as it will fix the problem itself automatically.
- In this case, your first task is to navigate to the WordPress root directory. After that, your job is to check whether there exists any .maintenance file. You may find the name of the file abbreviated as well.
- Next, you should try to erase the file. Then, you are required to load up the site again.
- Whether the update was completed successfully but WordPress could not erase the file automatically, then everything will return to normal.
- In case the update is unsuccessful, then it will restart itself automatically. In this case, also, all the things will go back to normal similarly.
When nothing works, check out the recommended manual update procedure for WordPress.
-
Restore a Backup or fix syntax mistakes:
The error can appear while you are doing any editing work of code on the WordPress site. Sometimes, you may type something wrong mistakenly or use incorrect syntax. Then, you can face the error.
Putting one character in the wrong position can take down the whole site. It is the reason why you must not edit code on the live production site.
When you prefer, you can use FTP to connect to your site. After that, your job is to revert the change you have done manually. Whether you don’t have any idea of causing the issue, use WordPress backups.
You should know that if you previously enabled debug mode in WordPress, the error message must indicate a parse syntax error. Doing this will help you to point out the accurate position to find the problem code.
-
Enhance the PHP Text Processing Capability:
It is also a way that you can try when nothing works. WSOD occurs because of a long page or posts very rarely.
If it is causing the problem, you are required to manage the PHP text processing capability on the website. To do this, you have to boost the backtrack and recursion limits. In this case, your job is to paste these codes within the wp-config.php file:
/* Trick for long posts /
ini_set(‘pcre.recursion_limit’, 20000000);
ini_set(‘pcre.backtrack_limit’,10000000);
As soon as you add the code to your file, you should save the changes. At last, your job is to refresh the site to check whether the issue exists or not.
White Screen of Death on the Mac:
Here, we have given you some ways through which you can resolve the problem.
-
Check the Hardware of Your MAC Systematically:
Your Mac is not the reason for the white display. External devices attached to it may cause the error also. Installation of any external drive confuses the Mac while it needs to spin up after an update.
As soon as you see the screen white on the Mac, it would be best to unplug everything except the power source. After that, you should power down the Mac. Now, you should wait for a while and restart the Mac after that.
- If you find your Mac booting normally, then a peripheral device or drive was the reason for the problem. To identify which one was causing the error, plug them one by one.
- You should take the assistance of an app such as Endurance. The app allows you to tab on the battery and then enables you to turn into low power mode.
- The app offers more control to the users over low power mode. Using the app, you can throttle down the CPU, lower the lights, turn off background apps, etc.
-
Boot into Safe mode:
Check how you can boot your Mac into safe mode:
- First, your job is to switch off the Mac entirely.
- Then, hit the Power key to switch on the Mac.
- After that, you should tap the Shift key and hold it.
- As soon as the Apple logo appears on display, your task is to release the Shift button.
- The main objective of Safe mode is to switch on your Mac. This mode blocks outside forces such as printers, drivers, etc. It doesn’t allow you to interrupt the startup process. It helps to sidestep the system cache. Therefore, you can fill up the non-essential files over time.
- As soon as you complete booting your Mac device, allow the CleanMyMac X to take over. You can use the tool easily.
This tool comes with a Smart Scan feature which can free up the space of your device. The tool’s maintenance module helps you remove unwanted files and folders, reset the settings, etc.
-
Reset PRAM/NVRAM:
This PRAM/NVRAM is a small part of memory that is set aside for settings your Mac. When you find any file corrupted or interrupting during an update, you may need to reset settings stored in PRAM/NVRAM.
The method of resetting the PRAM/NVRAM on the Mac is as follows:
- Perform the first two steps of the previous one.
- Then, tap the buttons instantly: Command + Option + P + R.
- Release them as soon as you see the Apple logo or hear the startup sound.
There is another way that you can try. While your Mac faces problems with settings, apps, or files, the processor may need to work harder. As a result, fans inside the device will kick on for sure. It is when you should take the help of iStat Menus.
It is available in the menu bar of your Mac.
iStat Menus can monitor network reliability, CPU usage, memory use, apps using the most resources, battery life, etc. The tool lets you know how you handle the CPU load balance. You may know about the weather report also.
iPhone White Screen of Death:
Is your iPhone showing a white display completely? Not displaying any icons or apps? Then, it must be WSOD. It may sound horrible, but it is not.
Causes:There are mainly two reasons due to which you can face the problem with the iPhone.
Failed software update: You can get the issue while you update the OS of your mobile, but it fails. It can appear while you try to jailbreak your iPhone, but it fails.
Hardware problem: Whether software is not causing the problem, it must be a cable. It is the wire through which the iPhone’s motherboard is connected to its display. Therefore, the wire may be loose or broken. If you drop your mobile too often, the connector may be loosened.
How to Fix White Death in iPhone and Other Apple Products:
-
Try Triple-Finger Tap First:
Mostly, you are unable to solve the issue via the method. However, there is a chance of not getting the error. It may happen that you have switched on the display magnification by chance. Then, you can see the display in white. Hence, you are unable to do anything by tapping keys.
In this case, your job is to hold the three fingers at a time. Use these fingers to click the display two times. When your display is magnified, you will get the normal view again. Next, your task is to power off magnification in Settings. Then, go to General, Accessibility, Zoom, and Off options, respectively.
-
Perform Hard Reset:
The best way you can follow is to restart your iPhone. Hence, you need to perform a more powerful restart, i.e., hard Reset. The process is like a restart. Hard Reset can remove data from the iPhone’s memory. However, your data remains safe, so don’t worry.
We have given here a method for performing a hard reset process on this model.
- First, your task is to hold both the Home and the sleep/wake keys together. If you are using the iPhone 7, then hold Volume down with sleep/wake buttons.
- Don’t release the buttons until the display flashes and you see the Apple logo.
- Now, release the keys and then allow your mobile to start up as usual.
- Hard Reset differs on different iPhone models. The reason is that the iPhone 8 comes with a different technology in its Home key. On the other hand, the iPhone X, XS, and XR don’t come with a Home key.
For Mobile Devices:
- You should first tap the Volume up button and then release it.
- After that, hit the Volume down button and release it then.
- You have to hold the sleep/wake (aka Side) key until your mobile reboots. As soon as you see the Apple logo, release the key.
-
Hold Home, Volume up, & Power keys:
Sometimes, you are unable to solve the problem with a hard reset. That’s why we have given here another way that you can try to fix the problem.
- First, you should hold the Home key, Volume up key, and the power (sleep/wake) key at a time.
- You may need to wait for a while hence. Don’t release the keys until the display switches off.
- You must not release the keys until the Apple logo appears.
- As soon as you see the Apple logo appearing, release those keys. Use the model now as usual.
You can apply the process only with iPhone models with a Home key. The process doesn’t support iPhone 8, X, XS, and XR.
4) Try Recovery Mode and Restore From Backup:
When nothing works, you should try to keep your mobile in Recovery Mode. Whenever you have software-related problems, you can take help from this powerful tool. Using the tool, you can reinstall iOS. Then, you need to restore your backed-up information onto your mobile. If you are willing to use this, you will require a PC with iTunes installed.
Go through the steps given below:
- First, your task is to switch off the mobile if you can.
- Then, you should attach the syncing cable to your mobile device. Make sure that you are not connecting it to your PC.
- Now, the next step relies on the iPhone model you are using.
- iPhone XR, XS, X, and eight users have to hold the Side key first when connecting the syncing cable into the PC. iPhone 7 series users are required to tap & hold the Volume down when attaching their mobiles to the PC. iPhone 6S and earlier version users have to tap the Home key and connect the wire to the PC. Do not release the buttons until you see the Recovery Mode display appearing. Hence, you can see the iTunes icon, and a wire is pointing to that. The text is connected to iTunes.
- When the display color switches from white to black, ensure that you are in the Recovery Mode. Hence, you should use iTunes’s on-screen instructions to restore the mobile from backup or update the OS.
- Finally, you should restore the mobile from the backup.
5) Try DFU Mode:
DFU stands for Device Firmware Update Mode. Compared to Recovery Mode, it is more powerful. Using the tool, you can power on your mobile. But you are unable to start up the OS. Therefore, if necessary, change the OS itself. If you are willing to keep your mobile into DFU Mode, follow these steps.
- First, your task is to attach the mobile to the PC and then launch iTunes.
- Now, you should power off the mobile.
- The following steps depend on the iPhone model you have.
iPhone 7 and up: Hence, you should hold the side key and Volume Down key together.
iPhone 6S and earlier: Users, in this case, have to hold the sleep/power and the Home key at a time. Hold these for 10 seconds. Whether the Apple logo appears, ensure that you hold them for a long time. Therefore, you need to begin the process again.
- Release the sleep/power/Side key after ten seconds. But you should not release the other key.
- When the display of your mobile is black, make sure that your mobile is in DFU mode. Whether an iTunes logo appears, start the method again.
- Go through the instructions on display in iTunes.
Try Apple:
Tried all steps? And, Still, facing such issues? Then, you have to contact Apple Support and make an appointment at an Apple Store nearby.
Conclusion:
These steps must help you to fix WSOD. If necessary, users can inspect their motherboard, processor, ram, hard drive, and display. Different software and hardware issues are there that can trigger White Screen of Death. That’s why you should know which problem you have encountered and want to fix.
White Screen of Death Frequently Asked Questions:
- Why does the white screen of death happen?
Usually, the error is seen in an Apple iPod or iPhone. If you drop your mobile, then you can face an error. A hardware component failing is also one of the causes of the error.
- Why does your mobile display turn white?
Your display may be faulty due to which you are facing the problem. In this case, you should replace it. Other hardware components may also be damaged for which you are facing the problem. Besides, corrupted files and overheating issues can also cause the problem.
- What causes the WSOD in Windows 10?
If you miss any update, then the error can appear. Then, your task is to check if there is any update available in windows 10. If there is anything, then you should install them. To do this, your task is to tap on the Win + I button. Then, go to the System Settings and then choose the option Update & Security.