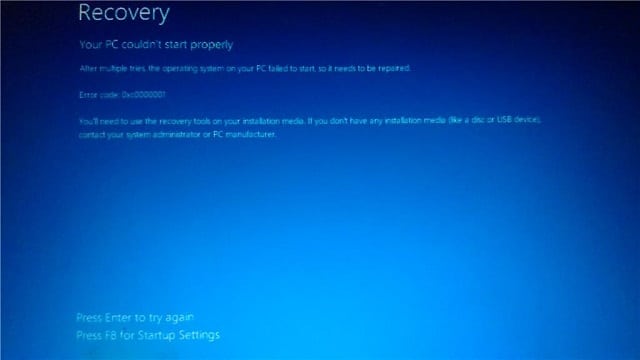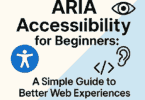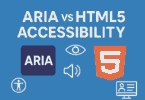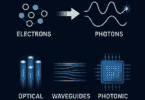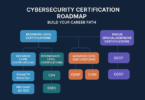We know already that BSOD or Blue Screen of Death error, known as the STOP error, is a major issue on Windows 10. Bad system config info can cause a blue screen error, and it can intimidate you too much as it prevents you from using the OS.
What is bad system config info for Windows 10?
Bad system config info is a type of bug seen on Windows systems. If it happens, you are unable to boot up the PC.
What causes Bad System Config Info?
It can occur for both software problems and hardware problems, including:
Hardware Issues: The hardware issues for which the error occurs are— damaged memory bar and hard disk, loose cable, port, etc.
Software Issues: These are a few software issues causing the error— problematic Windows update and software incompatibility, corrupted Master Boot Record (MBR), incorrect Boot Configuration Data (BCD) file, corrupted registry, wrong drivers, etc.
Other manifestations of the BAD_SYSTEM_CONFIG_INFO error:
The bad system config info windows 10 error falls into the category of BSOD error. These are a few messages you can see appearing.
- Bad_system_config_info registry
- Bad_system_config_info RAM
- Bad system config info on startup, boot
- Blue screen of death bad_system_config_info
- Bad_system_config_info after update
- Bad_system_config_info hard drive, HDD
- Bad system config info loop
- Bad_system_config_info ntoskrnl.exe, ntfs.sys, classpnp.sys, rdyboost.sys
If you want to fix the issue, go through the article’s next section.
Bad system config info windows 10 fix:
These few solutions let you know how to solve the bad system config info stop code.
Fix 1. Check RAM and hard drive:
- Ensure first you have connected all wires and hardware components properly. After that, your task is to check the RAM and hard drive for errors.
- Your first task is to tap on the “Windows + R” keys and write “mdsched.exe.”
- After that, your job is to choose the option “Restart now and check for problems.” After that, the PC will reboot and run a memory check, and it can take a few minutes.
- If the results let you know that a few issues are there with the RAM, you might need to replace the RAM or contact the RAM manufacturer to get help. Besides, whether you have installed two memory bars, ensure that these work together.
- Finally, you should check the hard drive and solve issues.
Fix 2. Uninstall Applications and Updates:
According to a few reports, the error message appears while they install a new app or Windows update. Hence, the issue is an incompatibility issue. Therefore, you should try to uninstall the problematic application or update it to solve the problem.
- If you are willing to uninstall apps and Windows updates, your first task is to open the File Explorer.
- After that, your job is to tap on This PC and select Properties.
- Next, you need to tap on Control Panel Home in the upper left corner of the new pop-up window.
- Now, you should choose Programs and Features in the following pop-up window.
- Tap on the app and then tap on Uninstall.
- After that, tap on the View installed updates in the same window.
- Finally, you have to tap on a problematic update to uninstall.
Fix 3. Update Drivers:
- In this case, your first job is to tap on the “Windows + X” keys and choose Device Manager in the pop-up menu.
- After that, you need to expand the directory and choose the Update Driver. Finally, you can see the problematic driver displayed. But if it is not, you have to try to update drivers for hard drives, USB, and other essential devices.
- Choose the Search option automatically for updated driver software in the pop-up window.
- Whether Windows cannot find a new driver, you can get one on the device manufacturer’s website. Go through the details to operate. According to a few users, they face the issue after updating to unsuitable drivers. You can try to uninstall the device to solve the issue.
Fix 4. Use BCDEdit Command:
The problem can occur for incorrect OS configuration, such as the wrong number of processors and wrong memory amount value. According to a few users, if the number of processors is large, your PC becomes overheated, causing the error sequentially.
If you find a normal value of memory, it will prevent your PC from booting up. However, you can solve the issues using bcdedit commands, even if the PC cannot boot into safe mode.
Step 1: Your first task is to go to WinRE. After that, head towards Troubleshoot, Advanced options, and Command Prompt.
Step 2: You have to put these two command lines where you must tap on ‘Enter Key’ to follow every command.
bcdedit/deletevalue {default} numproc
bcdedit/deletevalue {default} truncatememory
Step 3: Shut the Command Prompt window down and restart the PC to check if it is ok.
Fix 5. Fix Windows Registry:
Windows registry is an essential database in Microsoft Windows, allowing you to store OS and application settings information. Different parameters available in the registry help to control the startup of Windows directly, the loading of hardware drivers, and the operation of some Windows applications. As a result, the registry problem can occur the issue. You can repair the problem through command lines.
Go through these steps to fix the windows 10 bad system config info caused by a corrupted registry.
Steps:
Step 1: Your first job is to enter WinRE and move to the option Troubleshoot. After that, go to Advanced options, and Command Prompt, respectively.
Step 2: Next, you have to execute these commands.
CD C:WindowsSystem32config
ren C:WindowsSystem32configDEFAULT DEFAULT.old
ren C:WindowsSystem32configSAM SAM.old
ren CWindowsSystem32configSECURITY SECURITY.old
ren C:WindowsSystem32configSOFTWARE SOFTWARE.old
ren C:WindowsSystem32configSYSTEM SYSTEM.old
copy C:WindowsSystem32configRegBackDEFAULT C:WindowsSystem32config
copy C:WindowsSystem32configRegBackSAM C:WindowsSystem32config
copy C:WindowsSystem32configRegBackSECURITY C:WindowsSystem32config
copy C:WindowsSystem32configRegBackSYSTEM C:WindowsSystem32config
copy C:WindowsSystem32configRegBackSOFTWARE C:WindowsSystem32config
Here the cd and ren command lines enter WindowsSystem32config, and then you can rename the folders under it. Your windows will not use these anymore, and you can restore these later if required. When you apply the copy command lines, it will copy the files in RegBack to config.
In simple words, the command lines help to replace the old registry entry files with the registry backup.
If you cannot fix issues using the command lines, you need to write “notepad.exe” to open the program. After that, you have to tap on File and Open.
Next, head towards the boot system, Windows, System32, and config. You should showcase all files and rename these by including a symbol if you want to restore these files. Next, you need to move to the RegBack folder to copy and paste all files from it to the config folder.
Step 3: Finally, you have to shut down the Command Prompt and reboot the PC to check if the error is fixed.
Fix 6. Bootrec Command:
If you find the BCD files corrupted, you can see the issue. Bootrec.exe is a PC program file that you can use in WinRE Command Prompt to fix and repair Master Boot Record (MBR) issue. It helps solve the other problems like the boot sector issue and the Boot Configuration Data storage issue. But if you are willing to do this, you have to enter WinPE.
Step 1: Your task is to enter WinPE and open the Command Prompt window.
Step 2: Now, try to execute these command lines.
bootrec /fixmbr
bootrec /fixboot
bootrec /rebuildbcd
Fix 7. Solve Boot Configuration Data (BCD):
- You should first insert your Windows 10 installation DVD or flash drive.
- You have to boot your device from the DVD or flash drive. Take the help of Google in this case.
- If the welcome screen appears, you have to tap on Next.
- Next, choose the Repair option from the computer.
- You need to choose Troubleshoot, Advanced Options, and Command Prompt.
- You should enter these commands:
bootrec /repairbcd
bootrec /osscan
bootrec /repairmbr
- Finally, your job is to turn off the Command Prompt and reboot the PC. If it causes the problem, you must set it.
Fix 8. System Restore:
Perform the process if all the above methods cannot fix the problem. As the error can cause data loss, you need to recover and backup important files in advance. When performing the process, your device will come to its previous state, and therefore, you have to back up to do it. Check where the issue was while taking your PC to an earlier state.
- Could you move to the Start menu and open it?
- After that, you should find the Create a restore point.
- Please tap on the top result to go to the System Properties and open it.
- After that, you have to choose System Restore and then Next.
- Hit the restore point where you are willing to return.
- Now, choose the Scan option for affected programs.
- Tap on Next and Finish after that.
- Finally, allow the PC to do its work.
Fix 9. Factory Data Reset:
When all processes fail, you need to perform a factory data reset. It deletes all files and restores your PC to the state when you turn it on for the first time. Ensure that you have saved all essential files, as the method will delete them.
- First, you should insert your Windows 10 Installation DVD or flash drive.
- After that, your task is to boot from the DVD or flash drive. Again, Google helps you in this case.
- As soon as the welcome display appears, tap on Next.
- Choose the option Repair your computer.
- After that, you need to choose to Troubleshoot, then “Reset this PC,” Remove everything, Only the drive where Windows is installed, and remove my files.
- Next, tap on the Reset button and keep the PC to do the rest.
- Resetting the device will help you to fix the specific error.
The Bottom Line:
These top methods can help you fix bad system config info errors caused by multiple common reasons. If you are unable to perform these above solutions, let us know. Sometimes, you can see issues in data recovery or backup.
Frequently Asked Questions:
- What does bad config info mean?
It indicates that something gone wrong has happened with the registry on your PC. In this case, return to the earlier configuration. Next, tap and hold the Power button to switch off the computer. Next, switch on it. As soon as you find the PC manufacturer’s logo, you have to turn off the computer again.
- What causes bad system config info?
Hardware and software issues cause the error.
- How can you resolve the bad system config info error?
As bad drivers cause the issue mainly, you must update them.