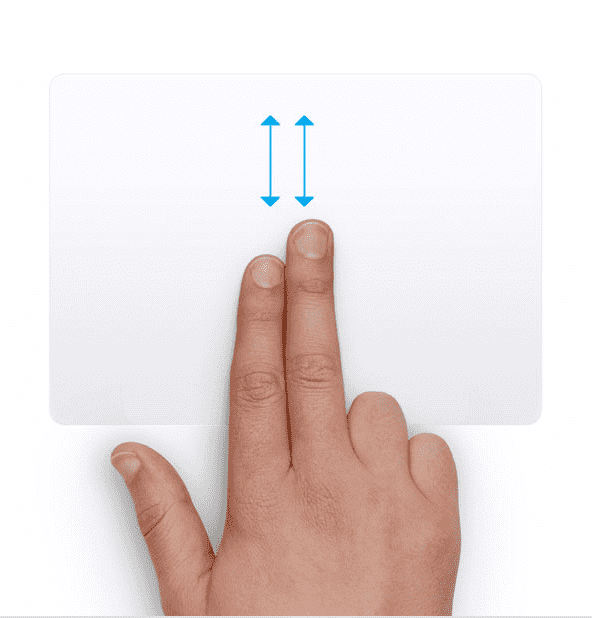If you are a laptop user, you must be familiar with the built-in two-finger scrolling feature that is available on almost every laptop. Let’s dig into the article to learn why Two Finger Scroll Not Working? Fixes For Windows And Mac. Compared to a mouse scroll, using this feature is far more comfortable. Several people have made the feature default scrolling mode.
You can use two fingers on the Touchpad of your device to move the display up and down with the help of this two-finger scroll feature. Hence, productivity is enhanced by this feature. Because of this feature, you do not need to manually press keyboard keys. Or you do not have to drag the scroll slider using your Mouse. Remember that this feature can stop working due to several reasons.
Two Finger Scroll Not Working? Fixes For Windows And Mac:
Why Does the Two-Finger Scroll Feature Stop Working on Windows?
This feature may stop working due to multiple reasons. These are the reasons due to which you can experience the error.
- The feature is disabled in the settings of your device.
- It is not turned on or the app in which the feature is not working may not support this.
- The Touchpad of your device may have a hardware issue.
- The touchpad settings are wrongly set.
- It might happen that your touchpad driver has been corrupted. Or you might not have updated this recently.
How To Fix The Two-Finger Scroll Feature On Windows:
If you want to get rid of the problem, you can perform several fixes, like ensuring the feature is enabled in settings, updating or reinstalling, or rolling back the touchpad drivers, etc. Let’s try these fixes to resolve the problem on Windows.
Apply Some Preliminary Checks:
You should first try these fixes before trying other solutions.
- If you are using the feature for the first time, you have to make sure that you are using this properly.
- When you find a problem in any particular app, you need to close this and relaunch it.
- In order to rule out the temporary problems, you have to restart the device.
- Whether you use a magnetic keyboard with a touchpad, you need to detach this once. Then, you need to reattach this.
- If you encounter issues while still having a Bluetooth-enabled keyboard with a touchpad, you should try to disconnect this once. Then, your job is to connect it again.
- If you use third-party apps to activate or modify touchpad gestures, you must close this.
Ensure The Two-Finger Scroll Feature Is Enabled:
Ensure that you enable this feature in the settings of your device if you are willing to use this. If you find this disabled, you need to turn it on. Let’s see how to enable two-finger scrolling via the settings app, mouse properties, etc.
Via Settings app:
As a Windows 11 user, you need to follow the steps that are mentioned below:
- In Windows Search, your first task is to type “Settings”. After that, your job is to open the Settings app.
- Your job now is to select the Bluetooth and devices option by navigating to the left sidebar.
- In the right pane, your job is to head toward the Touchpad.
- Now, clicking on Scroll and Zoom is your task.
- In order to scroll, you have to check the box that is available beside Drag two fingers.
Suppose you find the feature already enabled. Then, try another solution. But if it’s not, try to enable it. When the option is unavailable in the touchpad settings, your Touchpad is not compatible with the gesture.
Enable Via Mouse Properties:
- Your first job is to hit the Windows + R keys on the keyboard you are using in order to bring up the Run utility.
- Now, your job is to type in “main.cpl”. After typing this, you have to hit the OK button so that you can open up the Mouse Properties in a pop-up window.
- Next, you need to switch to the Touchpad tab. If that tab is unavailable, you can switch to Device settings. Then, click on the Settings button to open the Properties window.
- You have to expand the MultiFinger Gestures section. Ensure that you have checked the box which is beside Two-Finger Scrolling. If you find the box empty, you can enable this by clicking on it.
- Now, you need to click on Apply. Then, your task is to close the window with the OK button.
- At last, you need to restart the computer. Then, you need to check if the problem is fixed.
Using The Control Panel:
Use the control panel in order to turn on two-finger scrolling:
- First, you need to hit the Windows + X buttons. Then, your job is to click on the control panel. After that, you have to navigate to the Mouse available under hardware and sound.
- Now, in the mouse window, you need to select the touchpad. The pad lists the touchpad manufacturer.
- Then, you have to select settings, properties, and advance.
- If you see the option available, you have to select the box which is beside enable.
- After that, your job is to click on the arrow to the right of the scrolling area. Then, open the list of two-finger scrolling. You should select two-finger scrolling to access particular features.
- Thereafter, enabling two-finger scrolling is your next task. Now you have to select Adjust Scrolling Region to the same option if it is available.
- One thing that you have to make sure is that you are capable of scrolling easily. And you need to drag the scrolling region to check this. It lets you cover most parts of the Touchpad.
- In order to save changes, you have to click ok. Then, you need to close the windows options. You need to tap on continuously until you see all windows regarding this option closed.
- Finally, your job is to check if this feature is working by restarting your computer. You can now see your scrolling feature enabled.
Make Sure Your Touchpad Isn’t Dirty Or Wet:
You may face the problem when dust is stuck to the Touchpad of your laptop. Besides, the problem may arise if you drop any liquid on it mistakenly. Suppose the Touchpad of your device is very sensitive. In that case, the problem may happen more likely. So, to make sure you will not encounter this kind of problem, you have to use a soft & dry cloth to clean your Touchpad. You need to continue doing this until you see this sparkling clean. Have you used the Touchpad with wet fingers? Then, ensure that you dry this properly to get rid of the problem.
Check For App-Specific Issues:
Have you seen that the feature is not working on any particular app? Then, it may happen that the app is not compatible with the feature or it may be disabled in the app settings. So, if you are willing to find out if the app is supporting this feature, you have to check the official website.
Suppose the app is not compatible with the feature. In that case, your job is to look for an alternative application. If you find the feature available in the app, you need to learn first how to activate it. Thereafter, you have to enable this. Then, you can scroll the Touchpad with two fingers.
Update, Reinstall, Or Rollback The Touchpad Driver:
Your touchpad drivers may be outdated or most not support your current OS. If this is the case, you can see that the auto-scrolling feature stops working. Let’s try to update, reinstall, and roll back these drivers.
Update Drivers:
In order to update these drivers, you need to follow these steps:
- Your first job is to bring up the Run utility by hitting the Windows + R buttons available on your keyboard at the same time.
- Now you need to type in “devmgmt.msc” and make sure that you are not giving quotation marks. Thereafter, your job is to press the OK button. It allows you to launch the Device Manager in another window.
- Your next task is to expand the category named the Mice and other pointing devices.
- After right-clicking on the Touchpad, choosing Update driver is your job from the context menu. In order to update drivers, you have to follow the instructions that are given on the screen.
- As soon as you finish the update successfully, you need to reboot the laptop. Then, you need to check if the feature is working correctly.
- You have to reinstall the driver when you can not solve the issue by updating it.
Reinstall Touchpad Drivers:
Remember that a device driver can provide information about the OS, other software, and hardware. It also informs how to interact with hardware.
- You must install an accurate driver. If it is not installed, the device can start malfunctioning. You should use the device manager to reinstall touchpad drivers.
- Now, you have to right-click the start button. Then, you need to open the device manager, which is adjacent to the device settings tab. You need to select the result from the contextual menu. Or you have to type device manager manually in the search bar.
- Once you open the device manager section, you can find a list of devices linked to your computer.
- Your job now is to find the Mouse and other pointing devices. As soon as you open this, right-click on the device’s Touchpad. After that, select the option to uninstall the device. Then, you can see a pop-up window where you have to select uninstall. Ensure that the delete driver software checkbox has been checked for the device.
- Once you restart your computer, you can see your Windows installing the missing driver automatically.
Sometimes, Windows does not install missing drivers for a few reasons. Hence, you have to open the device manager first. Then, you need to type the computer name. Thereafter, your job is to scan for hardware changes. It could identify missing drivers and then install these.
Rollback Touchpad Drivers:
This feature is available in all Windows versions. With the help of this device manager feature, you are capable of uninstalling the current drivers of a hardware device. Next, your task is to install the drivers which are pre-installed. You can use the feature when newer drivers will malfunction.
With the help of the rollback Touchpad Drivers, it is possible to uninstall the latest drivers. Thus, it allows you to install the old drivers with some clicks of your Mouse.
- You need to navigate to the device manager in order to roll back the touchpad drivers.
- Thereafter, your job is to select the Mouse and the other available pointing devices.
- Next, your task is to right-click on the Touchpad.
- Now, selecting the properties is your job.
- Then, you need to head toward the Driver tab.
- After that, your task is to hit the rollback drive button. Sometimes, it is grey, and you are unable to click this. It indicates that you have not yet installed a previous driver version.
- In such cases, you have to restart your computer. Then, you have to check if the issue persists.
Download Drivers From Your Manufacturer’s Website:
Sometimes, you can fix the issue by downloading and installing the drivers from the manufacturer’s website directly. So, if you are unable to get rid of the problem by updating the driver from Device Manager, you should uninstall the drivers. Then, you need to install a fresh copy of the drivers from the manufacturer’s website.
Reset Touchpad Settings:
Have you made any changes to the settings of your Touchpad recently? Then, you might have messed up something because of which the
two-finger scrolling is not working any more. In order to get rid of such issues, you can try to reset the touchpad settings. It makes you sure that the issue is not related to the misconfigured settings.
These are the steps to follow to learn how to reset the touchpad settings:
- Your first job is to right-click on the Start button. Then, you need to select Settings.
- After that, your task is to navigate to the Bluetooth and devices tab that is located on the left.
- Now, you have to expand the Touchpad menu after clicking on Touchpad.
When you see that the Reset button is grayed out, you have to uncheck the box which is located adjacent to the Leave touchpad when you have connected the mouse. Unchecking the box may disable the Touchpad. Therefore, you have to keep the Mouse nearby. It lets you move the cursor easily and allows you to reset your touchpad settings. Finally, you need to click Reset.
Change Your Mouse Pointer:
We know the mouse pointer as a cursor. It is actually the arrowhead used to click on different things you can see on your display. Let’s learn how to change the mouse pointer to fix the issue.
- You first have to bring up the Run utility by hitting the Windows + R buttons at a time on the keyboard you use.
- Then, your job is to type in “control”. Hence, you have to make sure that you are not giving any quotation marks.
- Next, your job is to press the OK button so that you are able to launch the Control Panel in another window.
- You have to press the Mouse button. Sometimes, you may not see this. In such a case, you have to ensure that you are changing your View mode to Small icons or Large icons.
- Thereafter, your task is to move to the Mouse Properties window in order to switch to the Pointers tab.
- In order to look for a different pointer, your task is to use the drop-down menu under Scheme.
- As soon as you select this, your task is to click on the Apply button. You can change the mouse pointer using this button.
- Finally, you need to check if the error persists after changing the mouse pointer.
Use The Registry Editor:
Editing a key is possible in the Registry in order to resolve problems in your Windows 10. Before you perform these steps, you need to make sure that you have backed up your Registry if anything goes wrong.
- You first have to open the Registry Editor. And in order to do so, you need to hit the Windows and R keys at a time on your keyboard. With the help of this shortcut, you are able to launch a utility called Run.
- Typing in the word regedit is your next task. Then, your job is to press the OK button. You can see the Registry Editor opening within a few seconds.
- Now, your job is to hit the arrow icon near the folder’s name in order to move to the registry. It is officially called a Registry Key. Now, you have to go to the following key: HKEY_CURRENT_USER\Software\Synaptics\SynTP\TouchPadPS2
- Your job now is to look for the 2FingerTapPluginID and 3FingerTapPluginID keys on the right pane.
- Then, you need to double-click on every item. You have to make sure that you have kept the Value data field empty.
- Now, your task is to set these keys to their proper values:
MultiFingerTapFlags key to Value data 2 or 3.
3FingerTapAction key to 4.
3FingerTapPluginActionID key to 0.
- 2FingerTapAction key to 2 when you want the right-click to work. Set the value to 4 to set the middle clicks to work.
- Exiting the Registry Editor is your next task. Then, your job is to reboot the device. After that, your job is to check if the issue is resolved.
Enable Touch Events API In Google Chrome:
Are you facing problems in this browser with two finger scroll? It might happen that you have mistakenly disabled Touch Events API. In that case, you have to enable the feature to get rid of the scrolling issue.
- Your first job is to open the Google Chrome browser. Then, your job is to go to the address bar in order to type chrome://flags/.
- Next, your job is to use the Search flags input field. Then, you need to type in Touch API to go to the right option.
- Ensure that you have set the Touch Events API to Enabled.
- Finally, your job is to restart the Google Chrome browser. Then, you need to see if the issue persists.
Perform A Hard Reset:
As soon as you perform a hard reset, it helps to clear all instructions from laptops and drivers. In this way, you are capable of installing instructions from drivers and software on the Windows OS.
- You should shut down your computer if you are willing to perform a hard reset.
- Thereafter, your job is to unplug this completely.
- Then, removing all peripherals that are attached to this will be your job.
- You also need to unplug it from the power source.
- Thereafter, your job is to remove the battery.
- After that, pressing and holding the power button for fifteen to twenty seconds is your task.
- Next, your job is to insert the battery. Then, your task is to connect the computer to a power source. Now, your job is to turn on your computer.
- Have you been asked : how do you want to start your windows?
- Then, what you have to do is select the option “start windows normally.”
- Now, you need to press enter.
- Checking Windows updates is recommended after this. Now, your task is to check if the problem persists.
Restart Touchpad Service:
- Your task is to hit the “Windows + R” buttons.
- Then, typing “services.msc” is your job.
- After that, you need to look for the “HID-compliant touchpad” option in the list.
- Then, your job is to right-click.
- Now, selecting the option “Restart” is your task.
Check For Third-party Software:
You can see 3rd party software interfering with the functionality of your Touchpad. Hence, you have to disable the software or uninstall this temporarily.
Run Hardware Troubleshooter:
- Your first job hence is to find “Troubleshoot” in Windows.
- Then, your task is to select the “Hardware and Devices” option.
- In order to detect the problems, you need to follow the prompts.
Perform A System Restore:
Finally, your job is to perform a system restore when all methods fail.
Fixing Two-Finger Scroll Not Working on a Mac:
These are some ways you should follow to fix the two-finger scroll not working issues on your Mac.
Enable From System Preference:
Your first job is to ensure that you have enabled the Touchpad scrolling from system preference. It may happen that you have not turned it off. But it may automatically get turned off because of some software or something else that makes changes to your computer.
These are the steps you need to follow to do this:
- Your first job is to tap the Apple menu, which is located at the top. Thereafter, your task is to launch System Preferences.
- Now, your job is to go to Accessibility. Thereafter, you have to navigate to Pointer Control.
- After clicking on Trackpad options, your job is to ensure that you have enabled the Scrolling option.
- If you want, choosing to enable or disable inertial scrolling can also be done on your Trackpad.
Using Terminal to Enable Scrolling Properly:
Using a command line is possible in order to enable scrolling. Suppose some changes have been made by you to your computer which has interfered with the feature. If this is the case, the command will re-enable trackpad scrolling. The steps that you have to follow in order to perform the process are:
- Your first job is to use the Command + space shortcut key in order to open Spotlight.
- Then, you have to look for the Terminal. Now, you need to open this.
- Next, your job is to enter the command given underneath in Terminal:
defaults write -g com.apple. Trackpad.scrollBehavior 2
- Thereafter, exiting the Terminal is your job.
- Finally, you have to restart your laptop.
Debilitate 2-Finger Swipe Between Pages:
In this case, you have to follow these steps.
- Your first job is to exit web browsers.
- Thereafter, your task is to hit the Apple logo, which you can see on the menu bar. Next, your job is to click on the option System Preferences.
- Pressing View and then Trackpad from the System Preferences menu is your next task. Otherwise, you are capable of double-clicking the Trackpad icon in the System Preferences window.
- Your task now is to hit the More Gesture option.
- After that, disabling Swipe between pages is your job.
- Finally, you need to launch Chrome browsers or Firefox and check if the problem is fixed.
The Bottom Line:
Most of the laptop users prefer to use the Touchpad mostly rather than using an external mouse. So, when the feature stops working, you may feel annoyed. In this article, we have mentioned why Two Finger Scroll Not Working? Fixes For Windows And Mac. Try these fixes one by one and check if the feature is working properly.
Frequently Asked Questions
- Why Can’t You Scroll With Two Fingers Anymore In Windows 11?
You may not be able to scroll with two fingers because of software updates or any other problem. In this case, you first have to make sure that you have enabled the two-finger scroll feature in settings. Next, your task is to check your touchpad device’s status. Finally, you should check if an error message has been received.
- How do you fix my Touchpad not scrolling?
Your first job is to head toward the Device Settings tab. Then, you need to click on Settings. If you do not see the option, you have to look for Touchpad settings. Next, you need to use the search icon on the taskbar. At last, adjusting the Scroll option is your job after clicking on the Multi-Finger tab.
- Why is your Touchpad two-finger scroll not working in Excel?
Your first task is to right-click on the Touchpad. Thereafter, your job is to choose the Update driver which is available in the context menu. If you are willing to update the driver, you have to follow the instructions that you can see on the screen. Once you complete the update successfully, you need to reboot the laptop. Then, you should check if you can scroll the Touchpad with your two fingers.