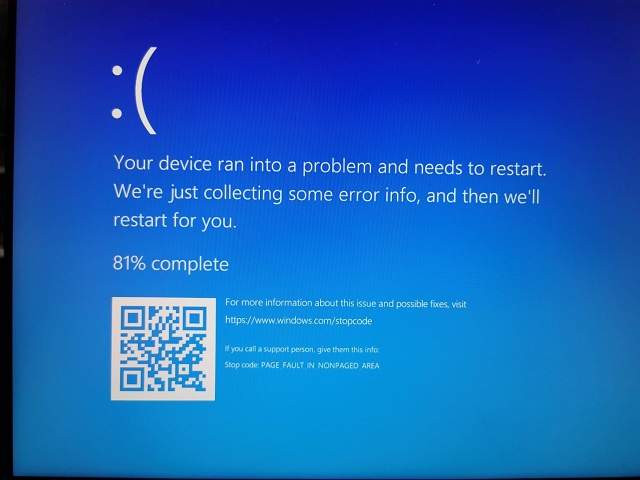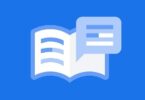Are you seeing BSOD on Windows 10? BSOD occurs mainly because of incorrect configurations, faulty hardware, or incompatible drivers. APC Index Mismatch is one of the BSOD errors. When the error occurs, you can see the APC_INDEX_MISMATCH code. Several ways exist to get rid of the error. So, let’s go through the article to learn about APC index mismatch, the reasons behind the issue, and how to fix it.
What is an APC Index Mismatch Error?
APC or Asynchronous Procedure Call refers to a function that is capable of operating outside of the main program when particular conditions will be fulfilled. If anything is wrong on the PC, several errors default point towards an APC Index Mismatch. That’s why, there are several reasons behind the error.
When the APC Index Mismatch error occurs, it means an inconsistency is there with the number of processes, which have entered as well as exited the area of operations where the program is operating). It results in your system experiencing a BSOD crash. The OS warns you that it cannot run software without the risk of damaging the machine.
You can experience the error in the following situations:
Situation 1: If you upgrade to Windows 10 from the older version,
#Situation 2: When you install a new hard drive or software;
Situation 3: if you force your PC to restart.
Why Do You Receive The Error During The Above Situations?
These are the causes of the error:
- Cause 1: Device drivers may be configured incorrectly, or become old, or corrupted.
- Cause 2: Windows system files or OS and its program files could be corrupted by the malware infection or virus.
- Cause 3: System files get damaged or removed once you have installed software or drivers that are related to the Windows OS;
- Cause 4: Driver conflict when you install new hardware;
- Cause 5: Frequent installation and uninstallation of games and apps.
Once you face the error message, you can experience some Windows stop codes like 0x0000001, 0xC6869B62, 0x97503177, or 0x02A7DA8A.
Enter In Safe Mode:
In the next section, we have given all possible fixes to get rid of the error message. But before trying them, it is essential to log in to Windows in safe mode. Thus, your operating system will run with a bare minimum with the system settings and basic device drivers. It ensures that you are not facing the error for some time. So, let’s try these steps.
- Your first job is to power off and restart the system a few times when you are on the Windows logo screen. It lets you enter the Windows Automatic Repair starts window.
- Then, your job is to head toward the troubleshooting option. Now, you should go to Advanced options. After that, you have to go to Startup settings.
- Your next task is to press the Restart button. Then, you need to choose Enable Safe Mode with Networking by using the number or function keys. Generally, it is option 5. Therefore, you can access this by pressing the 5 or F5 key.
- Finally, you can see your Windows restarting in safe mode with networking. Now, you need to try these fixes given below.
17 Fixes To Get Rid Of APC Index Mismatch:
You should try these fixes to get rid of the error message which you can see on the screen.
-
Uninstall Update:
When you use an outdated system, you can encounter the problem. The problem might occur because of incompatibility issues or unforeseen errors once you update your Windows version. Hence, you should try to uninstall the new update. But you have to check first if you have encountered the error after upgrading your device. If yes, then you need to downgrade this to the earlier version. Then, you need to wait until you see a new update coming up.
- In order to open the Start menu, you have to click on the Windows icon on your screen at the bottom left. Then, you have to select Settings. Or, what you can do is click on the Win + I keys on your keyboard. You can also type Settings in the text field. Then, you need to click on the first choice.
- After that, you have to choose Update & Security among all the available tiles which you can see.
- Now, clicking on the Windows Update option is your next job on the left-hand-side navigation bar.
- Thereafter, you have to hit the “View update history”, which you get to see in the next window.
- Finally, your task is to tap on the Uninstall Updates option. Then, you have to wait for a while until your PC removes all the updates you have installed recently.
-
Roll Back to a Previous Version of Windows 10:
Suppose you have upgraded your computer from an older version to Windows 10. Then, you can see the older version available in your hard drive memory. However, the information on the retained version will no longer be available after around 28 days. Whether you experience the error during this phase, you should try to get rid of the problem by backing your device to the old version.
- Suppose your computer is not attached to the power socket. If that’s the case, you have to plug it into the power socket first. Thereafter, your task is to tap on the Next button.
- After tapping on this, you need to hit the Start icon, which is located on the homepage taskbar. Then, your job is to type in “recovery” when you are in the text field.
- Next, you have to choose “Recovery options (System settings)”.
- Once you see the next Recovery screen, your job is to tap on the Go back to Windows [X]. In this case, the term [X] indicates the old Windows version that is available with your system.
- Then, you need to choose the reason you are willing to roll back. Then, your job is to hit the Next button.
- Finally, your job is to hit the Go Back to Windows [X] button. Then, you need to follow the instructions which are rolled back on the screen. As soon as the process completes successfully, you will see your system booting up automatically to the old Windows version.
-
Check The Drivers in Your Computer:
You may encounter the error because of the incompatible connecting devices with the system like an external webcam. The error may be seen when you have connected your installed device poorly with the existing drivers. Now, checking all drivers is essential in order to look for the incompatible one to get rid of the issue. Then, you have to upgrade this.
- Your first job is to press the Win + X keys on the keyboard you are using. Then, you need to choose Device Manager from the available selections.
- Now, your job is to look for the device you have installed recently from the list of available drivers. As soon as you see one that is marked as Unknown Device or with a yellow triangle, then you have to right-click on this. Next, your job is to click on the Update Driver.
- You need to wait thereafter until the operating procedure is completed.
- Alternatively, your job is to double-click on this to roll back the incompatible driver. Then, your task is to tap on the Driver tab. Thereafter, your job is to tap on the Rollback Driver. Now, you need to tap on OK.
- Finally, your job is to choose the reason. Then, tapping on YES is your task. At last, your job is to restart your device.
-
Check RAM frequency in Task Manager:
Following this process, you will be able to resolve the APC Index Mismatch issue. You need to keep in mind that it can generate system instability if you are not following the steps correctly. Therefore, you need to go with this solution only when you have technical skills or other fixes are not working.
- Your first task is to open the Windows 10 Taskbar. Then, you need to right-click on this. You have to select Task Manager from the drop-down menu.
- Now, your job is to tap on the Performance tab in the next window. Then, your task is to choose Memory so that you can see RAM-related details. These include slot used, RAM speed/frequency, total memory used/available, etc.
-
Disable Virtualization Technology:
Because of Active Trend Micro tools, you may encounter the APC Index Mismatch error. It happens because of the Virtualization feature problems in your system. It is capable of disturbing the usual function of other system tools. So, it is essential to deactivate the setting from the BIOS.
- Hence, your job is to open Start by tapping on the Windows icon.
- Next, you need to hit the Power button. Then, you have to click on Restart to close every function that runs on your device.
- Now, you have to press F2 on your keyboard at the time of booting your device. However, remember that it can differ depending on the computer or laptop model you are using. These are some other possible keys, including F10, F8, F12, or Del keys.
- As soon as the BIOS screen opens, your job is to tap on Advanced. Thereafter, you need to disable the Virtualization feature.
- Finally, your job is to restart the device.
-
Reset or Reinstall Windows 10:
You can try to reinstall or reset the Windows 10 operating system to get rid of the error. Before performing the process, you need to keep in mind that the process can delete many system configurations, personal files, and apps. These are the steps you need to follow to reset your Windows 10.
- Your first task is to open Start from the Windows icon, which you can see available in the taskbar. Then, your job is to choose Settings.
- Now, you have to select Update & Security. Then, your task is to select Recovery.
- Your task now is to tap on Get Started once you see the Reset this PC option. Then, you need to click on Remove Everything.
-
Update to the Latest Release of Windows 10:
When you update your OS, it will automatically troubleshoot the underlying problems, like the initial cause of the error message. In order to see if the issue still persists or not, you have to download the Windows 10’s latest version.
- First, you have to bring up the Start menu by clicking on the Windows icon in your screen’s bottom left. You are required to choose Settings. Otherwise, you are able to use the Windows + I shortcut alternatively.
- Thereafter, your task is clicking on the tile of the Update & Security where most Windows Update settings can be found. Then, you need to choose when you want to receive updates.
- Ensure that you have opened the default Windows Update tab. Then, you need to click the Check for updates option. Now, you should wait until your windows can find the available updates. When you see the updates, you need to click on the View all optional updates link, allowing you to see and install them.
- Once you find an update, your job is to click on the Install option. Then, your job is to wait for a while until your Windows 10 will download the required updates and apply them.
-
Install the Latest Realtek High Definition Driver:
Outdated or corrupted audio drivers, mainly for Realtek components, are a common reason why you encounter the error message. In order to get rid of the problem, you need to download the latest compatible drivers for your system and then you need to install this. In order to go to the Realtek download page, you have to tap on Click here. On this page, you are able to download the latest drivers.
Click on the file to launch the driver installer after you download the file. Then, your job is to restart the computer once you completely installed your driver. As soon as the device boots up, you need to see if using this is possible without experiencing an APC Index Mismatch crash.
-
Disable the Realtek HD Audio Manager from Startup:
You are required to disable this audio manager from starting on the computer you are using. According to the users, this procedure is beneficial when the error is related to a webcam or Skype. If you are not using these components, then you should disable the software. Then, you need to see if it is able to improve the condition of your PC.
- In your taskbar, your job is to right-click on a space that is empty. Thereafter, your job is to choose the Task Manager. Suppose you see that the Task Manager is launched in compact mode. In that case, you need to click on the “Mode details” button to expand the details.
- Now, you have to use the header menu, which is located at the window’s top corner, in order to switch to the Start-up tab.
- Then, you need to look for the Realtek HD Audio Manager from the list. After that, you have to click on this in order to select it.
- Now, your job is to click the Disable button that you can see in the window’s bottom-right corner. Once you start your device, it will disable the app from launching.
- Finally, your job is to restart the computer.
-
Repair Corrupted System Files:
Remember that major issues can occur with your OS because of the corrupted system files. It is possible to identify faulty system files. Besides, you can repair them through the SFC scan and using the DISM tool.
SFC or System File Checker refers to a built-in tool used to troubleshoot errors in Windows 10. It can detect corrupted system files automatically. Besides, it is able to repair them. This scanning process can be used in order to get rid of different errors.
You can resolve corruption issues using the DISM tool. You only need to run commands in the Command Prompt app. After checking the corruption in the system, it helps to restore all the missing or damaged files automatically.
- Your first job is to click on the magnifying glass icon in order to open the search bar in your taskbar. Then, your job is to bring up this by pressing the Windows + S buttons on the keyboard shortcut.
- After that, you have to type Command Prompt when you go to the search box. Once you see this available in the results, you need to right-click on it. Then, your job is to choose Run as Administrator.
- As soon as UAC or User Account Control prompts this, you need to click on Yes. Thus, you are able to allow the app to launch with administrative permissions.
- Your job now is to type in the command sfc /scannow. Execute the command by pressing Enter.
- You need to wait for a while until SFC completes scanning your computer. If it finds any discrepancy, the utility helps to restore the essential system files. In this way, you are able to resolve problems that are related to them.
DISM:
- Your job now is to start the DISM scanning method. Hence, your job is to type this command: DISM.exe /Online /Cleanup-image /Scanhealth. You need to execute the command by pressing Enter.
- If there is any issue you have found on your system that you want to fix, then you have to execute the command. Your task now is to type in the DISM.exe /Online /Cleanup-image /Restorehealth. After that, your job is to hit Enter again.
- Now, you have to wait until the process is completed. Once the process is completed, your job is to shut down the Command Prompt window. Then, you need to restart the device you are using.
The SFC scan and DISM tool will need some time in order to run through the system. With the help of them, you are able to identify any corrupted or missing system files. Sometimes, the scans can even fail to find out anything. However, a few users have reported that the functionality of your PC has improved once they run the commands.
-
Uninstall a DisplayLink Driver:
Do you use DisplayLink software? Then, it can be the reason behind the APC Index Mismatch error. According to the reports of several users, a few drivers do not support the Windows 10 system. So, it is better to remove them in order to get rid of the constant system crashes.
- Your first job is to hit the Windows + R keys on the keyboard you are using. It lets you bring up the Run utility.
- Then, you have to type in “appwiz.cpl” without any quotation marks. Thereafter, your job is to hit the Enter key on your keyboard to launch the Control Panel app. It directs you to the Programs and Features page.
- After that, your job is to scroll down in the list that contains all the available installed programs. Thereafter, your job is to find the DisplayLink Core app. Then, you need to right-click on this. After that, your job is to select the Uninstall option from the context menu.
- Once you uninstall the software, you can download the DisplayLink Installation Cleaner. In order to remove all the remaining of the DisplayLink driver, you have to run this app once. It can help you to resolve the blue screen error.
-
Use the Blue Screen Troubleshooter:
Windows 10 includes many troubleshooters used to fix the problem automatically on the computer. Several users have found the BSOD troubleshooter that is useful to resolve the problem related to the APC_INDEX_MISMATCH error code.
It helps to prevent your system from having another system crash error instead of restoring the files and progress that you have lost because of the system crash error.
- You first have to bring up the Start menu by clicking on the Windows icon in the screen’s bottom left.
- Hence, you are capable of choosing Settings. Otherwise, using the Windows + I shortcut is possible.
- Your next task is to click the Update & Security tile, where most default troubleshooters are available.
- You now have to use the left-side pane allowing you to switch to the Troubleshoot tab. Then, you can see a troubleshooter titled Blue Screen.
- Then, you need to click on the Additional Troubleshooter’s link when you have not shared complete diagnostic data with Microsoft. Thereafter, your job is to locate the Blue Screen troubleshooter.
- Next, you have to click the Run the troubleshooter button. Now, you should wait for a while until the troubleshooter scans your device. Then, it helps to identify problems, if there are any. However, the troubleshooter may not be able to detect the problem sometimes.
-
Uninstall Abnormal Functioning Software:
Because of abnormal working of few software, you can encounter the problem. It can occur when you experience a system failure, i.e., when your system is unable to sync with any specific software. Hence, it’s essential to uninstall the eccentric functioning program. Thereafter, you have to read about the requirements. Then, your job is to download the software’s stable version for the operating system.
These are the steps you need to follow.
- Your first task is to search for the Control Panel. Next, you have to click on “Open”.
- After that, you can see the Control Panel window opening. Now, your job is to click on “Uninstall a program“.
- Finally, your job is to select the abnormal working software. Thereafter, you have to click on the “Uninstall” option.
-
Uninstall Problematic Third-Party Application/Software:
- Your first job is to open the System Settings. Then, you should navigate to Apps. After that, you have to head toward Apps & features.
- Choosing the software or app that is creating problems is your next task. After choosing this, you need to click on this. Then, your task is to choose to ?Uninstall? it.
- After you uninstall the app/software, you need to reboot your PC.
-
Check Your Hardware:
Faulty hardware can be the reason why you can experience BSOD errors. Some users said that a faulty touchpad caused the error on the laptop. Once you replace the touchpad, you can get rid of the issue. Suppose your device is under warranty. In that case, you should take this to any official repair store to replace the hardware.
-
Reinstall The .NET Framework:
NET Framework is able to provide interoperability between different platforms and apps. Windows PC is capable of automatically bundling the latest version, which will be available when you install the OS. However, the installation can become corrupted. Because of this, you may encounter BSOD errors when you run applications. Follow the below-mentioned steps to reinstall it.
- Your first task is to open the Run dialog box by pressing the Windows key + R buttons. Then, your job is to type appwiz.cpl in the text box. Now, you need to open the Programs and Features window by pressing Enter.
- Thereafter, your job is to click the option— ‘Turn Windows features on or off’.
- Unchecking the checkbox is your next task. It is available adjacent to the .NET Framework 3.5 and .NET Framework 4.8 options.
- Then, you have to click the OK button.
- You should now apply the changes by restarting the PC.
- After that, you need to relaunch the Programs and Features window. Then, you need to visit the Windows Features section again.
- Clicking on the check box is your task, which is adjacent to the .NET Framework 3.5 and .NET Framework 4.8 options.
- In order to download and install the .NET Framework versions on the PC, you have to follow these instructions given on the screen.
-
Use Clean Boot to Isolate the Problematic Program:
These are the steps you should follow to disable third-party programs or remove them from the Windows PC.
- Your first job is to open your Start menu by pressing the Windows key. Once you go to the search bar, you need to Type msconfig there. Then, you have to open the utility by pressing Enter.
- Now, switching to the Services tab is your task.
- Next, your task is to select the checkbox called ‘Hide all Microsoft services’. After that, your job is to click the Disable All button.
- After clicking the Apply button, you have to click the OK button.
- Next, you should click the Restart button.
As soon as your PC is booted up, you should check if the error pops up or not. If no error pops up, you have to use the System Configuration again. It enables you to enter the Clean Boot state with a few 3rd party services you have enabled. You need to repeat the procedure until the culprit can be found. Then, removing the program is possible from the PC.
The Bottom Line:
In this article, we have given seventeen fixes to resolve the APC Index Mismatch error. Try these fixes one by one to get rid of the issue. Don’t forget to back up your Windows data in order to roll back to the earlier normal version, if the system has problems. For further queries, you can ask via comments.
Frequently Asked Questions
- How do you fix the APC index mismatch error?
There are multiple ways through which you are able to resolve the error. These are as follows: use a BSoD troubleshooter, Reset Windows, and update all drivers.
- What does stop code APC index mismatch mean?
It indicates that some sync issues exist with software and hardware. It might harm the system. As a result, the system will crash.
- How do you fix the APC index mismatch in Win32kfull?
In order to resolve the APC index in Win32kfull, these are the solutions you can try.
- You are capable of installing the KB5000802 Update from Windows 10.
- You need to uninstall the Latest Update from the WinRE environment.
- You are required to install the KB5001649 Update.
- You should perform a System Restore from the WinRE environment.