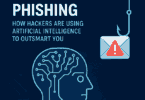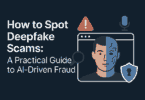Generally, all devices can face problems once in their lifetime, and your pc is no different from them. However, your computer can also face issues due to software or hardware. For example, a blue screen of death or BSOD is one of the problematic issues you can face with the message ” Video Scheduler Internal Error.”
It is a cause of concern, but you can fix the issue without using a new computer or resetting your existing one. Generally, resetting a computer is not a big problem, but you can lose data causing severe damage. Therefore, you should avoid it mainly when no backup data is available. We have given here a few procedures to help you solve BSOD Video Scheduler Internal Error in Windows 10.
The Video Scheduler Internal Error mainly happens for the graphics card. As the issue is related to drivers especially, ensure that you use the latest version. If you have an outdated system, it can cause problems. Therefore, it is better to keep it updated.
What is Video Scheduler Internal Error on Windows?
Video Scheduler Internal Error is a BSOD issue that faulty hardware, incompatible or outdated graphic card drivers, damaged system files, and malware attacks can cause. In addition, it can crash windows, due to which your System may reboot unexpectedly.
What Causes the BSOD Video Scheduler Internal Error?
These are the causes for which the issue occurs.
Graphic Card Issues: It can happen for both Software and Hardware. Outdated Graphics drivers are one of the software problems, whereas a faulty Graphics card is a hardware issue. If you find any of these, you need to replace them.
Corrupt System Files: You can not easily determine how system files get corrupted. However, it can cause when you install new software or a malicious file to be there. Besides, switching off the PC from the main switch without proper shutdown can corrupt your system files.
Malware Infection: Cyber criminals develop Malware and small applications daily. Their target is to infiltrate your privacy and gain access to the System. It is one of the main reasons for the malfunctioning of any PC.
Windows Registry Corruption: Windows Registry is another reason you can face the issue. A Registry is the backbone of any system and a hierarchical database of all settings. Unfortunately, a typical switch can render your computer in an unstable state.
Recent Hardware/Software Changes: Sometimes, new hardware connected with the pc may cause BSOD. In addition, whether you have installed new software or updated an existing one, it can make your system unstable.
How To Fix Video Scheduler Internal Error on Windows:
If you want to resolve the problem, your job is to go through the following processes. First, however, make a system restore point if you are willing. In this case, you can revert Windows 10 to an earlier checkpoint if you need to begin again from scratch.
-
Check For System Updates:
You should start the process by updating your System to the latest version. Usually, it occurs automatically on the PC. But if you have turned off auto-update, it is essential to trigger it manually.
- First, hit the Start button and write a check for updates. Next, tap on “Enter.”
- Now, you can find your Operating System finding updates instantly. If it doesn’t, you should hit the Check for updates option.
- Then, tap on “Download” to get any pending updates.
- You can see the PC rebooting several times. After completing, you should check if any BSOD error is there.
- If your System can not complete updates, reboot the Windows Update and dependent services.
-
Run a GPU Stress Test:
If you want to know if there is any problem with the graphics card, you need to run a GPU stress test to check the type of Artifacts you receive. The process can go longer. However, ensure that it must last at least one hour. You can record the maximum temperatures at the end.
Looking for the right tool to perform a stress test on your graphics card is tricky. If you can not decide, we recommend choosing FurMark, MSI Afterburner, or GPU-Z.
-
Run A Malware Scan:
A virus infection can be the culprit due to which the problem can appear. Therefore, you should run a malware scan on your PC. In this way, you can find any threats and remove them if you want by using Windows Defender or a third-party anti-malware application.
If you use Windows Defender—
- Hit the Win key and write Windows Security. Then, you need to tap on “Enter” to launch this application.
- Choose Virus & threat protection.
- After that, you need to tap on the Scan options.
- Then, select Quick Scan from the list of scan modes.
- Next, tap on the Scan now option.
- Now, wait until when Defender scans and removes any infections. If windows defender can not find anything suspicious, you may scan again using Windows Defender Offline scan mode.
- Reboot the computer after Defender does its job.
- Finally, you should check if there are any BSOD issues.
-
Fix The System Registry:
It may be corrupted if you have to modify your Windows registry for excessive software installations. As a result, it can trigger BSOD issues like Video Scheduler Internal Error. A registry cleaner allows you to fix the problem, and you don’t need to reset the computer or use System Restore. Instead, go through these steps to repair the registry manually.
1) Create a registry backup:
- You should hit the Start button in this case and then find the Registry Editor. After that, you should open the app.
- Then, your job is to look for the File menu and choose Export.
- Specify the name of the file and then save it to a folder for the .reg file
- Tap on Save.
- Next, get out of the Registry Editor.
2) Hit the Start button and then navigate to the Settings.
3) Tap on Update & Security.
4) Next, go to Recovery on the left side.
5) Tap on Restart now at Advanced startup.
6) Your System restarts Advanced startup mode. Then, you should choose Troubleshoot and Advanced options.
7) Tap on Command Prompt.
8) You should paste the commands and hit Enter after each command.
cd c:\Windows\System32\config
ren c:\Windows\System32\config\DEFAULT DEFAULT.old
ren c:\Windows\System32\config\SAM SAM.old
ren c:\Windows\System32\config\SECURITY SECURITY.old
ren c:\Windows\System32\config\SOFTWARE SOFTWARE.old
ren c:\Windows\System32\config\SYSTEM SYSTEM.old
copy c:\Windows\System32\config\RegBack\DEFAULT c:\Windows\System32\config\
copy c:\Windows\System32\config\RegBack\DEFAULT c:\Windows\System32\config\
copy c:\Windows\System32\config\RegBack\SAM c:\Windows\System32\config\
copy c:\Windows\System32\config\RegBack\SECURITY c:\Windows\System32\config\
copy c:\Windows\System32\config\RegBack\SYSTEM c:\Windows\System32\config\
copy c:\Windows\System32\config\RegBack\SOFTWARE c:\Windows\System32\config\
9) Now, try to reboot the computer.
10) Finally, check if the issue occurs.
-
Disable Overclocking:
If you are a gamer, you must want to overclock your PC to get more from GPU, CPU, or RAM. Thus, it helps to improve the system requirements for high-demanding games. But if you haven’t completed it accurately or your cooler can’t sustain the additional heat, your display can turn blue to keep your hardware secured from overheating.
In this case, you should try to disable overclocking software. After that, you should recreate the situation when the Video Scheduler Internal Error occurs to check if this one is the reason behind it.
-
Reset BIOS:
BIOS can offer multiple excellent options you can configure, like overclocking, caching, and shading. But if you do not know what to do, you can harm your computer with the wrong BIOS settings. Hence, you should resolve the problem by restoring BIOS options to their factory values.
- First, you need to reboot the PC.
- After that, hit the key shown on display to access BIOS mode before Windows starts.
- Next, you need to access advanced settings.
- Then, look for the option which resets the BIOS configuration to default. After that, you should turn it on.
- Now, you should save the current settings and exit.
- After starting the Operating System, you must check for extra BSOD errors.
-
Update BIOS:
Ensure that your BIOS is not obsolete. Like an operating system, applications, and router firmware, you need to update your BIOS to the recent version, which helps benefit from the current features.
- First, you should attach an empty USB flash drive to a computer.
- Next, hit the Windows key, and find System Information. Then, you have to open the application.
- After that, navigate to the System Summary area.
- You should note down the information you can see at BIOS Version/Date and BaseBoard Manufacturer.
- If necessary, move to the official site of your BIOS manufacturer to consider the BaseBoard Manufacturer.
- Look at the details revealed at BIOS Version/Date. Then, you should use the details to look for an updated BIOS version supporting your Operating System.
- Then, you should download your BIOS archive and unzip it to a pen drive.
- Reboot the computer and then access the BIOS mode. Hence, you should hit the key shown on display.
- Now, make the recent version’s backup and then save it to a USB flash drive.
- After that, begin the BIOS update and look for on-screen steps.
- Wait during the update patiently. Ensure that you don’t reboot or shut down the computer.
- Start Windows 10 as usual.
- Finally, you should check if the video scheduler internal error exists.
-
Uninstall Third-Party Security Tools:
All third-party software is not compatible with windows 10. In addition, some of these triggers display issues and BSOD messages like video scheduler internal error. If you want to fix the problem, remove third-party security apps installed recently.
- In this case, your first task is to hit the Start button and choose Apps and Features.
- Then, you must set the option Sort by to Install date (newest first).
- Choose a security program and hit Uninstall.
- After that, you should tap on Uninstall again to confirm.
- Continue the process of the removal operation.
- Finally, you must restart the computer and check for any BSOD issues.
With the help of a Windows 10 built-in uninstaller, you can remove programs from the PC. But if you want to delete leftover files and restore registry settings, we recommend you to restore to a specialized application remover.
-
Uninstall System Updates:
After updating your System to the recent version, you need to uninstall the system updates if you start getting stop error codes. Sometimes, Windows updates might cause stability problems as these are not compatible with your system configuration. Therefore, try to fix the issue and wait until Microsoft rolls out a reliable update.
If you are willing to uninstall the current Windows updates—
- You should tap on Windows key + R and then write control panel. Next, you should tap on “Enter.”
- Head toward the Programs and Features.
- After that, tap on View installed updates.
- Then, you should hit the Installed On column option to sort all updates by date.
- Tap on the first update and choose Uninstall.
- As soon as you are asked if you’re sure, tap on Yes.
- Finally, you should restart the computer and check if the issue occurs.
-
Run The Hardware And Devices Troubleshooter:
Your System has a default troubleshooter designed to resolve basic problems with your hardware and devices. You can run the troubleshooter to fix the issue. Hence, you need to move to the Settings and then Troubleshooters. But if you can’t find a Hardware and Devices troubleshooter on that list, it is essential to launch it from Run. The process is as follows:-
- Tap on the Win key + R, and write msdt.exe -id DeviceDiagnostic. Next, your task is to tap on the Enter key.
- After that, hit Next and go through the given instructions.
- Tap on Apply this Fix when you see a process to repair the hardware and devices.
- Then, reboot your Windows 10.
- At last, check if you are getting the BSOD messages.
-
Remove Recent Peripheral Devices:
Sometimes, the hardware components connected to your PC might not work correctly. Besides, these may not support your OS. Therefore, you have to detach them. After that, begin the computer and check if there are any issues.
If you don’t know which one is creating issues, close the PC and disconnect everything except the keyboard and mouse. After that, you must start Windows and ensure that the computer has not crashed.
You should reconnect devices one by one. Then, check if anything happens with the PC. If you face a problem, ensure that any component is malfunctioning. Hence, you must send it back to the manufacturer to resolve it.
-
Disable Antivirus Software:
It can block vital system processes which the PC requires to function appropriately. Otherwise, you can find BSOD messages like Video Scheduler Internal Error.
It usually occurs while the installed third-party anti-malware application doesn’t support the Operating System. In addition, using two or more security tools with real-time protection can cause a clash. As a result, it can cause your computer to crash.
If you are willing to fix the problem, ensure that you have disabled any third-party software solutions. You should remove all programs if these are making issues, which helps you make the PC stable.
-
Turn Off The Firewall:
Your firewall can cause some security problems. As a result, it can block your internet access to vital components required for your System, like Windows Update. Sometimes, another person with access to your laptop can create trouble. In these cases, your job is to restore them to default.
A few third-party firewall applications feature a default configuration. If you have them on your PC, remove them first. We have given here how you should disable Windows Firewall.
- Ensure that you have logged in as the PC administrator.
- Then, hit the Start button. Next, find Control Panel, and open it after that.
- Next, your job is to head towards the Windows Defender Firewall.
- Tap on Turn Windows Defender on or off, which is available on the left side.
- Choose the Turn off Windows Defender Firewall option in Private and Public network settings.
- Hit OK and reboot the computer.
- Finally, you should check the BSOD issues.
We don’t recommend you to leave it turned off as it can expose your device to Internet dangers. Therefore, by retracting the above steps, you must keep it turned on as fast as possible.
-
Update Your GPU Driver:
If your GPU driver is outdated, the video scheduler internal error can pop up on display. Hence, your task is to update the graphics driver to the recent version to fix the issue.
- Hit the Windows 10 Start button and choose Device Manager.
- Next, you should expand the Display adapters category.
- After that, tap on the graphics device and select Update Driver.
- When you get two options on the display, choose Search automatically for drivers.
- Whether you view the ‘The best drivers for your device are already installed’ message, you need to tap on Search for updated drivers on Windows Update.
- People who have updated their System already can skip the step.
- Windows can not help you to track down newer drivers on the internet at that level though these are available for Download. In this case, you must go to your manufacturer’s site to download the recent driver.
- But if you are not willing to undergo such troubles or use an incompatible driver, take the help of a driver update software solution.
-
Roll Back The Graphics Driver:
Have you installed an incompatible driver already? If that is the case, you must instantly roll back to the earlier version. Hence, assume it has been available on the hard disk till now.
- In this case, your job is to return to Device Manager.
- After that, you should tap on the graphics device and choose Properties.
- Next, your task is to choose the Driver area.
- Tap on Roll Back Driver and then go through the steps. Sometimes, your button can turn grey, a result of which you can not tap on it. As a result, you cannot roll back as the earlier driver is no longer available on the computer.
-
Disable Hardware Acceleration:
Some games, web browsers, and other programs have default options. For example, it accelerates your hardware to improve performance. But you can get the feature available on high-end computers only.
If it doesn’t happen, your System can crash, and you can see BSOD messages as hardware is overworked. Do you use a low-end PC with an affordable GPU card? If it is, then ensure that you have to turn off hardware acceleration in all our apps.
Turn off in Google Chrome:
- First, you should launch the Chrome app.
- After that, you need to hit the More button on the top-right corner.
- Next, you have to choose Settings (or visit chrome://settings/).
- Next, navigate to the Advanced section.
- Then, disable ‘Use hardware acceleration when available’ at System.
- Lastly, you need to relaunch the web browser.
#Turn Off in Mozilla Firefox:
- Go to Mozilla Firefox and open it.
- Then, hit the ≡ button on the upper-right part.
- After that, head towards Options (or visit about:preferences).
- Next, find the Performance section.
- Now, you should turn off “Use recommended performance settings.”
- If you see the option Use hardware acceleration when available, disable it.
- Lastly, you need to reboot Firefox.
Turn Off in Microsoft Edge:
- First, you should move to Microsoft Edge and open it.
- Next, hit the More button in the upper-right corner.
- After that, move to Settings.
- Then, head next, head towards the System area, and go to the edge://settings/system.
- Now, disable Use hardware acceleration when available
- Finally, you should tap on Restart.
-
Remove And Reseat Your Hardware:
You can try this process to fix the problem. Hence, you must close your computer first and then disconnect all components and cards— monitor, motherboard, graphics card, and memory.
Ensure that you have cleaned off dust carefully. Besides, you should clean switch ports if there are two or more. In addition, you should check the cables and change them whether you have extra pair. Finally, if you want to clean your monitor, it is better to switch from Displayport to HDMI (or vice versa).
Wait for a while in this case. After completing the task, you must insert all cards into the correct slots. Ensure that you must not apply any force to them. Finally, you should restart the computer or laptop and check if the problem persists.
-
Resolve Hard Drive Issues:
Hard drive corruption and bad sectors are some primary reasons you may encounter the problem. However, it is possible to solve HDD errors without installing any third-party application. Use CHKDSK (Check Disk) in this case.
Using CHKDSK:
- Your first task is to tap on the Win key + R and write cmd. After that, you need to tap on Ctrl + Shift + Enter to open Command Prompt as admin.
- Tao on Yes if prompted by UAC (User Account Control).
- Whether your Windows is on the C: drive, you need to run chkdsk c: /f. Then, you can exchange c: with the correct partition letter if necessary.
- It can ask you to set the time of CHKDSK at the next system boot. Hence, you should write y and tap Enter.
- Now, get out of the cmd and reboot the computer.
- CHKDSK scans and helps to repair disk problems during boot. As soon as it completes, check if any message is still appearing.
-
Repair Corrupt System Files:
Corrupted or missing files in your System can cause issues and display the problem on the screen. Ensure that you need to fix the issue without reinstalling Windows. SFC (System File Checker) is lucrative in this case. Therefore, we have given the process to use SFC.
- Hit the Start button and then write Command Prompt. After that, your task is to choose Run as administrator.
- Then, you need to write sfc /scannow and hit Enter.
- Next, you should wait till SFC is not completing the task. As soon as it is completed, you need to reboot the computer.
- Finally, see if you are getting the problem more.
When there are more severe issues with damaged system files, you can use DISM (Deployment Image Servicing and Management). This internal tool helps to verify and repair the component store of the Windows image.
Using DISM:
- You should first launch cmd with elevated rights.
- After that, you must write DISM /online /cleanup-image /scanhealth and hit Enter.
- When it finds any issues, you should write DISM /online /cleanup-image /restorehealth. Then, hit Enter to resolve it.
- Now, you need to wait while it is doing the job. Next, reboot the PC.
- Then, go to cmd and open it as admin again.
- Then, you need to run SFC (sfc /scannow).
- Finally, you need to reboot the computer last time to check if there is an issue.
-
Check Your RAM:
If necessary, you can inspect the RAM card to fix issues that can cause the problem. In this case, you need to use a default system tool called Windows Memory Diagnostic.
Using Windows Memory Diagnostic:
- You should save your documents whatever you are working on and then quit all applications.
- Next, hit the Windows key, and find Windows Memory Diagnostic. After that, you need to open your app.
- Hit Restart now; you should see if the issue persists.
- Then, run the tool after restarting the computer.
- When Windows restarts, you can resolve RAM problems.
- After completion, see if any BSOD message remains.
-
Use Event Viewer:
It is essential to know which drivers cause the system crash. Otherwise, you can’t solve it. If you want to get depth details, use Windows Event Viewer.
- If your windows restart after a system crash, hit the Start button instantly. Next, you need to write Event Viewer. Then, finally, hit Enter to open this app.
- Choose Windows Logs on the left side. Then, head toward System.
- Select the list’s first entry to find out more details about the problem. Then, it is possible to analyze the information in the General and Details tabs.
You can go with BlueScreenView in this case. This third-party app helps you to analyze minidumps (.dmp files) left behind. It can display all relevant details in a user-friendly interface.
-
Use System Restore:
If you frequently create system restore points, you can roll back your System to an earlier state. Ensure that you need to generate a checkpoint before getting the video scheduler internal error.
You should remove any unpredictable software events that help send the pc into a spiral. Remember that if you install any app after the checkpoint, it will disappear. Therefore, you need to install them again.
How to Perform System Restore:
- First, hit the Start button, and find Control Panel. Then, you should open it.
- Choose Recovery after that.
- Tap on Open System Restore, but it requires administrator rights.
- Then, tap on Show more restore points to watch the visible restore points precisely.
- Ensure that you have selected a restore point before encountering system crashes.
- If you want which apps you should reinstall later, tap on Scan for affected programs.
- After choosing a restore point, tap on Next and go through the on-screen instructions.
- It can take a few moments, and your PC may restart later.
- At last, check if the system crashes.
-
Start in Safe Mode:
When you start your System in Safe Mode, it disables all non-essential drivers, processes, and services. Thus, it helps to generate a secure environment and resolve the problem in your PC.
- You need to interrupt Windows startup sequences thrice to trigger Advanced startup mode.
- Head toward the Troubleshoot section.
- After that, you should choose Advanced options and Startup Settings.
- Then, tap on Restart.
- Next, you should tap F4 to start your System in Safe Mode.
- Finally, after starting, you should check if any problem persists.
-
Use Display Driver Uninstaller:
If necessary, take the help of Display Driver Uninstaller (DDU) to reset NVIDIA software and drivers with minimum effort. We have given here the process you should follow.
- Your first task is downloading the Display Driver Uninstaller from the official site.
- Next, you need to unzip all sites you have downloaded already.
- Open your System in Safe Mode.
- After that, you need to launch the DDU file.
- When you are at Select device type, you need to select GPU-Z.
- Choose NVIDIA while you are at Select device.
- After that, tap on Clean and restart.
- At last, see if any issue remains.
-
Lower Your Monitor Refresh Rate:
Multiple users overclock their laptops or computers. But according to reports, it can cause BSOD. So if you are willing to solve this trouble, your job is to lower the refresh rate. For example, set the rate to 60 Hz while pumping it up to 75 GHz.
- Tap on the desktop and then access the Display settings.
- After that, you need to scroll the page down and choose Advanced display settings.
- Whether you have many monitors, you should select the initial screen from the list.
- Next, adjust it to one step lower.
- View the new settings. Tap on Keep changes when you are happy with the new monitor configuration. Otherwise, you need to choose Revert and try another refresh rate.
- As soon as you feel comfortable with the monitor refresh rate, check if any issue persists. Whether you use many monitors on your PC, it is essential to decrease the refresh rate of every display.
-
Check Your Disk Space:
Your Windows OS can’t conduct the process when there is no disk space on the PC, and it can cause system stability problems and BSOD stop codes.
If you are willing to fix the issue, your job is to boost the disk space. For instance, use a partition manager like Windows Disk Management, which helps you allocate more disk space from a large partition to the Windows drive.
Using Disk Management:
- Tap on Windows key + R. Next, write diskmgmt.msc, and hit Enter to open Disk Management.
- After that, your task is to choose a large partition on the list. Then, ensure that your windows must not install it.
- Tap on the large partition and choose Shrink Volume.
- Take out a considerable chunk and then adjust the new volume size. After that, tap on Shrink.
- Now, select the Windows drive (e.g., C:), tap on it, and then choose to Extend Volume.
- Add the chunk to specify the size of your new drive.
- You should extend the Volume and reboot the computer. Thus, you can get more disk space.
- Ensure if any BSOD issues exist.
If you are willing, delete big files, including apps, games, etc., that you don’t use anymore. In addition, you may transfer vital information to external hard disks. Then, you need to upload the information to a cloud storage account. Finally, if willing, you can burn the data to DVDs. Use system cleaner or Windows Disk Cleanup to remove junk files.
Using Disk Cleanup:
- Navigate to Downloads and Recycle Bin to save your vital files and restore them.
- After that, your task is to hit the Start button. Then, find Control Panel, and open it.
- Move to Administrative Tools after that.
- Now, you should go to Disk Cleanup and open it.
- Select the Windows drive (e.g., C:). Then, hit OK.
- After choosing all files on the list, tap on Clean up system files. Hence, you must open it as admin.
- When you complete searching of the file, you have to choose all items again and hit OK.
- Wait a few times when your system will perform the process. Ensure that you must not use the PC during this time.
- After the completion, you should restart the computer. Then, check if BSOD issues remain.
-
Update The Video Driver:
- Launch the Run window by tapping on the Windows key + R.
- Next, write devmgmt.msc in the Run windows and hit OK.
- Then, you should find the graphics card. After locating it, tap on it and select the Update driver.
- You should choose the Search automatically for drivers option and wait until the procedure ends.
Reinstall:
- If you are willing to reinstall them, you should tap on the Windows key + X. After that; you should choose Device Manager from the list.
- Find the driver and then tap on it. Next, you should select Uninstall device.
- Tap on Uninstall after checking the option Delete the driver software for this device.
- Lastly, reboot the computer.
If you want to ensure that drivers are removed completely, you should know the use of Display Driver Uninstaller. After removing them, your job is to install the latest graphics drivers.
-
Check For The Graphics Card Physically:
Do you know how to open the tower case on the desktop? If yes, then you can check the card physically. Thus, you know if you have connected it accurately and can ensure that no damage is from anywhere. However, if you want, go to any local service center to examine it.
-
Run CCleaner:
- First, your job is to download the CCleaner and install it. Next, you need to tap on setup.exe twice to begin the installation.
- After completing the Download, you need to tap on the setup.exe file twice.
- Hit the Install button to begin installing. Next, you should go through the on-screen instructions to finish the installation.
- After launching the app, choose Custom from the left-hand side menu.
- Except for default settings, see if you have to checkmark something. Tap on Analyze after doing it.
- When the analysis ends, hit the “Run CCleaner” button.
- Now, allow CCleaner to run and clear all cache. Of course, it helps to remove cookies on the System also.
- Choose the Registry tab, and ensure you have checked all the essentials.
- Hit the “Scan for Issues” button after completion and then allow the app to scan.
- Now, it displays all recent problems with Windows Registry. Hit the Fix selected Issues button.
- Choose Yes if CCleaner asks, “Do you want backup changes to the registry?”
- As soon as you complete the backup, your job is to choose Fix All Selected Issues.
- Finally, restart the computer to save changes.
-
Reset Windows 10:
If no other methods can solve the problem, try to reset Windows 10. This process does not harm your files; it only removes the applications from the PC.
- First, your task is to hit the Start button and move to Settings.
- After that, your job is to choose Update & Security.
- Next, your job is to go to the Recovery section.
- Then, tap “Get started” while you are at the Reset this PC option.
- Now, you have to choose the Keep my files option and go through the step-by-step instructions.
- Your windows OS can display the PC reset options.
The Bottom Line:
Video Scheduler Internal Error is a harmful blue screen of death message indicating that your system has a problem with a graphics card. CPU, motherboard, and other components can also cause the problem.
Frequently Asked Questions:
- How do you fix a video scheduler internal error in Windows?
You can check if any windows updates are available or pending. Microsoft offers software patches to fix issues timely so people can have a hassle-free experience.
- How do you fix a video scheduler internal error?
You can fix the problem in these ways—
- Scan for corrupted files
- Do SFC Scan using command sfc /scannow.
- Update the recent Windows version.
- What is Video_scheduler_internal_error?
It is a BSOD error indicating that the video scheduler has recognized a fatal violation.