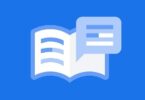Whether gaming, watching a movie, or working on any vital task, it can be very annoying if you face an error on the PC. It worsens when you find Video TDR Failure followed by the Blue Screen of Death (BSOD).
These are the most significant errors for windows 10. You can get error messages in different ways, including the clock watchdog timeout BSOD, stop code memory management BSOD, or the video_TDR_failure. This article can explain all the possible ways through which you can fix the video TDRfailure issue.
What is a Video TDR Failure?
TDR means Timeout, Detection, and Recovery, a windows component. A video TDR failure appears when your graphics or video card stops responding, and the PC stops fixing its issue.
While playing a video, if you find a blue screen asking that your PC ran into a problem, you need to reboot the PC. However, it depends on the graphics card you use. A different graphics card can give you other names. For instance, nvlddmkm.sys is for an NVIDIA card, igdkmd64.sys for an Intel card, and atkimpag.sys for AMD or ATI cards.
Causes of Video TDR Failure:
Usually, the Error occurs for similar that triggers video scheduler internal error. Generally, it can appear after updating drivers, upgrading the Operating System, or even after an automatic update.
These are a few major reasons that trigger the failure, including:
- Incompatible, faulty, outdated, or corrupt graphics card driver
- Technical issues with the graphics card
- Many apps running in the background simultaneously
- Overheated computer components/system overheating
How to Fix Video TDR Failure:
We have given almost all methods you should follow to fix the problem.
-
Start Windows 10 in Safe Mode:
Does your system crash instantly? Are you facing a hard time as it displays the blue screen and enters a reboot loop? If yes, then your job is to begin your windows in Safe Mode:
- To trigger troubleshooting mode, you should power thrice on and off the computer or laptop.
- After that, your job is to move to Troubleshoot and Advanced options. Next, you should navigate to Startup Settings.
- Then, you have to tap on Restart and wait a while.
- Now, tap on F5 to turn on Safe Mode with Networking.
After starting windows, check if the Error remains. If it exists, you should choose F4 to turn on Safe Mode without networking features.
-
Run A Clean Boot:
If Safe Mode helped to stable your OS and prevented it from displaying BSOD errors, you should perform a clean boot to disable the startup and services. It can malfunction and cause the video TDR failure issue.
- Your first task is to hit the Start button. After that, find System Configuration, and launch the app.
- Then, you should select the Selective startup option in the General tab.
- Next, you should turn off Load system services and Load startup items.
- Tap on Apply and navigate to the Startup section.
- After that, you should tap on Open Task Manager.
- Now, you need to select an app with the Enabled status and tap on Disable. You must do it for all apps with the Enabled status.
- Finally, you need to restart the computer and inspect the results.
-
Check For System Updates:
Have you not used Windows Update for a long time? Then, the critical updates are probably pending, which you missed for which you can not solve system errors. As an essential OS component, Windows Update must continue running in the background and ask you whenever a pending update is available. But you have to launch manually when automatic system updates get disabled on the device.
- First, your task is to hit the Win key. Then, you need to tap on Check for updates and hit Enter.
- After that, you should tap on Check for updates and wait.
- Tap on Download if your Windows finds anything.
- Next, you must wait until you download and install the new system updates.
- Finally, you need to reboot the PC.
-
Disable Overclocking Software:
Generally, we take the help of memory overclocking tools to get an improved gaming experience. But if the PC doesn’t have a cooler used to sustain the extra heat, your system will close itself suddenly. Then, you can see a BSOD error message like video TDR failure preventing data loss and HDD corruption.
You need to disable overclocking tools like MSI Afterburner, CPU-Z, or GPU-Z if you don’t know what you are doing. Then, you have to reset the clock settings of the PC to default. After configuring the overclocking in BIOS, you should see the next solution.
-
Reset BIOS to Default:
BIOS comes with different customization settings that can improve the system’s performance. But if you changed the settings or your friend has done it mistakenly, your plan can backfire and cause BSOD errors like nvlddmkm.sys. Hence, you should try to reset BIOS to default to fix the issue easily.
- In this case, your task is to power on the computer or laptop first.
- Then, tap on the key available on display before starting windows to access BIOS setup.
- Next, you should access your advanced BIOS section.
- Look for the option which resets BIOS configuration data to default, and you should turn it on.
- Finally, your task is to save your current settings and exit.
-
Update BIOS:
Whether you have not updated it or for a long time, update BIOS now. In this case, your job is to use a USB flash drive and an Internet connection.
- Your first task is to attach a USB flash drive to the computer. Hence, your job is to start the windows and tap on the key displayed on the screen to enter the BIOS setup.
- You can see details of the BIOS manufacturer, version, and installation date when you go to the main BIOS section.
- You should use the details to begin Windows on the malfunctioning PC. Hence, you can take the help of another PC with Internet access. But, first, you should go to a web browser and open it.
- Then, you need to move to the BIOS manufacturer’s website.
- After that, you need to find and download the updated BIOS version which supports your OS.
- Next, you need to open the downloaded file to the USB flash drive.
- Then, you must go back to the BIOS menu and generate a backup of the recent BIOS version for safekeeping. Ensure that you have kept the backup to the USB flash drive.
- Finally, your job is to close the system firmware to ensure that you are not shutting or rebooting the computer during the time.
-
Restore the nvlddmkm.sys File:
NVIDIA always keeps a backup of the nvlddmkm.sys file at any place on the PC. Therefore, you need to find it only and then copy it. After that, you need to overwrite the corrupt nvlddmkm.sys file. The process is as follows:-
- Your first task is to tap on the Win key + E to open the Windows Explorer.
- Move to the address bar, and write %SystemRoot%\System32\Drivers.
- Next, find the nvlddmkm.sys file. After finding the file, you should rename it to nvlddmkm.sys.old.
- When in the Windows Explorer navigation pane, tap on This PC.
- Tap on the Search This PC field and find nvlddmkm.sy_
- You should now copy your nvlddmkm.sy_ file.
- Then, tap on Win key + R, and write cmd. Next, you have to hit Enter to open Command Prompt.
- Run chdir desktop
- Now, you should run expand -r nvlddmkm.sy_ nvlddmkm.sys.
- Get out of the Command Prompt after that.
- You should now move to the desktop and copy your nvlddmkm.sys file.
- You need to return to the %SystemRoot%\System32\Drivers and paste your file.
- Finally, you must reboot the PC and check if any issues remain.
-
Clear System Cookies and Temp Files:
Usually, windows save temporary files and cookies. But you need to delete them regularly to clear the system cache and make space for new data. It can cause system stability issues and Blue Screen of Death errors like Video Tdr Failure if it doesn’t occur.
In this case, your task is only to clear the system cookies and temporary files with the help of specialized tools like CCleaner. If you are unwilling to install any third-party applications, you may use the default Disk Cleanup tool.
Using Disk Cleanup:
- You need to tap the Start button and find Disk Cleanup. After that, your task is to open the application.
- Choose the drive where you have installed Windows and hit OK.
- Now, you need to choose these files to delete:
- Downloaded Program Files
- Temporary Internet files
- Temporary files
- Finally, hit OK and Delete Files to confirm.
-
Reinstall The Graphics Adapter:
You may not have installed the graphics display properly on the PC. But you can solve it from Device Manager.
- Hence, you need to hit the Start button and choose Device Manager.
- Next, you have to expand your Display adapters category.
- Tap on the display adapter and choose Uninstall device.
- Then, you need to reboot the computer, and windows can install the missing adapters automatically.
-
Update the GPU Drivers:
Sometimes, these can cause video card issues, gaming problems, etc. You can even encounter BSOD errors like nvlddmkm.sys. Hence, it is essential to update obsolete GPU drivers, and you can do it with minimum effort.
- Go to the Device Manager, and open it. Then, you need to tap on the display adapter and choose Update driver.
- Next, tap on Search automatically for drivers.
- After that, you should tap on Search for updated drivers on Windows Update when you see that the best available drivers for your device are already installed. But if you have checked your system for updates, you do not need to do it again.
- You have to reboot the PC if the driver was successfully updated.
Unfortunately, Windows can not find recent drivers in its database, and even it can not do it using the Windows Update component.
Hence, your task is to tap on the GPU adapter twice in Device Manager and then switch to the Driver tab. Now, look for the driver manufacturer, version, and installation date. With the help of the information, you can visit the website’s manufacturer. Then, you need to download the latest driver and install it.
But if you find the method hard or are unwilling to risk downloading an unsupported driver, use a driver updater that can automatically detect all obsolete drivers on the computer. In addition, it allows you to install the recent versions quickly. Therefore, you do not need to use incompatible drivers.
-
Rollback Unsupported GPU drivers:
Multiple people download incompatible GPU drivers from unknown sources without knowing if they should use them on their PC.
- If you also have done it, you need to roll back the unsupported display driver instantly to restore the PC stability. In addition, it helps to remove recurring system crashes. Thus, you can use the correct driver update.
- After that, your task is to navigate to the Device Manager and tap twice the GPU adapter.
- Next, you need to switch to the Driver section.
- After that, tap on Roll Back Driver and go through the on-screen instructions. Whether you see your button grey, you can ensure that you have not yet saved any earlier driver version. In this case, you should skip the entire solution.
-
Run The Hardware And Devices Troubleshooter:
Your Windows comes with default troubleshooters, which help to solve fundamental issues occurring to different PC components, including hardware and devices. Generally, you can find it in Troubleshoot settings. But if you can not miss the Hardware and Devices troubleshooter from that section, it is the process you should follow.
- Your task is to tap on the Win key + R, and then you need to run msdt.exe -id DeviceDiagnostic.
- After that, tap Next and wait until the troubleshooter is not scanning your PC.
- Whether it finds any workarounds, tap on the Apply this fix.
- Finally, you need to restart your computer while it completes and check if any issue occurs.
-
Disable Hardware Acceleration:
Software apps use hardware acceleration to enhance your experience in streaming, gaming, web browsing, etc. After launching a particular application, you must inspect your program’s settings if your PC displays the BSOD issue. After that, you must find a hardware acceleration option to disable it.
Disable in Google Chrome:
- When you open Chrome, your job is to open your More menu and navigate to the Settings.
- Next, your task is to choose Advanced and System. Finally, you can move to chrome://settings/system if you are willing.
- Then, you need to disable the option Use hardware acceleration when available.
- At last, reboot the Chrome.
Disable in Mozilla Firefox:
- Hence, you have to head toward the ≡ menu and open it. Then, move to Options or visit about:preferences.
- Find the Performance section after that.
- Then, you have to turn off the Use recommended performance settings.
- You can turn off the Use hardware acceleration when available.
- Finally, you should reboot Firefox.
Disable in Microsoft Edge:
- Go to the More menu and open it. Then, you have to choose Settings.
- Now, move to System or visit edge://settings/system.
- After that, your job is to disable the option to Use hardware acceleration when available.
- Finally, your task is to reboot the Edge.
-
Analyze the Crash Dumps:
- You should reboot the computer or laptop after a system crash.
- Hence, you must tap on the Win key and find the Event Viewer. After that, open the app.
- Move to Windows Logs and System after that when you are in the navigation pane on the left side.
- Choose the first entry, which asks Error.
- After that, you must inspect details from the General and Details tab.
If necessary, use the information to search on Google or contact the Microsoft support team. Finally, use BlueScreenView if you see Event Viewer intimidating. It is available wrapped in a more straightforward interface. In addition, it comes with more intuitive options to analyze minidump files.
-
Use Display Driver Uninstaller:
Display Driver Uninstaller (DDU) is an app that can help reset GPU software and drivers. If you find your display driver nvlddmkm stopped responding on the computer, use DDU to fix the issue safely.
- Ensure you have generated a system restore point when you are not too far.
- Now, download the app from the official website.
- Then, you need to open the archive file and then open DDU.
- Next, begin your windows in Safe Mode with Networking.
- Then, go to Display Driver Uninstaller.exe and open it.
- If you see the configuration window, leave it all like it is and then hit OK to continue.
- After that, you should choose GPU and NVIDIA from the two menus on the right side.
- Finally, tap on Clean and restart.
-
Remove and Reseat the GPU Card
- You may need to connect your graphics card again to the computer unit. If you have not attached it properly, it can trigger the BSOD issues such as the Video TDR Failure stop code.
- Next, you must turn off the desktop, disconnect all cables, remove the PC chassis, and detach the GPU card. After that, your task is firmly put back to a similar slot without force.
- Finally, you have to power on the PC and check if any issue persists.
-
Try the GPU Card On Another Computer:
If you want to change your graphics card, all efforts to fix the BSOD issues can fail. First, remove the GPU card from the PC to resolve the problem. Then your job is to insert it into another computer with a clean Windows installation. Then, whether you find your system glitching, your task is to replace the hardware.
-
Check System Memory:
System memory problems can affect the whole PC causing BSOD issues like nvlddmkm.sys. Use a Windows Memory Diagnostic utility to run a check-up. This tool is available bundled with Windows 10.
- If you’re willing to use the tool, your task is to save the recent work first and then turn off all programs.
- Then, You should tap on the Win key + R and write mdsched.exe. Next, you need to hit the Enter key.
- Then, you have to tap on Restart now and check for problems.
- Your OS restarts and begins running memory tests. In this case, it can run a standard test by default. However, whether you have some time on your hands, we recommend you to switch to the Extended test to obtain more accurate information about any potential RAM issues.
- After that, you need to tap on F1 to open the options section and choose Extended.
- Next, you need to tap on F10 to apply this setting. The whole memory test needs a long time to run. Therefore, leave the computer unattended if you are willing, as your intervention will not be required. You can start your windows as usual as soon as you complete the test. Then, it can display the test results in the notifications center.
-
Use Startup Repair:
Your windows can display BSOD issues like Video TDR Failure stop code while experiencing boot problems. However, it is possible to solve startup problems. Hence, you must run the Startup Repair tool from the Advanced Startup menu. In this case, you will require an empty USB flash drive and Internet access to set up a system installation disk.
Make a Windows 10 Installation Media Disk:
- Your first task is to connect a USB flash drive to your computer. Next, ensure you have saved vital files as the drive will be formatted.
- After that, your job is to download the Media Creation Tool from the official website.
- Then, you need to open the tool. Then, go through the steps to make a Windows 10 installation media disk on the USB flash drive.
Run Startup Repair:
- Ensure that you have connected the USB flash drive (with the Windows 10 installation media) with the PC.
- Hit the Start button. Then, you have to open the menu using power options.
- Tap on the Restart to begin your windows to the troubleshooting menu. Hence, you have to hold down the Shift key.
- Navigate to the Troubleshoot option. Then, your job is to go to Advanced options amd then Startup Repair.
- After selecting your administrator account, you should enter the password to continue. Finally, you should go through the instructions to finish the startup repair sequence.
-
Fix HDD Issues:
It is possible to solve HDD issues without using a third-party software application. CHKDSK (Check Disk) can help you in this case.
- Your first task is to tap on the Win key + R and write CMD. Next, tap on Ctrl + Shift + Enter to open Command Prompt with administrator rights.
- Whether you find your operating system installed on the C: drive, you should run chkdsk c: /f /r. In this case, you can replace c: with the correct partition letter.
- Whether you do not know Windows’ whereabouts, select a drive letter while entering the run command (e.g., run d:).
- Then, you should see it containing folders (run dir). You must keep folders in a list for multiple drive letters until viewing the Windows directory.
- Write y and hit Enter while it asks you to confirm scheduling CHKDSK during the next system reboot.
- Finally, your task is to reboot the PC and wait until the task completes.
-
Repair Corrupt System Files:
Hard Disk problems and damaged, modified, or missing OS files can create issues on the PC. If you want to reinstate the system files on your Windows, run DISM (Deployment Image Servicing and Management) and SFC (System File Checker).
- First, you must begin using your Windows in Safe Mode with Networking.
- After that, you need to hit the Start button and write cmd. Next, go to CMD and open it.
- Then, your job is to run this command DISM.exe /Online /Cleanup-image /RestoreHealth. But it doesn’t work if you find the Windows Update component broken. So instead, try to generate a Windows 10 installation media disk. Next, you need to set it as the repair source: DISM.exe /Online /Cleanup-Image /RestoreHealth /Source: C:\RepairSource\Windows.
- Hence, you must replace C:\RepairSource\Windows with a full path to the Windows 10 installation media disk.
- Then, you need to run SFC (sfc /scannow) after the task of DISM. When you find SFC successful, it displays the Windows Resource Protection could not find any integrity violations message.
-
Disable Fast Startup:
You can use the Fast Startup. It is a Windows component that helps to boot the OS faster by pre-loading drivers. Unfortunately, the tool can cause serious computer issues. If you don’t close your computer and restart it correctly, it can trigger BSOD issues like nvlddmkm.sys.
- If you are willing to fix the issue, you need to turn off the Fast Startup.
- Hence, your task is to tap on the Win key and find the Control Panel. Then, you have to open the app.
- After that, you need to tap two times on the Power Options.
- Then, you need to tap on Choose what the power buttons do.
- After that, you need to tap on Change settings that are currently unavailable. Hence, you need admin rights.
- Next, your job is to disable the option, Turn on fast startup, and tap on Save changes.
- Finally, you have to reboot the PC.
-
Disable the PCI Express Power Option:
According to multiple users, if you power off the PCI Express power option, it assists in resolving the Video TDR Failure error on the PC.
- In this case, your job is to hit the Start button and type edit power plan. Then, hit Enter.
- Tap on Change advanced power settings.
- Expand the PCI Express group.
- Adjust the Link State Power Management option and set off it.
- Next, you should tap on Apply.
- Lastly, your task is to reboot the PC.
-
Run a Malware Scan:
Sometimes, malware infections can corrupt important system files. Therefore, you can not run system tools, including Task Manager or Command Prompt. If you think that your PC is infected with a virus, you need to run a scan to remove threats. Thus, you can regain control of your PC.
- If you want to run a malware scan with Windows Defender, your job is to tap on the Windows key. After that, you must write Windows Security and launch the tool.
- Choose the Virus & threat protection.
- Tap on Scan options.
- Then, you need to select Quick Scan and tap on Scan now.
- If you don’t find anything, you should choose the Windows Defender Offline scan and tap on Scan now.
- Now, you should allow the tool to remove any threats. For example, if you find it recognized safe files as malware, add the safe files to the whitelist. Thus, you can exclude the items from future scans.
-
Fix the System Registry:
Missing, modified, corrupt, or incorrect registry settings can cause issues to the operating system. It can create BSOD issues like nvlddmkm.sys. However, it is possible to restore the original registry configuration from CMD before system boot.
- Your first task is to hit the Start button and open the power menu.
- Then, you need to hold your shift key down. After that, tap on Restart to restart your system in Advanced Startup mode.
- Choose the Troubleshoot, Advanced options, and Command Prompt options, respectively.
- Select the admin account and put the password.
- After that, your job is to run the commands and tap on Enter after each line.
cd %SystemRoot%System32\config
ren %SystemRoot%System32\config\DEFAULT DEFAULT.old
ren %SystemRoot%System32\config\SAM SAM.old
ren %SystemRoot%System32\config\SECURITY SECURITY.old
ren %SystemRoot%System32\config\SOFTWARE SOFTWARE.old
ren %SystemRoot%System32\config\SYSTEM SYSTEM.old
copy %SystemRoot%System32\config\RegBack\DEFAULT %SystemRoot%System32\config\
copy %SystemRoot%System32\config\RegBack\DEFAULT %SystemRoot%System32\config\
copy %SystemRoot%System32\config\RegBack\SAM %SystemRoot%System32\config\
copy %SystemRoot%System32\config\RegBack\SECURITY %SystemRoot%System32\config\
copy %SystemRoot%System32\config\RegBack\SYSTEM %SystemRoot%System32\config\
copy %SystemRoot%System32\config\RegBack\SOFTWARE %SystemRoot%System32\config\
- Try to begin using your Windows as usual.
-
Unplug External Devices:
Have you connected any new hardware components to your PC, like a webcam, a USB flash drive, a microphone, headphones, or a wireless network adapter? Your device can face compatibility problems that trigger the Video TDR Failure stop code.
To inspect the results, you must disconnect all external devices from the computer without your keyboard and mouse. Whether the mouse and keyboard are newer, you should replace them when you have others.
-
Use System Restore:
It enables you to revert your Windows to a checkpoint you recorded before experiencing BSOD issues. Therefore, you must keep the System Restore enabled on the PC and create at least one restore point before the BSOD event.
Although you didn’t set up the restore point manually, your applications can do. If you want to utilize System Restore, you should follow these steps.
- Your first task is logging in to your Windows 10 administrator account.
- Hit the Win key, and type Control Panel. Next, you should launch this app.
- Then, you need to move to Recovery.
- Tap on Open System Restore.
- Choose a restore point or tap on Show more restore points to evaluate more options. Then, if you want, tap on Scan for affected programs. Thus, you get to know which apps you should reinstall after restoring.
- Finally, tap on Next and go through the instructions. You can see your computer restarted.
-
Reset Windows 10:
- Hit the Start button first. After that, head towards Settings.
- Then, choose Update & Security.
- Next, you should select Recovery and click Get started.
- Tap on Keep my files and go through the remaining instructions.
-
Repair Corrupted System Files with Reimage:
Reimage Windows repair helps to repair default files automatically. It seems like a clean Windows reinstallation in one hour, and you will not lose any programs, settings, or user data.
- First, download the tool and install it.
- Open it after that. The process can take 3~5 minutes to analyze the computer. After completing the process, review the detailed scan report for free.
- Buy a license key to repair corrupted files and restore them. It can offer a 60-day money-back guarantee.
- After entering the license key, the restoration starts automatically. This tool can do it all.
-
Update the Video Driver:
- Go to the Start menu and open it.
- Then, you need to write devmgmt.msc and tap on “Enter.”
- Next, you should expand the “Display Adapters” option.
- Tap on the “Video driver,” then click the “Update Driver” option. After that, select how you prefer to update it.
- Restart the computer while it has completed updating.
For Intel Users:
Do you use an Intel graphics card? If yes, try any of these to solve the Video TDR Failure error.
Method 1) Disable Intel HD Graphics Driver:
- Your first task is to tap on the Windows key on your keyboard and hold it. After that, tap on R to open up the Run application.
- Write this command devmgmt.msc and hit OK. It helps to launch the Device Manager.
- Hit the arrow next to Display adaptors to expand it.
- Tap on the Intel driver, and Disable the device after that.
Method 2) Change Intel Graphics Settings:
- Go to the Start menu or system tray to launch the Intel HD Graphics Control Panel.
- When you are under 3D settings, you should make these changes.
- Turn on Application Optimal Mode.
- Set Multi-Sample Anti-Aliasing to Use Application Settings.
- Disable Conservative Morphological Anti-Aliasing.
- Change General Settings to Balanced Mode.
If you are under Video settings, change the following.
- Change Standard Color Correction to Application Settings.
- Change Input Range to Application Settings.
How to Solve the Video TDR Failure Problem for Different Graphics Cards?
Fix Video TDR Failure in AMD or ATI – atikmpag.sys:
- If you use an AMD graphics card, you can see atikmpag.sys displaying on the screen along with the error name on display.
- Now, find “atikmpag.sys’ ‘ below C:Windows drivers.
- After that, you should change it to the “atikmpag.sys.old” name. If you want, you can delete it, but we recommend you rename it.
- Now, replace it with the first one from the PC or reinstall it.
- Find any file named “atikmdag.sy_” or “atikmpag.sy_” in C:\ATI. Then, copy it to the desktop.
- Type “cmd” in the Start menu and launch the command prompt.
- After that, you should tap on the prompt and select “Run as Administrator” to run these commands.
- Tap on “Enter” to open expand.exe atikmdag.sy_ atikmdag.sys. In this case, it depends on the file you renamed.
- If you are willing, you can tap on “Enter” and type Expand -r atikmdag.sy_ atikmdag.sys.
- You must copy the renamed atikmdag.sys or atikmpag.sys to the System 32 folder from the desktop.
- Finally, your task is to reboot the PC.
Fix the Video TDR failure problem in NVIDIA – Nvlddmkm:
nvlddmkm.sys file can cause BSOD. Hence, it is essential to delete the NVIDIA driver before reinstalling it.
For Video TDR failure in Intel – igdkmd64.sys:
In this case, you must uninstall the driver and then reinstall it.
Conclusion:
Video TDR failure may appear for outdated graphics card drivers, overheating the computer, or incorrect power settings. Sometimes, manual processes can allow you to fix it. If nothing works, you can format the computer and reinstall Windows 10. Whether you have lost video data to the Error, use Stellar Repair to restore them to their original playing condition.
Frequently Asked Questions:
-
How do you Change TDRDelay and TDRDdiDelay values?
TDRDelay and TdrDdiDelay are responsible for holding a specific value in the Registry Editor. For example, the value of the first one specifies the number of seconds GPU can stay unresponsive. On the other hand, TdrDdiDelay value represents the number of seconds your operating system waits for the GPU to respond back.
If you are willing to change these values, your job is to tweak the Registry Editor setting. Remember that changing them in the Registry Editor can harm your OS’s internal settings. Reinstall the OS when you find something wrong.
- Hit Windows + R key.
- Type Regedit and tap on “Enter.”
- After that, you can see a dialog box appearing. Then, you can see the following on the left side of the dialog box where you have to go to:
HKEY_LOCAL_MACHINE>SYSTEM>CurrentControlSet>Control>GraphicDrivers
- Tap two times on GraphicsDrivers.
- Whether TdrDelay or TdrDdiDelay is not available, add it.
- Tap two times on TdrDelay on the right side of the dialog box.
- Check the decimal checkbox below the base.
- After that, you should change your Value data (default is 2) and hit OK.
- Tap two times on TdrDdiDelay on the right side of the dialog box.
- Again, check the decimal checkbox available below the base.
- Now, you should change its Value data (default is 5) and tap on OK.
- Finally, you need to reboot the PC.
-
How to Add TdrDelay and TdrDdiDelay on Registry Editor?
If you are willing to add TdrDelay and TdrDdiDelay, go through the above steps from 1 to 4. Then, follow similar steps to add both of them.
- Tap on New on the right side of the dialog box.
- After that, tap on DWORD (32-bit) Value and name it TdrDelay or TdrDdiDelay.
-
What are TDR settings?
TDR means Timeout Detection and Recovery. It is a Windows OS feature that can monitor your graphics card behavior to recognize potential problems.