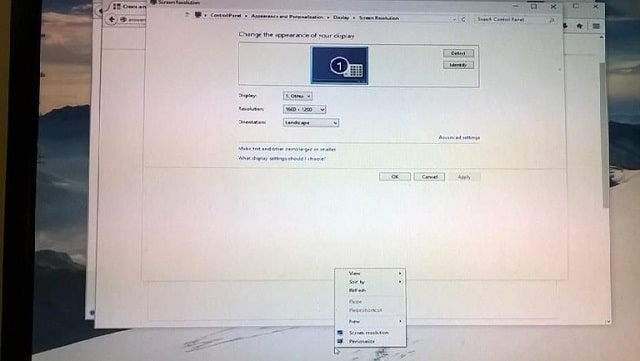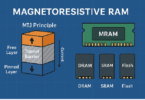The Display is as important as the processor of a computer. It is the component where you visualize everything. However, sometimes, it can show you a few issues, like encountering an oddly stretched display where you cannot read something. It does not allow you to see the icons on the monitor correctly. Besides, you can face a few pixels looking dead, for which the images might not look right. As a result, you may have to deal with a resolution issue. This guide lets you know how to fix the stretched screen issue.
Generally, this problem is caused accidentally by the user. For example, it can happen for the random presses on the keyboard or the monitor changing the display settings.
What is Stretched Screen Error?
Stretched screen issue is a display error caused by users accidentally or upgrading any software.
Why Is your Screen Stretched Out On Windows 10?
Several examples are there when you can see people facing a distorted screen appearing horizontally or vertically. Especially there are two major reasons for which the stretched display issue occurs. Firstly, you may experience a resolution mismatch causing the pixel displays to such a situation. You can solve it easily by adjusting your settings. Thus, it becomes possible to match the correct monitor size.
Secondly, the stretched screen issue can occur with outdated graphics drivers, and as a result, the operating system recognizes the wrong size of the Display. In addition, you can encounter this screen problem while upgrading your monitor to a newer model, and the information is misread.
How To Fix Stretched Screen:
Whether you are willing to fix the stretched screen issue except by taking tech support, go through the solutions correctly. The methods to follow are as follows:
Check Display Settings:
You can find the display settings available in the Settings app on the PC. Hence, you must move there first and modify the PC’s display configuration and preferences. It is possible to detect monitors or attach to a wireless display through this tool.
Incorrect display settings can cause the display issue. You have to go through the steps to check the display settings.
- First, your job is to tap on the Desktop to reveal the context menu. After that, tap on Display Settings.
- Next, find the Resolution drop-down menu.
- As soon as you see the list of supported resolutions, it would help if you accurately choose the best one that fits your monitor size.
- Windows may be unable to load all the resolutions that your Display can support.
If you want to load these supported resolutions, go through the steps:
- First, scroll the page down to the Multiple displays section in the right pane.
- Next, tap on the Advanced Display Settings.
- Now, tap on Display adapter properties for <Display name>.
- After that, hit List All Modes.
- A list of different resolutions appears in front of the Display with the same refresh rate. You should change the settings as per the hardware specifications and the way you see them fit.
- Finally, reboot the PC to change things and make them done.
It helps to adjust the Display to your monitor size. But if it is unable to solve the stretched screen problem, check if a graphics driver is causing the problem.
Use the Function Key:
Multiple people do not know that most PC errors enable us to fix with just the keyboard. The keyboard allows us to resolve the issue by making needful changes. You do not need to move to the Settings, manipulate the configurations, or troubleshoot. Your windows can make commands on the keyboard to make changes with a few tapping only. But sometimes, users can hit random keys accidentally. If you want to know about another way to resolve the issue, take the help of the Function (Fn) key on the keyboard. You need to press the button and hold it on the keyboard while holding on to the space bar.
Using the Slider:
- First, you must head towards Settings by writing it in the search bar. Then, if you want, find the Option in the Start menu. Then, find Display Settings.
- Go to the slider below the Option Change the size of text, apps, and other items: 100% (Recommended). Hence, you need to change to the Resolution you want.
- Hit the Start button on the keyboard, or you can tap on it available at the bottom portion of the Display. Then, write in the search bar, and change the Resolution. Next, you should hit Enter. Finally, choose Advanced Sizing of Text and other items below Related Settings.
- Your task is to choose the Option Adjust the Resolution on your left-side menu.
- Next, choose Advanced settings.
- After that, choose List All Modes below the Adapter tab.
- You can see the List All Modes window appearing on Display.
It will represent a list of valid modes, which are:
- 640 by 480, True Color (32 bit), 60 Hertz
- 800 by 600, True Color (32 bit), 60 Hertz
- 1024 by 768, True Color (32 bit), 60 Hertz
- 1280 by 600, True Color (32 bit), 60 Hertz
- 1366 by 768, True Color (32 bit), 60 Hertz
- 1280 by 720, True Color (32 bit), 60 Hertz
- 1280 by 768, True Color (32 bit), 60 Hertz
- You should select the model that supports your Resolution. It is advised to use at least more than 1280 because lowering the Resolution causes blurry or hazy images.
- After that, your task is to hit the OK button and Apply to change the necessary.
- As soon as you apply the settings, the Display will turn black. However, the Display will return with improved Resolution and ratio after a while.
Update the Graphics Driver to Resolve Stretched Screen Issue:
It is a significant reason why the stretched screen problem appears. These can conflict with your hardware when you have missed a few device driver updates. As a result, you can experience this type of error. If you have upgraded to an ultra-wide monitor recently, it can happen also.
If you are willing to update the device drivers, go through the steps.
- First, you have to open the Run dialog box by tapping on Win + R.
- After that, you should write devmgmt.msc and hit Enter.
- It opens the Device Manager. You should find the devices connected with your error, including Graphics card drivers, display adapters drivers, etc.
- Tap on the devices and choose Update Driver. The Windows assistant will find and allow you to install the recent device driver version.
- Finally, reboot the system.
If these drivers cause any issues, try to update the graphics drivers to solve the stretched screen problem. If it fails, try to uninstall problematic drivers.
Uninstall Problematic Graphics Card Driver:
Whether you cannot fix the error using the methods mentioned above, ensure that there is an error with the graphics drivers. Try to uninstall your default graphic driver and restart the computer.
- First, your job is to hit the Windows key + R button on the keyboard to launch the Run window.
- After that, write “devmgmt.msc” in the dialogue box, and then you have to tap on “Enter.”
- Find Display Adapters by going to the Device Manager panel. Next, tap on two times to expand the category.
- Tap on the Graphics card & choose the Uninstall option.
- It would be best to restart the computer once the uninstallation is completed. Then, check if it can solve the display resolution problems on your Windows 10.
Uninstall Third Party Applications:
Multiple apps need permission to change the display settings to provide improved results. A few software can make some changes for which the issue occurs. In this case, you have to erase such problematic software applications.
It is possible to uninstall the third-party applications by navigating to the Control Panel and clicking on Add/Remove Programs. However, a few programs may remain in the system, and try to take the help of an excellent Uninstaller to eliminate these programs.
Rolling Back to Previous Drivers:
Sometimes, after a Driver Update or Windows Update, you can encounter such problems. First, ensure that updated graphics drivers have caused the stretched screen problem if it happens. In this case, you should roll back to the previous drivers. Then, check if your device display is typical. It is possible to revert the changes.
If you are willing to perform the process, go through these steps.
Option 1:
- Firstly, tap on your Desktop and choose the Display setting.
- Next, your job is to tap on the Display adapter properties in the Display settings panel.
- After that, you should tap on Properties available in the next window.
- Next, head towards the Driver tab in the next window and choose the Rollback driver option.
Option 2:
- Navigate to the Start menu search box, and write Device manager.
- After that, your job is to open it and scroll the page down to Display adapters.
- Tap two times on the Display adapters to reveal your graphic card driver.
- Next, you should tap on the driver and choose Properties.
- Finally, go to the Driver tab and select Rollback driver.
Troubleshoot the Error:
Try to resolve the stretched screen problem through these steps.
- First, your task is to hit the Start or Home button.
- Next, write Control Panel in the search box and tap on this in the available result.
- After that, your task is to tap on System and Security.
- Now, tap on Troubleshoot common computer problems below the Security and Maintenance option.
- Then, your should tap on the Hardware and Devices.
- Finally, hit the Option Run the troubleshooter.
- If you find any issues with the display adapter, it can resolve them and present a log to you.
Maintain Scaling on the video card driver software:
- Tap on the Desktop and then head towards Intel® Graphics Properties. Hence, the steps depend on the PC.
- After that, you should choose Display.
- Choose the Maintain Display Scaling again, available below Scaling.
- Hit Apply for applying the settings.
Change The Values in Refresh Rate:
According to a few reports, changing the monitor refresh rate helped a few users resolve it. However, you should know one thing if you turn the monitor refresh rate incorrectly, it can cause more issues. Therefore, while implementing the process, all responsibility is yours.
- Go to the NVidia Control Panel and open it first.
- After that, your job is to choose Change resolution in the Display category.
- You can see a Pop-Up Box appearing on Display.
- Hit the Customize button.
- After that, you should hit Create Custom Resolution button.
- You have to change the refresh rate by 1 point. If you find the Display still stretched, you should reset the settings and exit. Then, you have to proceed to the given Option.
Set the BIOS Settings to Default:
The error may arise due to overclocking. In this case, you should try to reset BIOS can fix the stretched screen problem. Ensure that you go through the manual coming with your motherboard to detect the process and access the BIOS menu. Find if there are any specific instructions.
Output Color Depth:
You can fix the issue by rectifying the altering values.
- In this case, your job is to head toward the Nvidia Control Panel.
- Tap on Display and then Change Resolution.
- Next, you should select USE NVIDIA Color Settings.
- Ensure that you have set to 8 BPC depth.
- Finally, you can save your changes and exit.
Conclusion:
Several users prioritize a high display for their laptops or computers. For example, whether you use the pc to play video games is vital for your gaming experience. In addition, if you are willing to enjoy watching movies on your pc, you need a perfect and bright screen.
It is better to have a good display whether you use your PC only for work or school to complete some tasks. A good display helps you read texts perfectly, and these methods will help you fix the stretched screen problem.
Frequently Asked Questions:
How do you Unstretch your computer screen Windows 7?
First, head towards Settings, System, and Display, respectively. After that, you have to set the Display scaling to 100%, and you should set the Resolution to normal.
How do you Unstretch your computer display?
- You have to hit the gear icon to enter into the Settings
- Next, you should hit Display.
- You can see an option on the Display to change your display resolution, and it enables you to fit the Display you use with Computer Kit.
- Lastly, move the slider to begin shrinking the picture on Display.
Why does your monitor display look stretched?
You may press the keyboard randomly or change the Display on your monitor. An update of software can cause errors also.