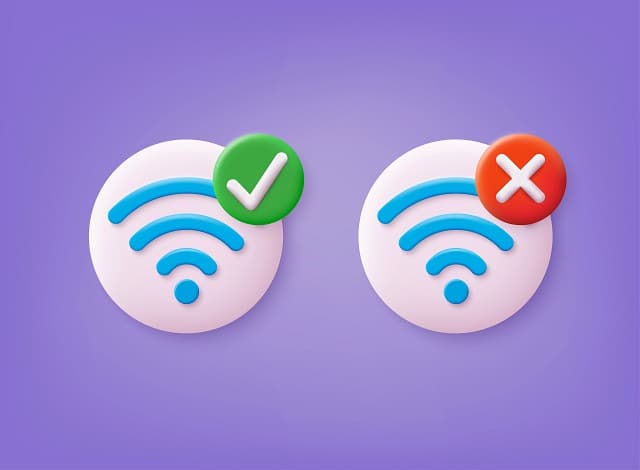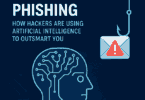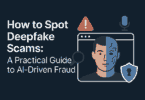Introduction
In this interconnected world, a stable Wi-Fi connection is more than just a convenience. It is essential for work and entertainment. It is staying connected with loved ones. However, even the most robust Wi-Fi networks can experience hiccups from time to time. It is leaving users frustrated and disconnected. This is where effective troubleshooting comes into play. Let us discuss how to troubleshoot common Wi-Fi issues in this post. And let us provide you expert tips and solutions to those issues.
In this guide, we will delve into troubleshooting common Wi-Fi issues. Let us equip you with the knowledge and tools to identify and resolve connectivity problems swiftly and effectively. No matter if you are experiencing slow speeds, frequent disconnections, or difficulties connecting to your Wi-Fi network altogether, we have got you covered.
We are helping you to understand the common symptoms of Wi-Fi issues. Moreover, we will assist you to follow the step-by-step troubleshooting techniques outlined in this guide. Thus, you will be empowered to tackle Wi-Fi problems head-on. We will walk you through each stage of the troubleshooting process like basic checks and more advanced troubleshooting steps. And we ensure that you can enjoy a seamless Wi-Fi experience once again.
Let us dive in and learn how to troubleshoot common Wi-Fi issues like a pro. Get ready to say goodbye to frustrating connectivity problems. Thus, you can say hello to smooth, uninterrupted internet browsing, streaming, and gaming. Let us get started!
Why a Stable Wi-Fi Connection is Crucial
A stable Wi-Fi connection is not just a luxury—it is a necessity. Here is why:
-
Productivity:
No matter if you are working remotely, a stable Wi-Fi connection is paramount for maintaining productivity. It is beneficial to attend virtual meetings or collaborate with colleagues online. Interruptions due to dropped connections or sluggish speeds can disrupt workflows. It may hinder progress on important tasks.
-
Entertainment:
A reliable Wi-Fi connection is essential for uninterrupted entertainment. It includes streaming movies and TV shows, gaming with friends online, etc. Nothing ruins the immersive experience of binge-watching your favourite series or engaging in multiplayer gaming like constant buffering or lag spikes.
-
Communication:
Staying connected with friends, family, and colleagues is easier than ever. Thanks to messaging apps, video calls, and social media platforms. However, a stable Wi-Fi connection is crucial for ensuring clear, uninterrupted communication. Dropped calls and frozen video feeds can make it difficult to maintain meaningful connections.
-
Smart Home Devices:
With the rise of smart home devices, a stable Wi-Fi connection is essential for seamless integration and functionality. Examples of these devices include thermostats, security cameras, and voice-controlled assistants; any disruption in Wi-Fi connectivity can render these devices unreliable or non-functional. It impacts daily routines and home security.
-
Education:
More educational institutions are adopting online learning platforms and remote instruction. A stable Wi-Fi connection is vital for students to access course materials. It helps to participate in virtual classes. Also, it submits assignments. Poor connectivity can hinder learning opportunities. It negatively impacts academic performance.
-
Remote Work:
Remote work has become increasingly prevalent. A stable Wi-Fi connection is essential for professionals to perform their duties effectively from home. Dependable internet connectivity enables seamless access to company resources. It helps in collaborating with team members. Besides, it helps in participation in virtual meetings. It ensures that remote workers can remain productive. Additionally, these are connected with their colleagues.
-
E-commerce and Online Services:
From online shopping to accessing banking services and paying bills. Several aspects of modern life rely on a stable Wi-Fi connection. These are online shopping, accessing banking services, paying bills, etc. Any interruption in connectivity can disrupt transactions. It causes frustration for consumers. Moreover, it potentially leads to financial inconveniences or security concerns.
-
Healthcare and Telemedicine:
The emergence of telemedicine and remote healthcare services has transformed the way patients access medical care. A stable Wi-Fi connection is critical for virtual consultations. Besides, it is crucial for remote monitoring of health conditions. In addition, it is important to access electronic health records. Any disruption in connectivity can compromise the quality of healthcare services. As a result, it can impact patient outcomes.
-
Emergency Communications:
During emergencies or natural disasters, access to a stable Wi-Fi connection can be a lifeline for communication. It can obtain critical information. No matter if it is reaching out to emergency services, coordinating with loved ones, or accessing real-time updates from authorities. It is because reliable internet connectivity helps to ensure safety and resilience in times of crisis.
-
Overall Quality of Life:
Beyond its specific applications in various domains, a stable Wi-Fi connection contributes to overall quality of life. Hence, it enables seamless access to information, entertainment, services, and opportunities for social interaction. In an increasingly interconnected world, reliable internet connectivity has become indispensable for navigating daily life. It is staying connected with the world around us.
The importance of a stable Wi-Fi connection extends far beyond mere convenience. It impacts productivity, communication, education, healthcare, and numerous other aspects of modern living. Recognizing the critical role that Wi-Fi plays in our lives underscores the need for effective troubleshooting strategies. It aims to address common connectivity issues. In addition, it ensures a seamless online experience.
Overview of Common Wi-Fi Problems
In Wi-Fi connectivity, users may encounter a variety of issues. These can disrupt their online experience. Here is a brief overview of some of the most common Wi-Fi problems.
-
Slow Connection Speeds:
One of the most prevalent Wi-Fi issues is slow internet speeds. It can manifest as prolonged loading times for web pages. Additionally, it manifests buffering during streaming or delays in file downloads. Various factors may cause slow speeds. These are network congestion, signal interference, or outdated hardware.
-
Intermittent Connectivity:
Intermittent connectivity issues involve the Wi-Fi connection dropping out or becoming unstable sporadically. This can lead to frequent disconnections from the network. It makes it difficult to maintain continuous online activities like video calls or online gaming.
-
Weak Signal Strength:
A weak Wi-Fi signal can result in poor connectivity or limited coverage areas within a home or office. Users may experience difficulties connecting to the network. Otherwise, they can encounter slow speeds and frequent disconnections. It is particularly in areas far from the router or obstructed by walls and other obstacles.
-
Network Congestion:
Network congestion occurs when multiple devices compete for bandwidth on the same Wi-Fi network. It leads to reduced speeds and performance for all connected devices. This problem is especially common in households or environments with numerous connected devices. These simultaneously stream video, download large files, or engage in online gaming.
-
Router Issues:
Problems with the router itself can cause Wi-Fi connectivity issues. These are firmware bugs, hardware malfunctions, or overheating. A malfunctioning router may exhibit symptoms. These are frequent restarts, slow performance, or the inability to establish a stable connection with devices.
-
Interference from Nearby Devices:
Interference from neighbouring Wi-Fi networks, electronic devices, or household appliances operating on the same frequency can degrade Wi-Fi performance and signal quality. Common sources of interference include microwave ovens, cordless phones, Bluetooth devices, and neighbouring Wi-Fi networks. These are operated on overlapping channels.
-
Authentication and Security Issues:
Authentication and security problems can prevent devices from connecting to the Wi-Fi network. Otherwise, it prevents them from accessing the internet. Issues may arise from incorrect Wi-Fi passwords, misconfigured security settings, etc. Or you can see compatibility issues between devices and encryption protocols.
Try to familiarize yourself with these common Wi-Fi problems. Thus, you can better understand the challenges. It may arise when troubleshooting connectivity issues. In the subsequent sections, we will explore effective strategies. These will be used for diagnosing and resolving these issues to restore reliable Wi-Fi connectivity.
Importance of Effective Troubleshooting
Effective troubleshooting is the key to swiftly identifying and resolving Wi-Fi issues. It ensures a seamless online experience. Here is why it is crucial:
-
Minimizing Downtime:
Wi-Fi problems may occur. Then, every moment of downtime can impact productivity, communication, and enjoyment. Effective troubleshooting allows users to quickly diagnose and address issues. It can minimize the time spent offline. In addition, it lets you restore connectivity without delay.
-
Maximizing Productivity:
In the fast-paced world of today, a stable Wi-Fi connection is essential for maintaining productivity in both personal and professional settings. Users need to troubleshoot Wi-Fi issues promptly to avoid disruptions to workflows, meetings, and collaborative projects. It enables them to stay focused and efficient.
-
Preventing Frustration:
Few things are more frustrating than dealing with unreliable Wi-Fi connectivity. This is especially true when trying to complete important tasks. Or it is mainly when you enjoy leisure activities online. Effective troubleshooting techniques empower users to take control of their Wi-Fi experience. It reduces frustration and stress associated with connectivity issues.
-
Optimizing Performance:
Wi-Fi problems can significantly impact performance and user experience. A few of the WiFi problems are slow speeds, intermittent connectivity, or weak signal strength. Users can identify underlying issues through systematic troubleshooting. These affect Wi-Fi performance and implement solutions. In this way, these are able to optimize network performance and reliability.
-
Ensuring Connectivity:
In the interconnected world of today, staying connected is essential for communication, information access, and social interaction. Effective troubleshooting helps ensure continuous connectivity. It enables users to stay connected with friends, family, colleagues, and so on. Also, you can stay connected with online resources without interruption.
-
Improving User Satisfaction:
Reliable Wi-Fi connectivity is a fundamental expectation for users in both residential and commercial environments. Service providers, IT professionals, and homeowners address Wi-Fi issues proactively through effective troubleshooting. Thus, they can enhance user satisfaction and loyalty. It fosters positive experiences and relationships.
-
Cost Savings:
Inefficient troubleshooting processes or prolonged downtime due to unresolved Wi-Fi issues can result in unnecessary expenses for businesses and individuals. Users can avoid the costs. To do so, they quickly identify and resolve Wi-Fi problems. These issues are linked to lost productivity, IT support services, and potential equipment replacements.
Effective troubleshooting is essential for minimizing downtime. It helps to maximize productivity. Besides, it can prevent frustration. Also, it optimizes performance and ensures connectivity. Additionally, it improves user satisfaction and realizes cost savings. We can enhance the reliability and performance of Wi-Fi networks. To do so, they equip users with the knowledge, skills, and tools to troubleshoot Wi-Fi issues effectively. It enables seamless connectivity in all aspects of daily life.
How to Troubleshoot Common Wi-Fi Issues: Expert Tips & Solutions
Identifying Wi-Fi Issues
Before diving into troubleshooting steps, it is crucial to accurately identify the specific Wi-Fi issue you are encountering. Here is how to effectively pinpoint the problem:
-
Recognizing Symptoms:
Pay close attention to the symptoms you are experiencing. Is your internet connection unusually slow? Are you encountering frequent disconnections? Is your device unable to connect to the Wi-Fi network at all? Understanding the symptoms will help narrow down the possible causes of the issue.
-
Assessing Device Behavior:
Determine whether the Wi-Fi issue is isolated to a specific device or affecting multiple devices. You can see that only one device is experiencing connectivity problems. If it happens, the issue may be related to the settings of the device or hardware. Conversely, have you found multiple devices affected? Then, the problem is likely with the Wi-Fi network itself.
-
Checking Other Network Connections:
Verify whether other devices connected to the same Wi-Fi network are experiencing similar issues. Are other devices functioning normally? Then, the problem may be specific to your device. However, multiple devices may be affected sometimes. Then, the issue is likely related to the Wi-Fi network or router.
-
Gathering Information:
Gather relevant information about your Wi-Fi network, like the router model and network name (SSID). In addition, gather information about any recent changes or updates that may have occurred. Additionally, consider factors like the proximity of your device to the router and the number of connected devices on the network. Also, consider the presence of obstructions.
-
Performing Initial Checks:
Before proceeding with troubleshooting, perform some basic checks. It lets you rule out common causes of Wi-Fi issues. Restart your router and device. You need to do this to ensure Wi-Fi is enabled on your device. Then, verify that other wireless networks are not causing interference. These simple steps may resolve the issue without further intervention.
Try to accurately identify the specific Wi-Fi problem you are facing. Also, try to gather relevant information. Thus, you will be better equipped to troubleshoot effectively. Also, you can resolve the issue promptly. In the following sections, we will explore step-by-step troubleshooting techniques. These are tailored to address common Wi-Fi issues. Besides, you can restore reliable connectivity.
Recognizing Symptoms of Wi-Fi Problems
Identifying the symptoms of Wi-Fi problems is the first step toward resolving connectivity issues. Here are some common symptoms to watch out for:
-
Slow Internet Speeds:
Do web pages take longer than usual to load? Do you see video buffers frequently, or are downloads unusually slow? It may indicate a problem with your Wi-Fi connection. Slow speeds can result from various factors. These include network congestion, signal interference, or outdated hardware.
-
Intermittent Connectivity:
Intermittent connectivity issues manifest as sporadic drops in the Wi-Fi connection. It makes this challenging to maintain a stable internet connection. You may notice frequent disconnections from the network. It leads to interruptions in online activities like video calls, streaming, or online gaming.
-
Weak Signal Strength:
A weak Wi-Fi signal can result in poor connectivity or limited coverage areas within your home or office. Devices may struggle to connect to the network. Otherwise, you can see that the connection may be unstable. It is particularly in areas far from the router or obstructed by walls and other obstacles.
-
Network Congestion:
Network congestion occurs when multiple devices compete for bandwidth on the same Wi-Fi network. It leads to reduced speeds and performance for all connected devices. Symptoms of network congestion include sluggish internet speeds, latency issues, and delays in data transmission.
-
Router Overheating or Malfunction:
A malfunctioning router may exhibit symptoms like frequent restarts. Also, slow performance or the inability to establish a stable connection with devices are some symptoms. Does your router feel unusually hot to the touch? Then, it may indicate overheating. It can impact Wi-Fi performance.
-
Authentication and Security Issues:
Authentication and security problems can prevent devices from connecting to the Wi-Fi network or accessing the internet. Symptoms may include repeated prompts for Wi-Fi passwords. Besides, a few symptoms are failure to authenticate with the network or limited access to certain websites or online services.
-
Unexplained Network Disruptions:
Suppose your Wi-Fi network experiences unexplained disruptions or outages. Then, it may indicate a more serious underlying issue. It includes a hardware failure, interference from external sources, or problems with your internet service provider (ISP).
Try to recognize these symptoms of Wi-Fi problems. It enables you to better diagnose connectivity issues. Thus, you can take appropriate steps to address them. In the following sections, we will explore troubleshooting techniques. These are tailored to resolve common Wi-Fi problems. Additionally, you can restore reliable connectivity to your network.
Assessing the Severity of the Issue
Determining the severity of a Wi-Fi issue is crucial for prioritizing troubleshooting efforts. In addition, it is important to understand the potential impact on your online activities. Here is how to assess the severity of the issue:
-
Frequency of Occurrence:
Consider how frequently the Wi-Fi issue occurs. Is it a one-time occurrence? Or does it happen consistently throughout the day? A problem occurs sporadically. It may be less severe than one that occurs persistently. Sporadic issues may be related to temporary factors like network congestion or interference.
-
Duration of Outages:
Evaluate the duration of Wi-Fi outages or disruptions. Are the outages brief and intermittent? Or do they last for extended periods? Short-lived outages may be more tolerable and less disruptive than prolonged outages. These significantly impact your ability to use the internet.
-
Impact on Online Activities:
Assess how the Wi-Fi issue affects your online activities. Does it prevent you from completing essential tasks like work-related activities, video conferencing, or online learning? Consider the extent to which the issue interferes with your ability to use the internet effectively.
-
Number of Affected Devices:
Determine the number of devices affected by the Wi-Fi issue. Is the problem isolated to a single device? Or are multiple devices experiencing connectivity issues? Issues affecting multiple devices may indicate a broader network-related problem. Issues confined to a single device may be device-specific.
-
Severity of Symptoms:
Evaluate the severity of symptoms associated with the Wi-Fi issue. Are you experiencing slow internet speeds, frequent disconnections, or a complete inability to connect? The severity of symptoms can help to gauge the urgency of addressing the issue. In addition, it helps to prioritize troubleshooting efforts accordingly.
-
Consistency of Symptoms:
Consider whether the symptoms of the Wi-Fi issue are consistent or intermittent. Consistent symptoms that occur predictably may be easier to diagnose and troubleshoot than intermittent symptoms that occur sporadically and inconsistently.
You need to assess the severity of the Wi-Fi issue. Thus, you can gain a better understanding of its potential impact on your online experience. Also, you are able to prioritize troubleshooting steps accordingly. Is the issue minor and easily resolved or more severe? Does it require further investigation? Taking the time to assess its severity can guide your troubleshooting efforts. Then, it will ultimately lead to a resolution.
Gathering Necessary Information
Before delving into troubleshooting steps, it is essential to gather relevant information about your Wi-Fi network and devices. Also, it needs to gather information about any recent changes or events that may have occurred. Here is what you need to know:
-
Device Information:
Identify the devices experiencing Wi-Fi connectivity issues. Note the make and model of each device. Additionally, note the operating system and any relevant software versions. Understanding the specifications of your devices can help to identify compatibility issues or device-specific settings. These may be contributing to the problem.
-
Router Model and Settings:
Determine the make and model of your router. Also, determine its current firmware version. Access the settings interface of your router (usually through a web browser) to gather information about its configuration. It includes network name (SSID), Wi-Fi password, security settings, and DHCP settings. This information will be crucial for troubleshooting router-related issues. In addition, it makes configuration changes if necessary.
-
Network Configuration:
Take note of the configuration settings of your Wi-Fi network. It includes the network mode (e.g., 802.11n, 802.11ac), channel settings, and encryption type (e.g., WPA2, WPA3). Understanding your network configuration can help to identify potential compatibility issues or conflicts with other nearby networks.
-
Recent Changes or Events:
Consider any recent changes or events that may have occurred before the Wi-Fi issue started. Did you recently install new software or updates on your devices? Did you make changes to the settings of your router or upgrade its firmware? Have there been any changes to your internet service provider (ISP) or network infrastructure? Identifying recent changes can provide valuable clues about the root cause of the problem.
-
Network Environment:
Assess the physical environment in which your Wi-Fi network operates. Note the layout of your home or office and the presence of obstacles or interference sources (e.g., walls, electronic devices). In addition, you need to note the proximity of your devices to the router. Understanding the network environment can help to identify potential signal interference or coverage issues. These may affect Wi-Fi performance.
Gather necessary information about your devices, router, network configuration, recent changes, and network environment. Thus, you will be better equipped to diagnose and troubleshoot Wi-Fi connectivity issues effectively. This information will serve as a valuable reference throughout the troubleshooting process. It lets you make informed decisions. Also, you can implement appropriate solutions to restore reliable Wi-Fi connectivity.
Basic Checks
Before diving into more advanced troubleshooting techniques, it is essential to perform some basic checks. Thus, you can rule out common causes of Wi-Fi issues. Here is a step-by-step guide to conducting these preliminary checks:
-
Restart Your Router and Device:
Begin by power cycling your router. Also, use the device experiencing Wi-Fi connectivity issues. To do this, simply unplug your router from the power source. Then, wait for about 30 seconds. Now plug it back in. Similarly, restart the device experiencing connectivity problems by powering it off. Then, wait a few seconds. Next, power it back on. Sometimes, a simple restart can resolve temporary glitches. Also, it can restore connectivity.
-
Check Wi-Fi Signal Strength:
Assess the Wi-Fi signal strength in the area where you are experiencing connectivity issues. Most devices display signal strength bars or icons indicating the quality of the Wi-Fi signal. Suppose the signal strength is weak or fluctuating. Then, consider repositioning your device closer to the router. Or consider removing any physical obstructions that may be blocking the signal.
-
Verify Wi-Fi Network Availability:
Ensure that your Wi-Fi network is available. It needs to be visible to your device. Open the list of available Wi-Fi networks on your device. Then, check if the SSID (network name) of your network is listed. Suppose your network does not appear in the list. Then, it may indicate a problem with the broadcasting settings of the router or the Wi-Fi functionality of the device.
-
Ensure Wi-Fi is Enabled on Your Device:
Double-check that Wi-Fi is enabled on the device experiencing connectivity issues. In some cases, Wi-Fi may inadvertently be turned off. It prevents your device from connecting to available networks. Access the settings of your device or control panel to verify that Wi-Fi is enabled. Then, actively search for networks.
-
Check for Interference Sources:
Identify and eliminate potential sources of interference that may disrupt Wi-Fi signals. Common sources of interference include microwave ovens, cordless phones, Bluetooth devices, and neighbouring Wi-Fi networks. These are operating on the same or overlapping channels. Move these devices away from your router or switch to non-overlapping Wi-Fi channels to minimize interference.
Perform these basic checks to quickly rule out common causes of Wi-Fi connectivity issues. Then, determine if further troubleshooting steps are necessary. Does the issue persist despite completing these checks? Then, proceed to more advanced troubleshooting techniques. These are tailored to address specific Wi-Fi problems.
Restarting Your Router and Device
Restarting your router and device is often the simplest and most effective way to resolve temporary Wi-Fi issues. Here is how to do it:
-
Router Restart:
- Locate your router and locate the power cord.
- Unplug the power cord from the router. Then, wait for about 30 seconds to a minute.
- While the router is unplugged, take a moment to ensure there are no physical issues like loose cables or overheating.
- Plug the power cord back into the router. Now, wait for it to fully restart. This process may take a couple of minutes as the router initializes.
-
Device Restart:
- On the device experiencing Wi-Fi connectivity issues, locate the power button or option to restart.
- Power off the device completely. Then, wait for a few seconds.
- Once the device is powered off, turn it back on. To do so, you need to press the power button. Or use the restart option in the settings of your device.
-
Reconnect to Wi-Fi:
- Both the router and device have been restarted. Then, navigate to the Wi-Fi settings on your device.
- Locate your Wi-Fi network in the list of available networks. Then, select it.
- Enter the Wi-Fi password if prompted. Then, attempt to reconnect to the network.
-
Observe Connectivity:
- After reconnecting to the Wi-Fi network, observe the connectivity of the device to see if the issue has been resolved.
- Test internet speeds, browse websites, or stream media. These ensure that the Wi-Fi connection is stable and functioning properly.
Restarting your router and device can often clear temporary glitches or conflicts. These may be causing Wi-Fi connectivity issues. It is a quick and simple troubleshooting step. It can save you time and frustration when dealing with minor network problems. Suppose the issue persists after restarting your router and device. Then, you may need to explore additional troubleshooting steps. These let you resolve the problem.
Checking Wi-Fi Signal Strength
Assessing the strength of your Wi-Fi signal is essential for troubleshooting connectivity issues. Additionally, it is important for optimizing performance. Here is how to check Wi-Fi signal strength on your device:
-
Signal Indicator:
- Most devices display a signal strength indicator in the form of bars or icons. Look for this indicator in the status bar or Wi-Fi settings of your device.
- More bars or a higher number of signal icons typically indicate a stronger Wi-Fi signal. Fewer bars or a lower number of icons indicate a weaker signal.
-
Wi-Fi Settings:
- Access the Wi-Fi settings menu on your device. It is usually found in the settings of your device or control panel.
- Within the Wi-Fi settings, you should see a list of available Wi-Fi networks. Next to each network, you will typically find information about the signal strength. These are displayed in bars or as a percentage.
-
Signal Strength Apps:
- Consider using signal-strength apps or Wi-Fi analyzer tools. These are available for smartphones and computers. These apps provide detailed information about Wi-Fi networks in your area. It includes signal strength, channel utilization, and potential sources of interference.
- Signal strength apps can help you to identify areas with weak Wi-Fi coverage or signal dead zones in your home or office.
-
Walkaround Test:
- Perform a walkaround test by moving around your home or office with your device. In addition, you need to monitor the Wi-Fi signal strength.
- Note any areas where the signal strength drops significantly or where you experience connectivity issues. These areas may indicate potential Wi-Fi coverage problems or signal interference.
-
Router Positioning:
- Evaluate the placement of your Wi-Fi router within your home or office. Ensure that the router is centrally located and positioned away from obstructions. It can be walls, furniture, or electronic devices.
- Position the router in an optimal location. Thus, you can maximize Wi-Fi coverage and signal strength throughout your space.
-
Signal Strength Threshold:
- Keep in mind that different devices may have varying signal strength thresholds for reliable Wi-Fi connectivity. Some devices may require a strong signal to maintain a stable connection. Others may be able to function adequately with a weaker signal.
- Aim to achieve a signal strength. It meets the requirements of your devices. In addition, it ensures a reliable Wi-Fi connection for your intended usage.
Check the Wi-Fi signal strength on your device. Then, evaluate factors like signal coverage, positioning, and potential sources of interference. Thus, you can identify areas for improvement. You can take steps to optimize Wi-Fi performance in your home or office.
Verifying Wi-Fi Network Availability
Ensure that your Wi-Fi network is available and visible to your device. It is an essential step in troubleshooting connectivity issues. Here is how to verify Wi-Fi network availability:
-
Access Wi-Fi Settings:
- Navigate to the Wi-Fi settings menu on your device. This can typically be found in the settings or control panel of your device.
-
Scan for Available Networks:
- Within the Wi-Fi settings menu, your device will display a list of available Wi-Fi networks in your vicinity. This list may include both your own network and neighbouring networks.
- Allow your device a few moments to scan for available networks. Then, populate the list.
-
Check for Your Network:
- Look for the SSID (Service Set Identifier) of your Wi-Fi network in the list of available networks. The SSID is the name of your Wi-Fi network. It can be specified during the initial setup of your router.
- Does the SSID of your network appear in the list? Then, it indicates that your Wi-Fi network is being broadcast. It is available for connection.
-
Signal Strength and Security:
- Take note of the signal strength indicator next to the SSID of your network. A stronger signal indicates better Wi-Fi coverage and connectivity.
- Additionally, check if your network is secured with a password. Networks that require a password (encrypted networks) will typically display a lock icon next to the SSID.
-
Hidden Networks:
- Keep in mind that some Wi-Fi networks may be hidden. It is not visible to your device by default. Hidden networks require manual entry of the SSID and password of the network to connect.
- You may suspect that your network may be hidden. Then, you can manually add it to the list of known networks of your device. You need to select the “Add Network” or “Manually Connect” option in the Wi-Fi settings menu.
-
Router Configuration:
- Suppose your Wi-Fi network does not appear in the list of available networks. It may indicate a problem with the broadcasting settings or the configuration of your router.
- Access the settings interface (usually via a web browser) of your router. It lets you verify that the Wi-Fi network is enabled and actively broadcasting. Check for any configuration errors or settings. These may be preventing the network from appearing.
Verify Wi-Fi network availability on your device. Also, ensure that your network is visible and accessible. In this way, you can confirm the functionality of your Wi-Fi setup. Then, proceed with troubleshooting if necessary. Suppose your network does not appear in the list of available networks. Then, further investigation into router settings or potential connectivity issues may be required.
Wi-Fi Signal Optimization
Optimizing your Wi-Fi signal strength and coverage is essential for ensuring reliable connectivity throughout your home or office. Here are some tips to maximize Wi-Fi signal optimization:
-
Router Placement:
- Position your Wi-Fi router in a central location within your home or office. It helps to ensure even coverage throughout the space. Avoid placing the router in corners or near walls. This is because this can result in signal obstructions and reduced coverage.
-
Elevation:
- Place the router in a raised position, like on a shelf or mounted on a wall. Hence, it targets to enhance signal propagation. Also, it aims to minimize interference from obstacles on the ground level.
-
Antenna Orientation:
- Suppose your router has adjustable antennas. Then, experiment with different orientations to optimize signal coverage. Position antennas vertically or at a 45-degree angle. It can help to maximize signal distribution in multiple directions.
-
Reduce Interference:
- Minimize potential sources of interference that can disrupt Wi-Fi signals. These include microwave ovens, cordless phones, Bluetooth devices, and other wireless electronics. Keep these devices away from the router. Also, consider relocating them to reduce interference.
-
Channel Selection:
- Choose the optimal Wi-Fi channel for your network. It avoids interference from neighbouring networks operating on the same frequency. Use Wi-Fi analyzer tools or router settings. Thus, it is possible to identify less congested channels. In addition, switch to them for improved performance.
-
Wi-Fi Extenders or Mesh Systems:
- Consider using Wi-Fi extenders or mesh Wi-Fi systems to expand coverage. Also, eliminate signal dead zones in larger homes or offices. These devices work by wirelessly extending the range of your existing Wi-Fi network. It provides seamless connectivity throughout the space.
-
Update Firmware:
- Regularly update the firmware of your router. Thus, ensure it is running the latest software version. Firmware updates often include performance improvements, bug fixes, and security patches. These can enhance Wi-Fi signal strength and stability.
-
Optimize Settings:
- Adjust router settings like transmit power, channel width, and wireless mode (e.g., 2.4GHz vs. 5GHz). The purpose here is to optimize performance for your specific environment and usage requirements. Experiment with different settings to find the best configuration for your network.
-
Physical Obstructions:
- Minimize physical obstructions between your router and connected devices. It allows you to maximize signal propagation. Avoid placing the router behind large objects or inside cabinets. This is because this can obstruct Wi-Fi signals. Also, it can degrade performance.
Implement these Wi-Fi signal optimization strategies. Thus, you can enhance signal strength and reliability throughout your home or office. Also, coverage can be enhanced. These ensure a seamless and uninterrupted internet experience for all your devices.
Understanding Wi-Fi Signal Strength and Interference
Wi-Fi signal strength and interference play crucial roles in determining the quality of your wireless connection. Here is what you need to know to better understand these factors:
-
Wi-Fi Signal Strength:
- Wi-Fi signal strength is a measure of the intensity of the wireless signal transmitted by your router. It is typically represented by signal bars or icons on your device. This includes more bars referring to a stronger signal.
- Factors influence signal strength. These include distance from the router, physical obstructions (e.g., walls, furniture), and interference from other electronic devices.
- A stronger Wi-Fi signal generally results in faster data speeds. Besides, better reliability and wider coverage areas are some results of this. A weaker signal may lead to slower speeds. Also, it can result in dropped connections and signal dead zones.
-
Interference Sources:
- Wi-Fi interference occurs when other electronic devices or wireless networks operate on the same frequency bands as your Wi-Fi network. These disrupt signal transmission and degrade performance.
- Common sources of Wi-Fi interference include:
- Microwave ovens
- Cordless phones
- Bluetooth devices
- Baby monitors
- Wireless cameras
- Nearby Wi-Fi networks operating on overlapping channels
- Additionally, physical obstructions like walls, floors, and metal objects can also cause signal attenuation and interference.
-
Frequency Bands:
- Wi-Fi networks operate on two primary frequency bands: 2.4GHz and 5GHz. Each frequency band has its own advantages and considerations regarding signal strength and interference.
- The 2.4GHz band offers better range and penetration through obstacles. But it is more susceptible to interference from other devices. These operate on the same frequency as cordless phones and microwave ovens.
- The 5GHz band provides faster data speeds. In addition, it offers less interference from other devices. However, it has a shorter range and poorer penetration through walls and obstacles.
-
Mitigating Interference:
- Want to minimize Wi-Fi interference and optimize signal strength? Then, consider the following strategies:
- Choose the optimal Wi-Fi channel for your network. It aims to avoid overlap with neighbouring networks.
- Keep interference sources like microwaves and cordless phones away from your router and Wi-Fi devices.
- Use Wi-Fi analyzer tools to identify sources of interference. Also, use this to adjust router settings accordingly.
- Experiment with different router placements and antenna orientations. It helps to maximize signal propagation. Also, you can minimize interference.
- Want to minimize Wi-Fi interference and optimize signal strength? Then, consider the following strategies:
Understanding Wi-Fi signal strength and interference is essential for optimizing the reliability and performance of your wireless network. Implement strategies to mitigate interference. Also, maximize signal strength. Thus, you can enjoy a seamless and uninterrupted Wi-Fi experience in your home or office.
Positioning Your Router for Maximum Coverage
The placement of your Wi-Fi router significantly impacts signal strength, coverage, and overall performance. Here is how to position your router for maximum coverage:
-
Central Location:
- Position your router in a central location within your home or office. It ensures uniform coverage throughout the space. This helps to minimize signal dead zones. Also ensures that all areas receive adequate Wi-Fi coverage.
- Avoid placing the router in corners or near walls. The reason is that these locations can result in signal obstruction. Additionally, it results in reduced coverage in certain areas.
-
Elevation:
- Place the router in an elevated position, like on a shelf or mounted on a wall. It helps to improve signal propagation and coverage. Elevating the router helps minimize signal blockage from furniture, appliances, and other obstacles on the ground level.
- Ideally, position the router at eye level or higher for optimal signal distribution throughout the room.
-
Avoid Obstructions:
- Keep the router away from physical obstructions like walls, cabinets, and large pieces of furniture. These can interfere with signal transmission. Also, these obstructions can cause signal attenuation. In addition, these reduce coverage in adjacent rooms or areas.
- Position the router in an open area free from clutter and obstructions. It assists in maximizing signal propagation and coverage.
-
Avoid Interference Sources:
- Keep the router away from potential sources of interference. Such sources include microwave ovens, cordless phones, Bluetooth devices, and other wireless electronics. These devices can disrupt Wi-Fi signals and degrade performance. These can lead to slower speeds and connectivity issues.
- Maintain a distance of at least several feet between the router and interference sources. It helps to minimize signal interference. In addition, you can optimize performance.
-
Adjust Antenna Orientation:
- Does your router have adjustable antennas? Then, experiment with different orientations to optimize signal coverage. Positioning antennas vertically or at a 45-degree angle. These help to maximize signal distribution in multiple directions. Besides, these improve coverage throughout the space.
- Alternatively, consider upgrading to high-gain antennas or directional antennas for enhanced signal strength and coverage in specific areas.
-
Consider Wi-Fi Extenders or Mesh Systems:
- Suppose you have a large home or office with multiple floors or distant rooms. Then, consider using Wi-Fi extenders or mesh Wi-Fi systems to extend coverage. These also eliminate signal dead zones. These devices work by wirelessly extending the range of your existing Wi-Fi network. It provides seamless connectivity throughout the entire space.
Try to position your router strategically for maximum coverage. Then, minimize signal obstructions and interference sources. Thus, you can optimize Wi-Fi performance. Also, ensure reliable connectivity throughout your home or office. Experiment with different placement options and settings. The aim is to find the best configuration for your specific environment and usage requirements.
Using Wi-Fi Extenders or Mesh Systems
Wi-Fi extenders and mesh systems are effective solutions for extending Wi-Fi coverage. It is also useful in eliminating signal dead zones in larger homes or offices. Here is how they work and how to use them:
-
Wi-Fi Extenders:
- Wi-Fi extenders are also known as range extenders or repeaters. These amplify and rebroadcast the existing Wi-Fi signal from your router to work and extend its coverage range.
- To use a Wi-Fi extender, simply plug the device into a power outlet within range of your existing Wi-Fi network. The extender will then detect and connect to the wifi signal of your router. It effectively extends coverage to areas with weak or no signal.
- Wi-Fi extenders are ideal for single-story homes or spaces. A simple, cost-effective solution is needed to improve Wi-Fi coverage in specific areas.
-
Mesh Wi-Fi Systems:
- Mesh Wi-Fi systems consist of multiple interconnected nodes or access points. These are strategically placed throughout your home or office. Thus, it is possible to create a unified, seamless Wi-Fi network.
- Each mesh node communicates with the others. The aim is to provide consistent coverage and roaming capabilities. These allow devices to seamlessly transition between nodes without losing connectivity.
- To set up a mesh Wi-Fi system, place the primary node (usually labelled as the router or main unit) in a central location. Then, connect it to your modem. Now, strategically place additional nodes or satellites throughout space. It allows extending coverage to all areas.
- Mesh Wi-Fi systems are ideal for multi-story homes, large properties, or environments with challenging Wi-Fi conditions. These offer superior coverage. Performance and scalability compared to traditional routers and extenders.
-
Benefits of Wi-Fi Extenders and Mesh Systems:
- Extend Coverage: Wi-Fi extenders and mesh systems extend Wi-Fi coverage to areas with weak or no signal. These eliminate signal dead zones. Also, ensure consistent connectivity throughout your home or office.
- Seamless Roaming: Mesh Wi-Fi systems provide seamless roaming capabilities. These allow devices to connect to the nearest node automatically without interruption as you move throughout the space.
- Improved Performance: Distributing Wi-Fi signals across multiple nodes or access points. Thus, Wi-Fi extenders and mesh systems improve performance. Also, you can reduce congestion. These result in faster speeds. Also, these are more reliable connections for all devices.
- Scalability: Both Wi-Fi extenders and mesh systems are scalable solutions. These can be expanded or customized to fit your specific coverage needs. You can add additional nodes or extenders as needed. It helps to further extend coverage or enhance performance.
-
Placement Considerations:
- When using Wi-Fi extenders or mesh systems, consider the placement of nodes or extenders. These ensure optimal coverage and performance. Place nodes strategically throughout the space. It avoids signal obstructions and interference sources for maximum effectiveness.
Use Wi-Fi extenders or mesh systems. Thus, you can extend Wi-Fi coverage. Besides, you are able to eliminate signal dead zones. Then, you can enjoy seamless connectivity throughout your home or office. Do you opt for a simple extender or a more advanced mesh system? Then, these solutions offer versatile options for improving Wi-Fi coverage and performance in any environment.
Router Settings
Configuring the settings of your router properly can significantly impact Wi-Fi performance, coverage, and security. Here are essential router settings to consider:
-
Network Name (SSID):
- Choose a unique and easily identifiable SSID for your Wi-Fi network. Avoid using default or generic SSIDs to minimize confusion. Also, use it to enhance security.
- Consider customizing the SSID to include your family name, business name, or another identifier. These make it easy to recognize your network, among others.
-
Wi-Fi Password:
- Set a strong and secure Wi-Fi password to prevent unauthorized access to your network. Use a combination of uppercase and lowercase letters, numbers, and special characters for added security.
- Regularly update your Wi-Fi password. It helps you to minimize the risk of unauthorized access. Also, you have to ensure the security of your network.
-
Wireless Security:
- Choose the appropriate wireless security protocol for your network, like WPA2 or WPA3, to encrypt data transmission. Also, these assist in protecting against unauthorized access.
- Enable encryption and authentication mechanisms. These ensure that only authorized devices can connect to your Wi-Fi network. These can enhance security and privacy.
-
Channel Selection:
- Select the optimal Wi-Fi channel for your network. It helps in minimizing interference from neighbouring networks operating on the same frequency bands.
- Use Wi-Fi analyzer tools or router settings to identify less congested channels. Then, switch to them for improved performance and reliability.
-
Bandwidth Management:
- Configure bandwidth management settings to prioritize specific devices, applications, or services on your network. Allocate bandwidth resources based on your usage requirements. Also, prioritize critical tasks like video streaming, online gaming, or VoIP calls.
-
Quality of Service (QoS):
- Enable Quality of Service (QoS) features on your router to prioritize traffic. In addition, optimizes network performance for latency-sensitive applications like voice and video calling.
- Configure QoS settings to prioritize real-time traffic over non-essential traffic. It ensures a smooth and uninterrupted user experience for critical applications.
-
Guest Network:
- Set up a separate guest network with limited access and bandwidth. It can provide internet connectivity to visitors without compromising the security of your main network.
- Enable guest network isolation to prevent guest devices from accessing resources on your main network. It enhances security and privacy for both guests and hosts.
-
Firmware Updates:
- Regularly update the firmware of your router. It ensures that it is running the latest software version with bug fixes, security patches, and performance improvements.
- Check for firmware updates periodically. Then, install them as soon as they become available to keep your router secure. These are optimized for performance.
Try to adjust router settings. These let you meet your specific needs and security requirements. Thus, you can optimize Wi-Fi performance, coverage, and security for your home or office network. Take the time to review and configure router settings properly. The purpose is to maximize the benefits of your Wi-Fi setup.
Accessing the Configuration Page Of Your Router
To customize router settings and optimize your Wi-Fi network, you will need to access the configuration page of your router. Here is how to do it:
-
Connect to Your Router:
- Ensure that your device (computer, laptop, or smartphone) is connected to the Wi-Fi network of your router. Or it can be connected directly to the router using an Ethernet cable.
- Open a web browser on your device, like Google Chrome, Mozilla Firefox, or Microsoft Edge.
-
Enter IP Address of Router:
- In the address bar of your web browser, type the default IP address for your router. Common default IP addresses for routers include:
- 168.1.1
- 168.0.1
- 168.2.1
- Check the manual of your router or the website of your manufacturer for the specific default IP address.
- In the address bar of your web browser, type the default IP address for your router. Common default IP addresses for routers include:
-
Enter Login Credentials:
- Once you have entered the IP address of your router, press Enter. It enables you to access the login page of your router.
- You will be prompted to enter the username and password of your router. Have you not changed these from the default settings? Then, consult the manual of your router or the website of your manufacturer for the default login credentials.
- Note: It is essential to change the default login credentials. This enables you to secure your router against unauthorized access.
-
Navigate Router Settings:
- After logging in, you will have access to the configuration page of your router. We call this an admin panel or dashboard.
- From the configuration page, you can customize various settings. These include Wi-Fi network name (SSID), Wi-Fi password, security settings, channel selection, QoS settings, and more.
- Explore the different tabs or sections within the configuration page of your router. It lets you access specific settings and options. These are related to network management, security, firmware updates, and advanced features.
-
Make Configuration Changes:
- Carefully review the available settings. Then, make any necessary configuration changes. These are based on your preferences and requirements.
- Keep in mind that modifying advanced settings or making incorrect configuration changes could affect the performance of your router or its network connectivity. Proceed with caution. Then, refer to the manual of your router or the documentation of the manufacturer for guidance.
-
Save Settings:
- After making configuration changes, be sure to save your settings. Hence, you need to click the appropriate button or option within the configuration page of the router.
- Allow the router a few moments to apply the changes. Now confirm that the settings have been successfully saved.
-
Logout:
- Once you have finished making changes, log out of the configuration page of the router. It helps to prevent unauthorized access to the settings of your router.
- Always remember to log out after accessing the configuration page of the router. This is especially true when using a shared or public computer.
Try to access the configuration page of your router. Then, you need to customize settings to suit your needs. In this case, you are able to optimize your Wi-Fi network for performance, security, and reliability. Regularly review and update router settings as needed. It ensures your network remains secure and operates at its best.
Checking for Firmware Updates
Regularly updating the firmware of your router is essential for maintaining the performance, security, and compatibility with the latest technologies. Here is how to check for and install firmware updates:
-
Access Router’s Configuration Page:
- Open a web browser on a device connected to the network of your router.
- Enter the IP address of your router in the address bar. Then, press Enter to access the configuration page of the router.
- Log in using the username and password of your router.
-
Locate Firmware Update Section:
- Once logged in, navigate to the section of the configuration page. It deals with firmware updates. This may be labelled as “Firmware Update,” “Software Update,” “Maintenance,” or similar.
- The location of the firmware update section may vary. These depend on the make and model of your router. Refer to the manual or documentation of your router if you are unsure where to find it.
-
Check for Updates:
- Look for an option to check for firmware updates within the firmware update section of the configuration page.
- Click on the “Check for Updates” or similar button. It helps to initiate the update check process.
-
Download and Install Updates:
- Is a new firmware version available? Then, your router will display a notification. It refers to the availability of updates.
- Follow the on-screen prompts to download and install the firmware updates. This process may take several minutes to complete. Hence, your router may reboot automatically during this time.
-
Wait for Update to Complete:
- Allow your router sufficient time to complete the firmware update process. Do not interrupt the update process or turn off your router while updates are being installed. The reason is that it could result in firmware corruption or other issues.
-
Verify Update Success:
- Once the firmware update process is complete, log back into the configuration page of your rocker. Then, verify that the update was successful.
- Check the firmware version displayed on the configuration page. This ensures it matches the latest version available from the manufacturer.
-
Additional Tips:
- Enable automatic firmware updates if your router supports this feature. Automatic updates ensure that your router stays up-to-date with the latest security patches and improvements without manual intervention.
- Check the website of your router manufacturer. It is periodically for firmware updates. This one is especially important if you encounter performance issues or security concerns with your router.
Try to regularly check for and install firmware updates. Thus, you can ensure that your router remains secure and stable. These are equipped with the latest features and improvements. Firmware updates also address vulnerabilities and bugs. These could potentially compromise the security or performance of your network. These make them an essential aspect of router maintenance.
Adjusting Channel Settings for Optimal Performance
Wi-Fi routers operate on specific channels within the 2.4GHz and 5GHz frequency bands. Adjusting these channel settings can help optimize Wi-Fi performance. In addition, these can minimize interference. Here is how to do it:
-
Access Router’s Configuration Page:
- Open a web browser on a device connected to the network of your router.
- Enter the IP address of your router in the address bar. Then, log in using the username and password of your router.
-
Navigate to Wi-Fi Settings:
- Locate the section of the configuration page that deals with Wi-Fi settings. This may be labelled as “Wireless,” “Wi-Fi,” or similar.
- Look for an option to adjust Wi-Fi channel settings within this section.
-
Determine Least Congested Channels:
- Use a Wi-Fi analyzer tool or app to scan for nearby Wi-Fi networks. Then, identify the least congested channels in your area.
- Channels 1, 6, and 11 are typically recommended for the 2.4GHz band due to their non-overlapping nature. For the 5GHz band, choose channels that are not heavily used by neighbouring networks.
-
Select Optimal Channels:
- Once you have identified the least congested channels, return to the configuration page of your router. Now, select these channels for your Wi-Fi network.
- Look for options to manually set the Wi-Fi channels. Or you can enable automatic channel selection. It relies on the capabilities of your router.
-
Save Settings and Reboot Router:
- After selecting the optimal Wi-Fi channels. Then, save your settings. Now, reboot your router to apply the changes.
- Allow your router a few moments to reboot. It also aims to reestablish Wi-Fi connections with the newly configured channels.
-
Monitor Performance:
- Monitor Wi-Fi performance and signal strength after adjusting the channel settings. Use speed tests, latency checks, and connection stability tests. These help to evaluate the impact of the changes.
- Do you experience improved performance and reduced interference? Remember that the channel adjustments were successful.
-
Periodic Channel Checks:
- Periodically reevaluate Wi-Fi channel settings as needed. Besides, adjust the settings periodically. It is mainly if you notice degradation in performance or increased interference over time.
- Changes in nearby Wi-Fi networks or electronic devices could impact channel congestion. These also necessitate channel adjustments.
Try to adjust Wi-Fi channel settings for optimal performance. Thus, you can minimize interference. In addition, you can maximize Wi-Fi speeds and reliability in your home or office. You need to regularly monitor. Moreover, adjust them to get help to maintain peak Wi-Fi performance. It ensures a seamless internet experience for all your devices.
Network Security
Ensuring the security of your Wi-Fi network is paramount to protecting your personal information. In addition, it protects devices and privacy from unauthorized access and cyber threats. Here are essential steps to enhance network security:
-
Strong Passwords:
- Set a strong and unique password for your Wi-Fi network. It helps to prevent unauthorized access. Use a combination of uppercase and lowercase letters, numbers, and special characters. These are beneficial for maximum security.
- Avoid using easily guessable passwords like “password” or “123456.” Instead, opt for complex and random passwords. These are difficult to crack.
-
Network Encryption:
- Enable encryption protocols like WPA2 (Wi-Fi Protected Access 2) or WPA3. The aim is to encrypt data transmitted over your Wi-Fi network. Encryption ensures that data is securely transmitted. It should prevent eavesdropping by unauthorized users.
- Avoid using outdated encryption protocols like WEP (Wired Equivalent Privacy). The reason is that these are susceptible to security vulnerabilities. Additionally, these are easy to exploit.
-
Guest Network:
- Set up a separate guest network for visitors or guests. It helps to access the internet without gaining access to your main network. Guest networks typically have restricted access and bandwidth limits. These can prevent unauthorized use.
- Enable guest network isolation to prevent guest devices from communicating with devices on your main network. It enhances security and privacy for both guests and hosts.
-
Router Firewall:
- Enable the built-in firewall feature on your router to protect against unauthorized access. Also, enable this to prevent incoming threats from the internet. Firewalls monitor and filter incoming and outgoing network traffic. These may block malicious connections and unauthorized access attempts.
- Regularly review and configure firewall settings. It ensures that they provide adequate protection without unnecessarily blocking legitimate traffic.
-
Firmware Updates:
- Regularly check for and install firmware updates for your router. It helps to patch security vulnerabilities and improve performance. Firmware updates often include security patches. These address newly discovered vulnerabilities and threats.
- Enable automatic firmware updates if your router supports this feature. It will ensure that your router stays up-to-date. Also confirmed to be with the latest security patches without manual intervention.
-
MAC Address Filtering:
- Use MAC (Media Access Control) address filtering. It can control which devices can connect to your Wi-Fi network. MAC address filtering allows you to specify a list of allowed devices. These are based on their unique MAC addresses. These prevent unauthorized devices from connecting.
- Keep in mind that MAC address filtering is not foolproof. These can be circumvented by knowledgeable attackers. It should be used in conjunction with other security measures for maximum effectiveness.
-
Disable WPS:
- Disable Wi-Fi Protected Setup (WPS) on your router. The reason is that it can be vulnerable to brute-force attacks. Also, it can compromise network security. WPS simplifies the process of connecting devices to Wi-Fi networks. However, it introduces security risks. These outweigh its convenience.
- Refer to the manual of your router or configuration page. It lets you disable WPS. Moreover, you can enhance network security.
-
Regular Audits:
- Conduct regular security audits of your Wi-Fi network. It helps to identify and address potential security vulnerabilities. Check for unauthorized devices connected to your network. In addition, review access logs. Also, monitor network traffic for suspicious activity.
- Implement intrusion detection systems (IDS) or network monitoring tools. It can proactively detect and respond to security threats in real-time.
Try to implement these network security best practices. Thus, you can safeguard your Wi-Fi network against unauthorized access, cyber threats, and privacy breaches. Prioritize security measures to protect your personal information, devices, and network integrity from malicious actors. Also, ensure a safe and secure online experience.
Ensuring Wi-Fi Network Security
Securing your Wi-Fi network is essential. It aims to safeguard your data, devices, and privacy from unauthorized access and cyber threats. Follow these steps to ensure robust Wi-Fi network security:
-
Strong Passwords:
- Set a strong and unique password for your Wi-Fi network. Use a combination of uppercase and lowercase letters, numbers, and special characters. It helps to create a secure passphrase.
- Avoid using easily guessable passwords like “password” or “123456.” Opt for complex and random passwords that are difficult for attackers to crack.
-
Network Encryption:
- Enable encryption protocols like WPA2 (Wi-Fi Protected Access 2) or WPA3. These help to encrypt data transmitted over your Wi-Fi network. Encryption scrambles data to make it unreadable to unauthorized users.
- Use the strongest encryption protocol supported by your router. It helps to ensure maximum security. Avoid using outdated encryption standards like WEP (Wired Equivalent Privacy). These are vulnerable to attacks.
-
Unique SSID:
- Change the default SSID (Wi-Fi network name) of your router to a unique name. It does not reveal personal information or the make and model of the router.
- A generic SSID could make it easier for attackers to identify your network. They can target it easily. Choose a distinct name that does not disclose identifying information.
-
Router Firewall:
- Activate the firewall feature on your router to block unauthorized access attempts and incoming threats from the internet.
- Firewalls monitor and filter network traffic, blocking malicious connections. In addition, allows legitimate traffic to pass through.
- Regularly review and update firewall settings. It helps to ensure they provide effective protection against evolving threats.
-
Firmware Updates:
- Regularly check for firmware updates for your router. Then, install them promptly. Firmware updates often include security patches. These address vulnerabilities. Furthermore, improves overall router performance.
- Enable automatic firmware updates if available. It assists in ensuring that your router receives the latest security fixes automatically.
-
MAC Address Filtering:
- Use MAC address filtering to control which devices can connect to your Wi-Fi network. MAC address filtering allows you to specify a list of allowed devices. These are based on their unique MAC addresses.
- MAC address filtering is not foolproof. But it adds an extra layer of security. To do so, it prevents unauthorized devices from connecting to your network.
-
Disable WPS:
- Disable Wi-Fi Protected Setup (WPS) on your router. The reason is that it can be susceptible to brute-force attacks. Also, compromises network security.
- WPS simplifies the process of connecting devices to Wi-Fi networks. But it introduces security risks. These can outweigh its convenience.
-
Regular Audits:
- Conduct periodic security audits of your Wi-Fi network. It helps to identify and address potential vulnerabilities. Check for unauthorized devices connected to your network. Besides, you can review access logs and monitor network traffic for suspicious activity.
- Implement intrusion detection systems (IDS) or network monitoring tools. The aim is to detect and respond to security threats in real time.
Implement these security measures to enhance the security of your Wi-Fi network. Then, protect against unauthorized access, data breaches, and other cyber threats. Stay vigilant and proactive in maintaining the security of your network. It ensures to have a safe and secure online experience.
Choosing Strong Passwords and Encryption
Selecting robust passwords and enabling encryption are fundamental steps in securing your Wi-Fi network. Here is how to ensure strong passwords and encryption for enhanced security:
-
Strong Passwords:
- Create strong, unique passwords for your Wi-Fi network to prevent unauthorized access. Use a combination of uppercase and lowercase letters, numbers, and special characters.
- Avoid using easily guessable passwords like “password,” “123456,” or common phrases. Opt for complex and random passwords. These have to be difficult for attackers to crack.
- Consider using a passphrase—a longer sequence of words or characters—to create a strong password. Passphrases are easier to remember. These are more secure than single-word passwords.
-
Regular Password Updates:
- Change your Wi-Fi network password regularly to mitigate the risk of unauthorized access. Set a schedule for password updates, like every three to six months. It helps to maintain security.
- Avoid reusing passwords across multiple accounts or devices. Each account and device should have a unique password. Thus, it is possible to prevent a single breach from compromising multiple systems.
-
Network Encryption:
- Enable strong encryption protocols like WPA2 (Wi-Fi Protected Access 2) or WPA3. These assist in encrypting data transmitted over your Wi-Fi network. Encryption scrambles data to make it unreadable to unauthorized users.
- Choose the strongest encryption protocol supported by your router. In this way, it ensures maximum security. WPA3 offers enhanced security features compared to WPA2. It is recommended if available.
- Avoid using outdated encryption standards like WEP (Wired Equivalent Privacy). The reason is that they are vulnerable to attacks. In addition, these provide weak protection against unauthorized access.
-
Guest Network Security:
- If your router supports it, create a separate guest network for visitors. The aim should be to access the internet without gaining access to your main network. Configure the guest network with its own strong password and encryption settings.
- Enable guest network isolation to prevent guest devices from communicating with devices on your main network. It enhances security and privacy for both guests and hosts.
-
Password Management Tools:
- Consider using a password manager to generate complex passwords. Besides, you can store and manage them securely. Password managers can help you create strong passwords. Then, store them encrypted. Now, automatically fill them in when needed.
- Choose a reputable password manager with robust security features and encryption. The purpose is to protect your sensitive information from unauthorized access.
Try to choose strong passwords and enable encryption for your Wi-Fi network. Thus, you can significantly enhance security. It helps to protect against unauthorized access. Also, it protects from data breaches and other cyber threats. Prioritize password security and encryption as essential components of your overall network security strategy.
Disabling Guest Networks if Not in Use
Guest networks provide convenient internet access for visitors while keeping your main network secure. However, are you not expecting guests? Or do you not frequently need this feature? Then, disabling it can further enhance the security of your network. Here is how to do it:
-
Access Router Configuration Page:
- Open a web browser. Then, enter the IP address of your router in the address bar. Log in using the administrator credentials of your router.
-
Navigate to Guest Network Settings:
- Locate the section of the configuration page of your router. This page deals with guest network settings. It may be labelled as “Guest Network,” “Guest Access,” or similar.
- Click on the corresponding option to access guest network settings.
-
Disable Guest Network:
- Look for a toggle switch or checkbox to disable the guest network feature. This option may be labeled as “Enable Guest Network” You can find this also as “Guest Network Status.”
- Click on the switch or checkbox to turn off the guest network feature.
-
Save Settings:
- After disabling the guest network, scroll to the bottom of the page. Then, look for a “Save” or “Apply” button. Click on it to save your changes.
- Allow the router a few moments to apply the changes. Then, disable the guest network feature.
-
Verify Disablement:
- Once the changes have been saved, verify that the guest network is disabled. In this case, check the Wi-Fi networks available on your devices.
- The guest network should no longer appear as an available network for connection.
-
Periodic Checks:
- Periodically check the guest network settings on your router. It is especially true after firmware updates or changes to your network configuration.
- Suppose you anticipate needing the guest network in the future. Then, you can re-enable it following the same steps outlined above.
-
Security Benefits:
- Disable the guest network when not in use. It reduces the attack surface of your network. Besides, it minimizes the risk of unauthorized access.
- Eliminating unnecessary access points to reduce the potential entry points for attackers. Also, you can enhance overall network security.
-
Enable When Needed:
- Suppose you have guests visiting or need to provide temporary internet access. Then you can easily re-enable the guest network feature using the configuration page of the router.
- Remember to set a strong password. Then, enable encryption for the guest network. It helps to maintain security when it is in use.
Try to disable the guest network when not in use. Thus, you can bolster the security of your Wi-Fi network. It helps to reduce the risk of unauthorized access or security breaches. Regularly review and adjust your network settings to align with your security requirements and usage patterns.
Device-Specific Troubleshooting
Different devices may experience Wi-Fi issues due to unique hardware or software configurations. Here is how to troubleshoot common Wi-Fi problems on specific devices:
-
Smartphones and Tablets:
- Toggle Wi-Fi: Start by turning off Wi-Fi on your device. Then turn it back on. Sometimes, a simple reset can resolve connectivity issues.
- Forget Network: Are you experiencing persistent connection problems? Then, try forgetting the Wi-Fi network on your device. Now reconnect to it. Go to Wi-Fi settings, select the network, and choose “Forget” or “Remove.”
- Reset Network Settings: Suppose forgetting the network does not help. Then, you have to consider resetting the network settings on your device. This will erase saved Wi-Fi networks, Bluetooth devices, and VPN configurations. Navigate to Settings > General (or System) > Reset > Reset Network Settings.
- Update Software: Ensure the OS of your device is up-to-date. Software updates often include bug fixes and improvements. These can resolve Wi-Fi issues. Check for updates in the Settings app.
-
Laptops and Computers:
- Restart Network Adapter: Open Device Manager (Windows) or System Preferences > Network (macOS). Then, locate your Wi-Fi adapter. Now, you have to right-click (Windows) or Control-click (macOS). Then, select “Disable” or “Turn Wi-Fi Off.” After a few seconds, enable the adapter again.
- Update Drivers: Outdated or corrupted Wi-Fi drivers can cause connectivity issues. Visit the website of the manufacturer to download and install the latest drivers for your Wi-Fi adapter.
- Check Power Saving Settings: Some laptops may have power-saving features. These can disable Wi-Fi during periods of inactivity to conserve battery life. Adjust power-saving settings. It helps to ensure Wi-Fi remains active when the device is in use.
-
Smart TVs and Streaming Devices:
- Restart Device: Unplug your smart TV or streaming device from power for at least 30 seconds. Then, plug it back in. This can often resolve temporary connectivity issues.
- Check Signal Strength: Ensure your smart TV or streaming device is within range of your Wi-Fi router. It is not obstructed by walls or other objects. The reason is that these may interfere with the signal.
- Update Firmware: Check for firmware updates for your smart TV or streaming device. Manufacturers frequently release updates. These improve performance and address connectivity issues.
-
Gaming Consoles:
- Wired Connection: For optimal performance and reliability, consider using a wired Ethernet connection instead of Wi-Fi. It is especially for online gaming.
- Port Forwarding: Do you experience NAT (Network Address Translation) issues or connectivity problems with online gaming? Then, try configuring port forwarding on your router for the specific ports. These are required by your gaming console.
- Quality of Service (QoS): Prioritize gaming traffic on your router using Quality of Service (QoS) settings. The target is to minimize latency. Also, it aims to ensure a smoother gaming experience.
-
Smart Home Devices:
- Wi-Fi Signal Strength: Ensure your smart home devices are within range of your Wi-Fi router. These are not located too far away or in areas with weak signal coverage.
- Router Compatibility: Some smart home devices may have compatibility issues with certain router settings or security protocols. Check the documentation of your device for any specific requirements or recommendations.
Try to troubleshoot Wi-Fi issues on specific devices. These help to identify and address potential hardware or software-related issues that may be affecting connectivity. If problems persist, consider contacting the support of the device manufacturer. Or you can seek assistance from a professional technician.
Troubleshooting Wi-Fi Connectivity on Different Devices
Wi-Fi connectivity issues can arise on various devices due to a range of factors. Here is how to troubleshoot common Wi-Fi problems on different devices:
-
Smartphones and Tablets:
- Toggle Wi-Fi: Start by turning off Wi-Fi on your device. Then turn it back on. Sometimes, a simple reset can resolve connectivity issues.
- Forget Network: Are you experiencing persistent connection problems? Then, try forgetting the Wi-Fi network on your device. Now reconnect to it. Go to Wi-Fi settings and select the network. Then, choose “Forget” or “Remove.”
- Reset Network Settings: Consider resetting the network settings on your device if other troubleshooting steps fail. This will erase saved Wi-Fi networks, Bluetooth devices, and VPN configurations. Navigate to Settings > General (or System) > Reset > Reset Network Settings.
- Update Software: Ensure the OS of your device is up-to-date. Software updates often include bug fixes and improvements. These can resolve Wi-Fi issues. Check for updates in the Settings app.
-
Laptops and Computers:
- Restart Network Adapter: Open Device Manager (Windows) or System Preferences > Network (macOS). Then, locate your Wi-Fi adapter. Now, right-click (Windows) or Control-click (macOS). Select “Disable” or “Turn Wi-Fi Off.” After a few seconds, enable the adapter again.
- Update Drivers: Outdated or corrupted Wi-Fi drivers can cause connectivity issues. Visit the website of the manufacturer to download and install the latest drivers for your Wi-Fi adapter.
- Check Power Saving Settings: Some laptops may have power-saving features. These disable Wi-Fi during periods of inactivity to conserve battery life. Adjust power-saving settings. It allows you to ensure Wi-Fi remains active when the device is in use.
-
Smart TVs and Streaming Devices:
- Restart Device: Unplug your smart TV or streaming device from power for at least 30 seconds. Then, plug it back in. This can often resolve temporary connectivity issues.
- Check Signal Strength: Ensure your smart TV or streaming device is within range of your Wi-Fi router. It should not be obstructed by walls or other objects. It is because these may interfere with the signal.
- Update Firmware: Check for firmware updates for your smart TV or streaming device. Manufacturers frequently release updates to improve performance. Also, address connectivity issues.
-
Gaming Consoles:
- Wired Connection: For optimal performance and reliability, consider using a wired Ethernet connection instead of Wi-Fi. It is especially for online gaming.
- Port Forwarding: Do you experience NAT (Network Address Translation) issues or connectivity problems with online gaming? Then, try configuring port forwarding on your router for the specific ports. These are required by your gaming console.
- Quality of Service (QoS): Prioritize gaming traffic on your router using Quality of Service (QoS) settings. It helps to minimize latency. Also, ensure you get a smoother gaming experience.
-
Smart Home Devices:
- Wi-Fi Signal Strength: Ensure your smart home devices are within range of your Wi-Fi router. These are not located too far away or in areas with weak signal coverage.
- Router Compatibility: Some smart home devices may have compatibility issues with certain router settings or security protocols. Check the documentation of your device for any specific requirements or recommendations.
Troubleshoot Wi-Fi connectivity issues on different devices to identify and address potential hardware or software-related issues. These may be affecting connectivity. Does the problem persist? Then, consider contacting the support of the device manufacturer or seeking assistance from a professional technician.
Updating Device Drivers and Software
Ensuring that the drivers of your device. The software is up-to-date. It is crucial for maintaining optimal Wi-Fi connectivity and performance. Here is how to update them:
-
Device Drivers:
- Windows:
- Press Win + X and select “Device Manager.”
- Expand the “Network adapters” category, right-click on your Wi-Fi adapter, and select “Update driver.”
- Choose “Search automatically for updated driver software” and follow the on-screen instructions to install any available updates.
- MacOS:
- Go to the Apple menu > System Preferences > Software Update.
- If updates are available, click “Update Now” to install them. Alternatively, you can visit the website of the manufacturer to download and install the latest drivers manually.
- Linux:
- Use the package manager of your distribution to search for updates. Also, the aim is to install updates for your Wi-Fi drivers. Alternatively, visit the website of the manufacturer for driver downloads and installation instructions.
- Windows:
-
Operating System Updates:
- Windows:
- Go to Settings > Update & Security > Windows Update.
- Click “Check for updates” and follow the prompts to install any available updates, including driver updates.
- MacOS:
- Go to the Apple menu > System Preferences > Software Update.
- Click “Check for updates” and install any available updates for your operating system.
- Linux:
- Use your distribution’s package manager to search for and install system updates. Updates may include driver updates and improvements to network functionality.
- Windows:
-
Router Firmware Updates:
- Check for firmware updates for your router regularly. Visit the website of the manufacturer or access the admin panel of your router to check for updates. Also, follow the instructions to install them.
- Firmware updates often include bug fixes. In addition, these are security patches and performance enhancements. These can improve Wi-Fi stability and functionality.
-
Device-Specific Software Updates:
- Some devices may have proprietary software or drivers provided by the manufacturer. Check for updates using the software update utility of the manufacturer. Or visit their website for downloads and instructions.
- For example, gaming peripherals, smart home devices, and printers may have firmware or software updates available. The purpose is to improve compatibility and performance.
-
Benefits of Updates:
- Updating device drivers and software can address compatibility issues and fix bugs. Thus, it is possible to improve overall performance and stability.
- Updated drivers may include optimizations for Wi-Fi connectivity. It ensures reliable and fast wireless connections.
- Keep your operating system and router firmware up-to-date. It is essential for maintaining security. In addition, it is important to protect against vulnerabilities.
-
Automated Updates:
- Enable automatic updates wherever possible. The purpose is to ensure that your device drivers, operating system, and router firmware are regularly updated without manual intervention.
- Automatic updates help keep your devices secure and up-to-date with the latest features and improvements.
You should regularly update device drivers, software, and router firmware. Thus, ensure that your devices are equipped with the latest optimizations and security patches. It results in improved Wi-Fi performance and reliability.
Resetting Network Settings on Devices
When experiencing persistent Wi-Fi connectivity issues on your devices, resetting the network settings can often resolve underlying issues. Here is how to reset network settings on different devices:
-
Smartphones and Tablets:
- iOS (iPhone, iPad):
- Go to Settings > General > Reset.
- Tap “Reset Network Settings.”
- Enter your device passcode if prompted, then confirm the reset.
- Android:
- Go to Settings > System > Reset options.
- Tap “Reset Wi-Fi, mobile & Bluetooth” or “Reset network settings.”
- Confirm the reset when prompted.
- iOS (iPhone, iPad):
-
Laptops and Computers:
- Windows:
- Press Win + X and select “Settings.”
- Go to Network & Internet > Status > Network reset.
- Click “Reset now” and confirm the action.
- macOS:
- Go to the Apple menu > System Preferences > Network.
- Select your Wi-Fi connection, then click the gear icon at the bottom.
- Choose “Make Service Inactive” and confirm. Repeat the process, but this time, choose “Make Service Active.”
- Windows:
-
Smart TVs and Streaming Devices:
- Smart TVs:
- Open the settings menu on your smart TV.
- Navigate to the network settings or Wi-Fi settings.
- Look for an option to reset network settings or clear Wi-Fi data.
- Follow the on-screen instructions to confirm the reset.
- Streaming Devices (e.g., Roku, Amazon Fire Stick):
- Navigate to the settings menu on your streaming device.
- Select the network or Wi-Fi settings.
- Look for an option to reset network settings or clear Wi-Fi data.
- Follow the on-screen prompts to confirm the reset.
- Smart TVs:
-
Gaming Consoles:
- PlayStation:
- Go to Settings > Network > Set Up Internet Connection.
- Choose Wi-Fi or LAN, then select “Custom.”
- Follow the prompts until you reach the “Test Internet Connection” screen.
- Press and hold the PS button on the controller until the options menu appears.
- Choose “Turn Off PS4.”
- Wait for the console to power off, then turn it back on and test the internet connection.
- Xbox:
- Go to Settings > Network > Network settings.
- Select “Advanced settings” > “Alternate MAC address” > “Clear.”
- Restart your Xbox and test the network connection.
- PlayStation:
-
Smart Home Devices:
- Smart Speakers, Thermostats, etc.:
- Consult the device’s manual or manufacturer’s website for instructions on resetting network settings.
- Typically, this involves pressing and holding a specific button or combination of buttons on the device until it resets.
- Smart Cameras, Doorbells, etc.:
- Look for a reset button or hole on the device.
- Use a paperclip or pin to press and hold the reset button for a few seconds until the device resets.
- Smart Speakers, Thermostats, etc.:
-
Benefits of Resetting Network Settings:
- Resets network configurations to default settings, clearing any corrupted settings or configurations that may be causing connectivity issues.
- Erases saved Wi-Fi networks, VPN configurations, and Bluetooth pairings, allowing you to start fresh with network connections.
- It can resolve issues like Wi-Fi dropping, slow internet speeds, or difficulty connecting to networks.
Before resetting network settings on your devices, ensure that you have necessary network information like Wi-Fi passwords or network configurations, as they will be erased during the reset process. After resetting, reconfigure your network settings and test the Wi-Fi connection to see if the issues have been resolved.
Advance Trouble Shooting:
Factory Resetting Your Router
When all else fails, and you are still experiencing persistent Wi-Fi issues, performing a factory reset on your router can often resolve the problem. Here is how to do it:
-
Locate the Reset Button:
- Most routers have a small reset button located on the back or bottom panel. It is usually recessed to prevent accidental activation.
- Use a paperclip, pen, or similar pointed object to press and hold the reset button. You may need to hold it for 10-30 seconds, depending on the router model.
-
Perform the Reset:
- Press and hold the reset button until the router’s lights start flashing or until you see other indicators that the reset process has begun.
- Release the reset button and wait for the router to complete the reset process. This may take a few minutes as the router reverts to its factory default settings.
-
Access the Router’s Configuration Page:
- Once the router has finished resetting, you’ll need to access its configuration page to set it up again.
- Connect a computer or mobile device to the router using an Ethernet cable or via Wi-Fi. The default Wi-Fi network name (SSID) and password are usually printed on a label on the router.
- Open a web browser and enter the router’s IP address (e.g., 192.168.1.1) in the address bar. Log in using the default username and password, which are also provided on the router label.
-
Reconfigure the Router:
- After logging in, you’ll need to reconfigure your router’s settings, including:
- Wi-Fi network name (SSID) and password
- Security settings (encryption type, password)
- Port forwarding, if necessary
- DHCP settings
- Parental controls or guest network settings
- Refer to your router’s user manual or manufacturer’s website for detailed instructions on configuring these settings.
- After logging in, you’ll need to reconfigure your router’s settings, including:
-
Update Firmware:
- After completing the setup, check for firmware updates for your router. Install any available updates to ensure that your router is running the latest software version, which may include bug fixes and performance improvements.
-
Monitor Performance:
- Monitor your Wi-Fi network’s performance after the factory reset to ensure that the issues have been resolved. Test the connection speed, stability, and range to verify that everything is functioning as expected.
- If problems persist, consider contacting your internet service provider (ISP) or seeking assistance from a professional technician.
Factory resetting your router is a drastic step that should only be taken as a last resort when other troubleshooting methods have failed to resolve Wi-Fi issues. Remember to back up any important router settings before performing the reset, as it will erase all custom configurations and revert the router to its default state.
Performing a Network Reset on Devices
When faced with persistent Wi-Fi connectivity issues on your devices, performing a network reset can often resolve the problem by clearing out existing network configurations. Here is how to perform a network reset on different types of devices:
-
Smartphones and Tablets:
- Android:
- Go to Settings > System > Reset options > Reset Wi-Fi, mobile & Bluetooth.
- Confirm the action and enter your device’s PIN or password if prompted.
- iOS (iPhone/iPad):
- Navigate to Settings > General > Reset > Reset Network Settings.
- Enter your device passcode if prompted, then confirm the action.
- Android:
-
Laptops and Computers:
- Windows:
- Press Win + X and select “Settings.”
- Go to Network & Internet > Status > Network reset.
- Click “Reset now” and confirm the action to reset network settings.
- macOS:
- Go to the Apple menu > System Preferences > Network.
- Select the Wi-Fi or Ethernet connection, then click the gear icon at the bottom.
- Choose “Make Service Inactive,” then click Apply. Repeat the process to reactivate the service.
- Windows:
-
Smart TVs and Streaming Devices:
- Smart TVs:
- Navigate to Settings > General > Network > Network Status.
- Select “Reset Network” or “Reset Connection” to reset network settings.
- Streaming Devices (e.g., Roku, Fire TV):
- Access the settings menu and navigate to the network or Wi-Fi section.
- Choose the option to reset network settings or remove network connections.
- Smart TVs:
-
Gaming Consoles:
- Xbox One:
- Go to Settings > Network > Network settings.
- Select “Go offline,” then restart your console.
- After restarting, go back to Network settings and select “Go online.”
- PlayStation 5:
- Navigate to Settings > Network > Settings > Set up Internet Connection.
- Choose Wi-Fi or LAN, then select “Custom” and follow the on-screen prompts.
- Alternatively, select “Easy” if custom settings are not required.
- Xbox One:
-
Smart Home Devices:
- Refer to the user manual of your device. Or refer to support documentation for instructions on resetting network settings.
- In many cases, you may need to power cycle the device. Or perform a factory reset to reset network settings.
Performing a network reset on devices clears saved Wi-Fi networks. In addition, it clears VPN configurations and other network-related settings. It can help resolve issues related to incorrect settings or corrupted configurations. After resetting network settings, you will need to reconnect to your Wi-Fi network. Then, you can reconfigure any custom settings as needed.
Always remember to back up important data and configurations before performing a network reset to avoid data loss. If issues persist after resetting network settings, consider contacting the support of the device manufacturer. Or seek assistance from a professional technician.
Seeking Professional Help or Contacting Your Internet Service Provider (ISP)
Troubleshooting Wi-Fi issues may become overwhelming. Or you may have exhausted all possible solutions without success. Then, seeking professional assistance or contacting your Internet Service Provider (ISP) can be the next step to resolve the problem. Here is how to proceed:
-
Contact ISP Support:
- Do you suspect that the issue lies with your internet connection or router? Then, reach out to customer support of your ISP. They can provide guidance and assistance in diagnosing connectivity issues. Also, it helps to resolve issues.
- Explain the nature of the problem you are experiencing. It includes any troubleshooting steps you have already taken. Be prepared to provide details about your internet plan, modem, and router.
-
Schedule a Technician Visit:
- Does remote troubleshooting not resolve the issue? Then, consider scheduling a technician visit. The ISP may dispatch a technician to your location. It lets you inspect your equipment. Also, you can perform diagnostics. Besides, you can address any physical or technical issues.
- Technicians can assess the condition of your internet connection. Besides, they check for signal interference. Also, they can make necessary adjustments or repairs to restore connectivity.
-
Consult with IT Professionals:
- Are you experiencing Wi-Fi issues in a business or enterprise environment? Then, consider consulting with IT professionals or network specialists. They can conduct a thorough assessment of your network infrastructure. In addition, they diagnose complex issues. Also, they implement solutions tailored to the needs of your organization.
- IT professionals can also provide recommendations for optimizing network performance. Besides, these recommendations are for upgrading hardware or implementing advanced networking solutions. The purpose is to improve reliability and security.
-
Third-Party Technical Support:
- In some cases, third-party technical support services may offer expertise in diagnosing and resolving Wi-Fi issues. These services may include remote assistance. Also, on-site visits or consultations are some services for troubleshooting complex network problems.
- Ensure that you choose reputable and trustworthy service providers with a track record of delivering reliable solutions and customer satisfaction.
-
Consider Hardware Replacement:
- Suppose your router or networking equipment is outdated or malfunctioning. Then, it may be necessary to replace it with newer hardware. Consult with professionals or seek recommendations from your ISP for compatible and reliable hardware options.
- Upgrading to modern routers with advanced features and improved performance can often resolve persistent Wi-Fi issues. These enhance overall network reliability.
-
Document and Communicate:
- Keep detailed records of your interactions with support personnel. It includes dates, times, and the steps taken to address the issue.
- Communicate effectively with support representatives. It offers clear and concise descriptions of the problem. Also, it provides any relevant information that may assist them in diagnosing the issue.
You should seek professional help or contact your ISP. Thus, you can leverage expert assistance to diagnose. Also, you can resolve complex Wi-Fi issues effectively. Do not hesitate to reach out for assistance when troubleshooting on your own becomes challenging. The reason is that timely intervention can help restore connectivity and minimize downtime.
Additional Tips and Resources
In addition to the troubleshooting steps outlined earlier, here are some additional tips and resources to help you effectively address Wi-Fi issues:
-
Online Forums and Communities:
- Join online forums and communities dedicated to networking, technology, or specific device brands. These platforms often have active communities of users and experts who can provide advice. In addition, they share experiences. Also, they offer solutions to common Wi-Fi problems.
- Popular forums include Reddit r/, HomeNetworking, Network Engineering of Stack Exchange, and manufacturer-specific forums. These are hosted by companies like TP-Link, Netgear, or ASUS.
-
Diagnostic Tools and Apps:
- Explore diagnostic tools and apps. These are designed to analyze and troubleshoot Wi-Fi networks. These tools can help identify signal strength, interference, and other factors. These can affect network performance.
- Examples include Wi-Fi analyzers like NetSpot, WiFi Analyzer (Android), or iStumbler (macOS). These tools can provide valuable insights into your Wi-Fi environment and suggest optimizations.
-
Wi-Fi Range Extenders and Mesh Systems:
- Are you struggling with Wi-Fi coverage in certain areas of your home or office? Then, consider using Wi-Fi range extenders or mesh Wi-Fi systems. It helps to improve coverage and signal strength.
- Range extenders amplify the existing Wi-Fi signal. Then, rebroadcast it. Now, extend coverage to areas with weak signals. Mesh Wi-Fi systems use multiple access points placed strategically throughout the space. The target is to create a seamless network with consistent coverage.
-
Regular Maintenance and Updates:
- Schedule regular maintenance tasks for your Wi-Fi network. It includes firmware updates for routers and devices. Besides, it includes periodic checks for signal interference and optimization of router settings.
- Keep an eye on manufacturer announcements and security advisories for firmware updates and patches. Regularly updating firmware can address security vulnerabilities and improve performance.
-
Physical Environment Considerations:
- Evaluate the physical environment where your Wi-Fi devices are located. Interference from appliances, electronic devices, walls, and other obstacles can degrade Wi-Fi signal quality.
- Position your router in a central location and away from obstructions. Ensure antennas are oriented for optimal coverage. Avoid placing the router near sources of interference. Examples of some sources are microwave ovens, cordless phones, or Bluetooth devices.
-
Professional Network Audits:
- Consider hiring professional network auditors or consultants to conduct thorough assessments of your Wi-Fi network. These professionals can perform comprehensive audits. Additionally, they identify performance bottlenecks. Also, recommend customized solutions to optimize your network infrastructure.
Try to leverage these additional tips and resources. It allows you to supplement your troubleshooting efforts. Also, you can gain valuable insights into optimizing your Wi-Fi network for improved performance, reliability, and coverage. Do not hesitate to explore different solutions. Try to seek expert assistance when needed to achieve the best possible Wi-Fi experience.
Using Online Troubleshooting Tools and Apps
Harnessing the power of online troubleshooting tools and applications can streamline the process of diagnosing and resolving Wi-Fi issues. Here are some valuable tools and apps you can utilize:
-
Wi-Fi Analyzers:
- Wi-Fi analyzers provide detailed insights into your wireless network. It includes signal strength, channel utilization, and nearby Wi-Fi networks. They help identify sources of interference and optimal channels for your Wi-Fi network.
- Popular Wi-Fi analyzer tools are as follows: NetSpot, WiFi Analyzer (Android), and iStumbler (macOS). These tools offer visualizations and real-time data. Thus, you can optimize your Wi-Fi environment.
-
Speed Test Tools:
- Speed test tools measure the download and upload speeds of your internet connection. Also, these measure latency and jitter. They help diagnose slow internet connections. In addition, they identify potential issues with your ISP or network configuration.
- Websites like Ookla’s Speedtest.net, Fast.com (by Netflix), and Google’s Speedtest can quickly assess the performance of your internet connection. In addition, it provides valuable data for troubleshooting.
-
Router Management Apps:
- Many router manufacturers offer companion mobile apps. These allow you to manage and monitor your router remotely. These apps provide access to router settings. Additionally, this access to device management and network diagnostics.
- Examples include TP-Link’s Tether app, Netgear’s Nighthawk app, and the ASUS Router app. These apps enable convenient troubleshooting and configuration from your smartphone or tablet.
-
Ping and Traceroute Utilities:
- Ping and traceroute utilities are command-line tools. These help diagnose network connectivity issues. Besides, these identify network latency and packet loss.
- On Windows, you can use Command Prompt to run ping and tracert commands. On macOS and Linux, use Terminal. These utilities can help pinpoint network problems between your device and a specific destination.
-
Wireless Site Survey Tools:
- Wireless site survey tools are advanced applications. These are used to conduct comprehensive assessments of Wi-Fi networks in large environments. These are offices, campuses, or warehouses.
- Tools like Ekahau Site Survey and NetSpot Pro offer professional-grade features for planning. Also, these are for optimizing and troubleshooting Wi-Fi deployments in complex environments.
-
Remote Support Apps:
- Remote support apps enable IT professionals or technical support teams. The target is to assist users remotely with troubleshooting Wi-Fi issues. These apps allow screen sharing. Also, you can remote control and real-time collaboration. Your target is to diagnose and resolve problems.
- Examples include TeamViewer, AnyDesk, and Splashtop SOS. These apps are useful for receiving assistance from experts. Or these are beneficial for providing support to others remotely.
By leveraging online troubleshooting tools and apps, you can gain valuable insights into your Wi-Fi network’s performance, diagnose connectivity issues, and implement targeted solutions for optimal performance and reliability. Incorporate these tools into your troubleshooting arsenal to streamline the process and achieve faster resolution of Wi-Fi problems.
Seeking Help from Online Communities and Forums
Online communities and forums can be invaluable resources for troubleshooting Wi-Fi issues. These offer a wealth of knowledge. Also, these offer expertise from fellow users and experts. Here is how you can effectively seek help from these platforms:
-
Join Reputable Forums:
- Identify reputable online forums and communities. These are dedicated to networking, technology, or specific device brands. Look for active communities with engaged members who are willing to help troubleshoot Wi-Fi issues.
- Popular forums include Reddit r/, HomeNetworking, Stack Exchange’s Network Engineering, and manufacturer-specific forums. These are hosted by companies like TP-Link, Netgear, or ASUS.
-
Describe the Problem Clearly:
- Posting a question or seeking help on an online forum. So, provide a clear and concise description of the Wi-Fi issue you are experiencing. Include relevant details like the type of device affected. Also, provide symptoms observed and any troubleshooting steps you’ve already taken.
- Providing detailed information helps other users and experts understand the problem better. They offer more accurate assistance.
-
Include Relevant Information:
- Include relevant details about your Wi-Fi network setup. These include the make and model of your router and the type of internet connection (DSL, cable, fibre). Also, these include the number of devices connected to the network.
- Information about your network configuration includes Wi-Fi security settings, channel selection, and any recent changes or updates. It can also be helpful for diagnosing the issue.
-
Be Respectful and Courteous:
- Interact with other members of online communities and forums. So, maintain a respectful and courteous demeanour. Remember that forum members are volunteering their time and expertise to assist you.
- Avoid aggressive or confrontational language. Also, express gratitude to those who offer help or suggestions.
-
Provide Updates and Feedback:
- Keep the online community updated on your progress and the effectiveness of suggested solutions. Does a suggested troubleshooting step resolve the issue? Then, acknowledge it. Thank the person who provided assistance.
- Similarly, suppose a suggested solution does not work or you encounter new developments. Then, provide feedback to keep the community informed. Additionally, facilitates further troubleshooting.
-
Use Search Functionality:
- Before posting a new question, use the search functionality of the forum to see if similar issues have been addressed previously. You may find existing threads with solutions or insights. These can help resolve your problem.
- Reviewing past discussions can also provide valuable context and background information on common Wi-Fi issues and their solutions.
-
Follow Forum Guidelines:
- Familiarize yourself with the rules and guidelines of the forum for posting questions and participating in discussions. Adhering to these guidelines ensures a positive and productive experience for all members.
- Respect any rules regarding off-topic discussions, language usage, or promotional content.
You should actively participate in online communities and forums. In this way, you can tap into collective knowledge and expertise to troubleshoot Wi-Fi issues effectively. Engage with fellow users. Besides, seek advice from experts. Also contribute to the community. The purpose is to create a supportive environment for resolving Wi-Fi problems.
Further Reading and Resources for Wi-Fi Troubleshooting
For those seeking additional information and resources to enhance their Wi-Fi troubleshooting skills, here are some recommended readings and online resources:
-
Books:
- “Wi-Fi Home Networking Just the Steps For Dummies” by Keith Underdahl: This book offers practical guidance and step-by-step instructions. It is for setting up and troubleshooting Wi-Fi networks in a user-friendly format.
- “Wi-Fi For Dummies” by Danny Briere and Pat Hurley: A comprehensive guide covering everything you need to know about Wi-Fi technology. It includes troubleshooting tips and best practices.
-
Online Guides and Tutorials:
- Cisco Networking Academy: Cisco offers free online courses and tutorials on networking fundamentals. It includes Wi-Fi technology and troubleshooting techniques. Visit the Cisco Networking Academy website for access to these resources.
- How-To Geek: How-To Geek features numerous articles and guides on networking topics. These are Wi-Fi troubleshooting tips, router configuration, and network security.
-
Manufacturer Support Resources:
- Visit the websites of your router. In addition, visit device manufacturers for support documentation, user guides, and troubleshooting resources. Many manufacturers provide online forums. Also, you need knowledge bases and FAQs to assist users with Wi-Fi issues.
- Check for firmware updates and software downloads for your devices. This is because these updates often include bug fixes and performance improvements. These can address Wi-Fi problems.
-
Tech Blogs and Websites:
- Tech blogs and websites like PCMag, CNET, and Tom’s Hardware regularly publish articles and guides on networking topics. These are Wi-Fi troubleshooting techniques, product reviews, and industry news.
- Subscribe to newsletters, or RSS feeds from these websites. It helps to stay updated on the latest developments in Wi-Fi technology and troubleshooting strategies.
-
YouTube Channels and Video Tutorials:
- Explore YouTube channels dedicated to networking and technology. It includes Linus Tech Tips, NetworkChuck, and Trainsignal (now Pluralsight). These channels often feature video tutorials and demonstrations on Wi-Fi troubleshooting techniques and best practices.
- Search for specific Wi-Fi troubleshooting topics or keywords to find relevant video tutorials and guides.
-
Certification and Training Programs:
- Consider pursuing certifications and training programs in networking and Wi-Fi technology. It includes CompTIA Network+, Cisco Certified Network Associate (CCNA), or Certified Wireless Network Administrator (CWNA). These programs provide in-depth knowledge and practical skills. These are beneficial for troubleshooting Wi-Fi networks.
- Look for online courses, boot camps, or training providers. These offer a comprehensive Wi-Fi troubleshooting curriculum.
Try to explore these further reading materials and resources. Thus, you can expand your knowledge. You can have expertise in Wi-Fi troubleshooting. Also, enhance your ability to diagnose and resolve connectivity issues effectively. Try to continuously learn about the latest developments in Wi-Fi technology. Also, you should stay informed to empower you to tackle any Wi-Fi challenge with confidence.
Conclusion
Troubleshooting common Wi-Fi issues can be a challenging yet rewarding endeavour. After going through the post, you’ve gained valuable insights into identifying, and diagnosing Wi-Fi problems effectively. By following the step-by-step guide outlined in this blog post, you will be capable of resolving various Wi-Fi problems.
Remember, a stable Wi-Fi connection is crucial for seamless connectivity in today’s digital world. Whether you are experiencing slow speeds, dropped connections, or signal interference, you need to employ the right troubleshooting techniques. These techniques should help restore performance and reliability of your Wi-Fi network.
From basic checks like restarting your router to advanced troubleshooting steps like adjusting router settings and optimizing Wi-Fi signal strength, you’ve learned a diverse range of strategies to address Wi-Fi issues on different devices and in various environments.
Furthermore, you need to leverage online resources. You should try to seek help from online communities, and explore further reading materials. Thus, you can continue to enhance your Wi-Fi troubleshooting skills. In this way, you can stay informed about the latest developments in Wi-Fi technology.
Remember, persistence and patience are key when troubleshooting Wi-Fi issues. Don’t hesitate to seek professional assistance or contact your Internet Service Provider (ISP) if problems persist despite your best efforts.
With the knowledge and resources gained from this guide, you are well-equipped to tackle any Wi-Fi challenge that comes your way. Here is to achieve a reliable and robust Wi-Fi network that meets your needs now and in the future. Happy troubleshooting!
Recap of Key Steps in Wi-Fi Troubleshooting
Let us quickly recap the key steps in Wi-Fi troubleshooting covered in this guide:
- Introduction: Understand the importance of stable Wi-Fi connectivity and the need for effective troubleshooting.
- Identifying the Problem: Recognize symptoms of Wi-Fi issues and assess the severity of the problem.
- Basic Checks: Perform initial checks like restarting your router and checking Wi-Fi signal strength.
- Wi-Fi Signal Optimization: Optimize Wi-Fi signal strength and minimize interference for better performance.
- Router Settings: Access and configure router settings, including firmware updates and channel adjustments.
- Network Security: Ensure Wi-Fi network security. To do so, you are required to choose strong passwords and disable guest networks if not in use.
- Device-Specific Troubleshooting: Troubleshoot Wi-Fi connectivity issues on different devices like smartphones, laptops, and smart TVs.
- Advanced Troubleshooting Steps: Explore advanced troubleshooting techniques, including factory resetting your router and performing network resets on devices.
- Online Troubleshooting Tools and Apps: Utilize online tools, apps, and communities to diagnose and resolve Wi-Fi issues effectively.
- Further Reading and Resources: Access additional resources like books, online guides, and certification programs to enhance your Wi-Fi troubleshooting skills.
Encouragement to Apply Troubleshooting Tips
Don’t be afraid to put your troubleshooting skills to the test! Applying the tips and techniques learned in this guide can help you overcome Wi-Fi challenges with confidence. Remember, troubleshooting is a valuable skill that can save you time and frustration in the long run. Keep an open mind, stay persistent, and don’t hesitate to seek help when needed. With practice and perseverance, you’ll become adept at resolving Wi-Fi issues and ensuring a reliable internet connection for yourself and others.
Invitation to Share Feedback and Additional Tips
Have you successfully resolved a Wi-Fi issue using the techniques discussed in this guide? Or do you have additional tips and insights to share with the community? Your feedback and contributions are valuable! Feel free to share your experiences, suggestions, and additional troubleshooting tips in the comments section below. Together, we can continue to support and empower each other in overcoming Wi-Fi challenges and optimizing our network connections.