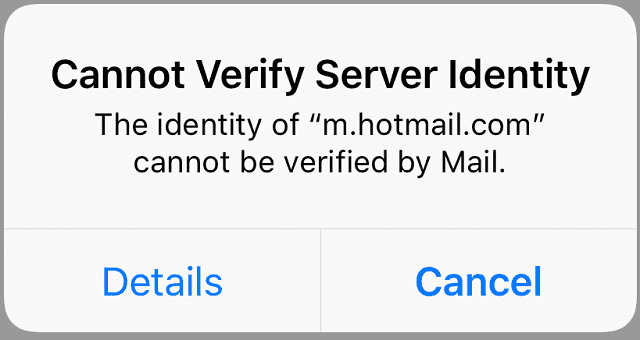If you are an iPhone user, you should know that the “Cannot Verify Server Identity” error is a common problem that you can face. You can see the error message when you attempt to access an app or website on your iPhone. This error is very irritating as it doesn’t allow you to do the usual tasks. However, you do not need to worry as we have given several ways to resolve the “iPhone cannot Verify Server Identity” error.
What Does Cannot Verify Server Identity Notification Mean?
When you open your mail and can’t access it because of the “Cannot Identify Server Identity” error, it indicates there is no match between the SSL Certificate on the mail server and the server settings on your iPhone.
If the iPhone you are using attempts to match this with the domain name to check the SSL Certificate’s reliability and becomes successful, this one will be labelled unreliable. Then, you will get to see a notification “Cannot Identify Server Identity”.
You can see the error most often when:
- A new account is created on your iPhone device.
- You have switched to another account.
- The certificate is changed by the server or it has expired.
Why Does the “Cannot Verify Server Identity” Error Message Keep Appearing?
A pop-up error will be seen with a “Cannot Verify Server Identity” message when it will interact with unreliable servers. For instance, it interacts with sites that include inconsistent, expired, or misleading SSL certificates. But it is not going to automatically imply a cyberattack. Your device may not be able to form secure connections because of inaccurate timestamps, faulty email settings, buggy network settings, and outdated calendar subscriptions.
Ways to Fix iPhone Cannot Verify Server Identity Error:
These are the solutions we have given here to resolve the iPhone cannot verify server identity error.
-
Quit And Restart The Mail App:
You can see it happening among other in-app errors within your Mail app. Once you restart the app, you can rectify these types of errors. Have you recently opened the mail app on your device? If so, then your job should be to quit it first. Then, you are able to restart it.
Do you use an old phone with a physical Home button? If so, then you should follow these steps to quit the background apps:
- Your first task is to begin the process by navigating to the Home screen.
- Next, your job is to swipe up from the bottom of your screen. After that, you need to pause slightly in the centre.
- Thereafter, you have to look for the app by swiping left or right.
- Next, you need to close this by swiping up the app card/preview.
If you use an iPhone 8 or earlier model, these are the steps you need to follow in order to clear out background apps:
- In order to see the apps you have used most recently, you need to double-press the Home button.
- Next, you have to swipe right or left to navigate through app previews.
- After that, you can close the app by swiping up on its preview.
- Once you end all apps that run in the background, you need to try to launch Mail again. Then, you should check if the error is fixed. If the error is not solved yet, try the next solution.
-
Restart Your iPhone:
When you see that the error is still not fixed after restarting the app, you should restart your iPhone. The system can hang. Otherwise, it can face minor problems preventing apps, even the Mail app, from working accurately. So, in order to get rid of the issue, you may need to restart your iPhone.
Follow these steps to learn how to restart various types of iPhone versions:
iPhone 5 And Earlier:
- Your first job is to press and hold the top button until you will be able to see the “Power Off” slider.
- Then, you have to switch off your iPhone by dragging the slider.
- If you are willing to turn this back on, you have to press and hold the top button until the Apple logo is seen.
iPhone 6,7, And 8:
- You first need to press and hold the side button. Hence, you must continue this until the “Power Off” slider is available.
- Thereafter, your job is to power off your iPhone by dragging the slider.
- Next, you need to press and hold the side button until you see the Apple logo. This step enables you to power on your iPhone.
iPhone X And Later:
- If you are a user of iPhone X and later versions, you need to press and hold both side and volume buttons simultaneously until you view the “Power Off” slider.
- In order to switch off your iPhone, you have to drag the slider.
- Until you see the Apple logo, you have to long-press the side button to power it on again.
If you are still facing the error, try the next process.
-
Clear Your Browsing History And Cache:
When you browse the web, you may experience this error message. If it happens, you need to clear the history and cache of your browser.
- Your first job is to navigate to Settings.
- Then, you need to go to Safari.
- Now, your job is to clear the cache and browsing history by moving to Clear History and Website Data. It enables you to log out of those websites where you have signed in yourself. That’s why you have to ensure that the login information is saved before doing this.
-
Delete Your Email Account And Re-add It:
You can get rid of the error message “Cannot Verify Server Identity” by removing the mail account and adding it again to your iPhone. The steps you should follow to do this are:
Delete Account:
- Your first job is to navigate to “Settings > Mail > Accounts” on your iPhone.
- Then, you need to click on your account for your Mail app.
- Now, you should tap on Delete Account.
- Thereafter, you need to tap Delete from My iPhone. In this way, you are able to delete this from your device.
Re-add Account:
- You should first navigate to Settings. Then, you need to go to Mail. Thereafter, you need to move to Accounts.
- Next, you need to tap on Add Account. Then, your task is to choose your preferred account to add.
- Now, you have to enter your credentials. Then, you can see your account setting up again.
This procedure works in most cases. If you are still experiencing the error, you should go with the next one.
-
Update iOS Version:
In this case, you need to update the iOS version to see if it can fix the problem.
- You first need to head toward Settings.
- Then, you should go to the General.
- Now, you have to move to Software Update.
- Then, your job is to turn on “Automatic Updates.”
- Next, you have to tap on the available updates.
Is your device updated? Isn’t the error resolved by installing a new update? If so, then you should try the next solution.
-
Check Your Internet Connection:
Remember that an unstable or weak internet connection can also cause the error. Ensure that you have a stable wifi connection network or have turned on your cellular data.
-
Update iOS And Carrier Setting:
iOS bugs can even inflict the “cannot verify server identity” error. The available updates help to resolve the existing device problems attributed to system bugs. Check if your iPhone has any issues with the internet connection. If not, then you need to update iOS wirelessly. In order to complete the procedure, you have to make sure that your device has enough battery life and ample storage space.
If you are willing to check for iOS updates, you first need to navigate to Settings. Then, your job is to move to General. Now, you have to go to the Software Update menu.
You can also notice an update notification when a new iOS version will be available. Hence, you have to read the updated information and review it. Thereafter, as soon as you are ready to download and install the update, your task is to follow the instructions given on the screen.
Apart from iOS updates, you should also install carrier updates, when the error occurs due to network issues. In order to check for updates regarding carrier settings, you need to navigate to Settings. Then, you need to move to General. After that, your job is to go to the About menu. Now, you need to scroll to the Carrier section.
In order to download the update and install this on your device, you have to follow the instructions that you can see on the screen.
At last, you need to wait for a while until your device finishes the update process. As soon as it is completed, you need to apply the latest system changes by rebooting this.
-
Reset Network Settings:
You can try to reset your network settings, including customized networks. Thereafter, your job is to restore the default network values and options. Suppose you have found that the error has occurred because of the invalid network settings. If this is the case, then you have to follow these steps to learn how to reset network settings.
- Your first task is to tap on Settings from your Home screen.
- Then, you need to tap on General.
- After scrolling down the page, you have to tap on Reset.
- Next, your job is to select the Reset network settings option.
- Once prompted, you should continue the process by entering the passcode.
- Finally, you need to tap on the option to ensure that you reset your phone’s network settings.
As soon as you complete these steps, you will see the phone rebooting automatically. After that, you are able to reconnect to the internet by setting up a Wi-Fi network. Then, you can use the online services. After connecting your device, you are capable of opening the Mail app. Then, you should check if the issue is resolved.
-
Check The Date And Time On Your iPhone:
If the date and time on your iPhone are set incorrectly, you can experience the error. Therefore, ensure that you have properly set the date and time on your iPhone. And to do this, you need to navigate to Settings. Then, go to the General. After that, you have to move to Date & Time. Once you do this, your job is to turn the “Set Automatically” option on. In this way, you are able to set your date and time based on where you live.
-
Disable SSL:
Are you unable to detect server identity on your device? Then, disabling SSL certificates can be one of the quickest solutions. Have you disabled that verification feature? If that is the case, you can add a new mail account and don’t need any verification. The process you have to follow is:
- You first have to launch the Settings app. Then, your next task is to open the Password & Accounts Settings.
- After that, the mail app will be available which is causing issues on the screen.
- Next, your job is to tap on the app. Thereafter, you have to choose the registered account.
- Now, you have to click on the Advanced Settings. The SSL option will be available there.
- In order to disable the feature, you need to toggle the bar. Thus, you can get rid of the issue.
-
Factory Reset:
When no method works, you have to go with the factory reset procedure, which helps get rid of this error message: “Cannot Verify Server Identity.” However, you can erase all from your iPhone by performing a factory reset. It lets you erase media files, contacts, etc. That’s why it is recommended to keep your iPhone backed up before performing the steps below.
These are the steps you have to follow to perform this process on your iPhone:
- First, you need to navigate to Settings.
- Then, you need to go to the General.
- After that, you need to click on Transfer or Reset iPhone.”
- Then, your job is to tap on “Erase All Content and Settings.” Thereafter, you will get to see a notification saying that all your personal data is going to be erased from your device. Then, you need to click on “Continue.”
- Confirming your selection is the next task you have to do by entering your passcode. Thus, you are able to factory reset your iPhone.
Once the process is completed, you need to set it all up from the beginning when you start using your device. Then, complete the process of setting up your iPhone as new by using the start-up wizard. Ensure that you have entered proper email account credentials when you set up your email account. As soon as you set everything up and come online, you need to launch the Mail app to check if the error is fixed.
Usually, the error is resolved by applying the process. But if you still encounter the error message, you should take your iPhone to your nearest Apple Store. Then, give your device to a professional to check to fix the error.
-
Contact The Website Or App’s Support Team:
Are you still experiencing the error even after trying the solutions that we have mentioned above? Then, it may happen that the problem is on the end of the website or app. So, you can get professional phone repair support in order to fix the issue and know if they have any solutions for this problem.
The Bottom Line:
The “iPhone Cannot Verify Server Identity” error can occur due to a problem with your email service provider. For instance, your email server can have a few technical difficulties and it is under maintenance. Hence, to verify the current status of the email server, you are required to contact your service provider. If you want, ask your service provider to check the SMTP settings and reconfigure them.
Frequently Asked Questions
- Why is Mail not working on my iPhone?
Mail will not work when there is no match between the SSL Certificate on the mail server and the server settings. As a result, you can see the “iPhone Cannot Verify Server Identity” notification.
- Where can you find trusted certificates on your iPhone?
In order to find these, you need to navigate to Settings. Then, go to General and then About. Thereafter, you have to go to Certificate Trust Settings.
- How do you reinstall the Mail app on your iPhone?
If you are willing to reinstall the Mail app, your job is to navigate to the App Store. Then, you need to go to the Search box to type “Mail” there. Once you see it, you need to download and install this by clicking on the cloud button on the device you use.