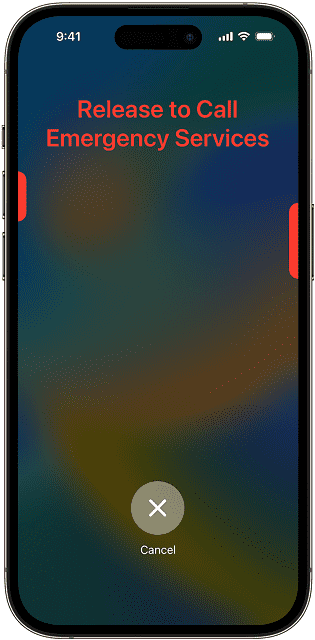Have you ever accidentally triggered the Emergency SOS feature on your iPhone? It will not create any issue if you immediately cancel this and prevent the iPhone model you are using from calling the emergency services number. However, you should not forget that the issue might be worse if your iPhone is stuck in Emergency SOS after unintentionally triggering the feature. However, in this article, we have covered every detail related to “SOS On iPhone- how to fix it”. Let’s have a look at this article to learn in-depth about this issue.
What Does SOS On iPhone Mean?
You can see an SOS icon in your iPhone’s status bar, indicating that you do not have a proper cellular connection. You can complete an SOS call or text to the emergency services. If you use an iPhone 13 or earlier and pass out of SOS service, you can find this shifting to “No service.” The iPhone 14 featured satellite SOS capability, so the message will not appear unless the user is spelunking or deep-sea diving.
Why Does Your iPhone Say ”SOS Only”?
These are a few reasons why the iPhone showcases an “SOS Only” message:
- Network Coverage: If you are in a place where the network coverage is poor or an area without any network coverage, you can see the message appearing on the iPhone.
- Carrier Issues: When the carrier you use is facing problems with network coverage or the server is down, you will see the “SOS Only” message.
- SIM Card Issues: The iPhone you have used can display the “SOS Only” message when your SIM card is wrongly inserted or has been damaged.
- iOS Updates: It may happen that updating the iOS is causing network connectivity problems on your iPhone, resulting in a “SOS Only” message.
- Airplane Mode: When you have turned on the airplane mode but have not remembered to switch it back off, your smartphone may not be able to connect to the cellular network.
You know now why the iPhone you are using displays a “SOS Only” message. Now, let’s learn how to get rid of SOS only on the iPhone.
SOS On iPhone- How To Fix It:
-
Move To A Place With Better Network Connectivity:
You should first try to disable and enable Airplane mode to get rid of the issue. But if it can not fix the problem, you need to check whether it is related to your network or not. Before trying other solutions, the step is crucial. The reason is that you can experience a temporary network problem at your current location, and it can be resolved over time.
If you are willing to find out, your first job is changing the location to an area with a strong network signal. Then, you should check whether SOS still appears on the screen of your iPhone after changing locations. If you can still see SOS, the issue is somewhere else. So, in this case, you are required to look for other solutions.
-
Turn Off And On Cellular Data:
When your SIM card is inserted into the iPhone and cellular service isn’t available, it may happen that there is a silly problem with your device. Hence, your job is to turn off Cellular Data. Then, you need to turn it on again to check if the issue persists. The steps you are required to follow are:
You have to invoke the Control Center. Now, your task is to tap on the Cellular Data icon. Then, you need to wait for a few seconds and tap on this again.
Alternatively, you are also capable of doing the following:
- Your first job is to open Settings.
- Then, you need to tap on Cellular/Mobile Data. After that, you have to toggle off Cellular/Mobile Data.
- After waiting for a few seconds, you have to toggle on.
-
Enable Data Roaming:
Disabled data roaming options can be the culprit behind the issue. Therefore, whether you are travelling, you need to check the setting before moving on.
- Your first job is to launch Setting and then Cellular/Mobile Data.
- Next, your task is to tap on Cellular Data Options/ Mobile Data Options.
- After that, you are required to toggle on Data Roaming.
You will see 4G or 5G in the status bar on the screen rather than SOS.
-
Switch To 4G Or LTE:
5G connectivity has been rolling out in recent times. Along with this, major concerns have arisen related to functionality problems resulting in a degradation of the user experience. It lets the SOS mode be activated, affecting signal strength negatively and draining the battery. When you face the problem, you have to make the iPhone’s 5G feature disabled. Besides, you need to use the more reliable 4G network.
The steps you have to follow in this case are:
- Your first task is to open the Settings application on the iPhone.
- Then, you have to choose Mobile Service from the options.
- Now, you should head toward Mobile Data Options.
- After that, your job is to choose Voice & Data within Mobile Data Options. Thus, you are capable of switching the network from 5G to 4G or LTE.
- Finally, your task is to toggle the switch adjacent to VoLTE to make it enabled when on 4G.
-
Restart to fix SOS Only On iPhone:
It is the most convenient troubleshooting process. When you reset the caches, it lets you fix bugs or settings errors. Thus, you can get a stable network connection and resolve the problem.
-
For iPhone With Face ID:
Your first job is to press the volume up/down and the side button. Hold both buttons simultaneously until you see the power-off slider. Then, you need to slide it to power off your mobile.
-
For iPhone With Touch ID:
In order to bring the power slider screen, you have to press and hold the side button. To disable the device, you have to drag the power slider.
Once the device shuts down, your task is to press & hold the power button to restart the iPhone.
-
Update Carrier Settings:
These settings help to improve the cellular connectivity as well as the entire performance. While it can be done automatically, it is also possible to check carrier settings and manually update them on the iPhone.
But before performing the procedure, you have to make sure that the device is connected to a stable Wi-Fi and you have turned on Cellular Data.
- Your first task is to head toward General in Settings.
- After that, you have to tap on About.
- In case, any update is available, you will see a popup. Then, you have to tap on Update to install.
Remember that you might have to download new carrier settings manually when you set up an eSIM. As soon as it is updated, the network bars should return to the status bar. If the issue still persists, you should try the next solution.
-
Turn On/Off Airplane Mode:
By following the process, you are able to restart the wireless connection quickly apart from Bluetooth. It helps to disable SOS Only on the iPhone.
- First, your job is to open the Control Center. Then, you have to tap on the Airplane icon.
- Next, you should toggle it off after some time. Then, you need to see if the issue persists.
- As an alternative way, you are capable of doing this by navigating to Settings. Then, your task is to move to Airplane Mode.
-
Re-Insert SIM:
The problem you face on your iPhone may be related to your physical SIM card. If you are willing to troubleshoot the problem, you have to remove your SIM card from your iPhone. Then, you need to reinsert this. It is expected that the issue will be fixed by following the steps given below.
- Your first job is to locate the SIM card slot on the iPhone’s side.
- Next, you are required to use a paper clip, or you can use the SIM ejector tool to open the SIM card slot.
- Now, you should remove the SIM card from the tray carefully.
- You have to use a dry and soft cloth to wipe your SIM card and ensure that it is clean.
- Now, your job is to place your SIM card again into the tray.
- Finally, you need to securely close your SIM card tray.
-
Update iOS:
You may see the SOS symbol due to a software problem. Resolving this with an OS update is possible. Hence, you need to check if any update is available, and thereafter, you have to install this.
- Your first job is to head toward Settings & then you need to tap General.
- Now, you have to choose Software Update.
- If you see any updates, your task is to click on Download and Install.
-
Reset Your Network Settings:
Whether you are unable to resolve the issue still after trying all the above-mentioned methods, you have to try the ultimate troubleshooting step. Performing this process can erase stored Bluetooth devices, VPN configurations, wifi passwords, etc. The steps you have to follow in this case are:
- Your first job is to launch Settings, and thereafter, you are required to navigate to General.
- Now, you need to scroll down the process and choose ‘Transfer or Reset iPhone’.
- Then, you need to choose Reset.
- Now, you should click on Reset Network Settings. If prompted, you have to enter the passcode.
- At last, your task is to tap on the Reset Network Settings again to confirm the action.
-
Disable And Enable Automatic Network Selection:
This setting makes sure that the user is connected to the right carrier network, which gives a stable network connection. When you turn it off & on, your device will re-establish the connection with the network. In this way, it is capable of assisting you in disabling SOS only on your iPhone. To disable and enable Automatic Network Selection, you need to follow the essential steps which are mentioned below.
- First, your task is to navigate to Settings. Then, you have to move to Cellular/Mobile Data.
- Then, your job is to choose Network Selection.
- Next, you need to toggle off the switch adjacent to Automatic.
- Toggle on this at last after a few seconds.
-
When You Are On A 3G Network:
We can now see the arrival of the 5G network along with the 4G network’s improvement. Therefore, several cellular service providers have already started to close their 3G mobile services. So, these are the devices on which you could see SOS Only:
- iPhone 5s, iPhone 5c, or earlier
- iPad 2 Wi-Fi + Cellular or earlier
Do you have an iPhone 6 or a 3rd generation iPad or later, and you still have not updated your iPhone? Then, you need to update your device.
-
Update iPhone In Recovery Mode:
In order to fix the problem, you have to update the device in recovery mode. You should follow these essential steps to update the iPhone in Recovery mode.
- Your first job is to connect the iPhone to the PC. Then, you need to open iTunes.
- After that, your task is to force-restart your iPhone. In this case, a popup window will appear where you have to tap on the Update option. Thus, iTunes is capable of removing SOS mode on your device.
-
Contact Apple Support:
In order to troubleshoot problems that are related to the emergency SOS mode, technical support is provided by Apple. It is also possible to contact Apple service centers from your office or where you stay with their contact number.
Hence, what you have to do is to tell them the issue you are experiencing first. After that, you need to describe your phone’s details in detail. They will help you to check if any hardware issue is in your iPhone or if your device has software-related problems. Once they confirm, you need to go to the nearest authorized Apple store to get rid of the problem.
Other Ways To Resolve The Issue:
You can try these methods also to fix the problem.
-
Fix the iPhone Stuck on Emergency SOS Mode Via Reboot:
Always remember that rebooting is the best & most basic way of solving an issue in your iPhone. If your iPhone is stuck in SOS mode, rebooting your device will be useful. Let’s learn now you are able to reboot various iPhone models to troubleshoot the problem.
- iPhone 8 Or Later Version:
Your first job is to press the Volume Up button and release them quickly. Now, you have to do the same for the Volume Down button. Next, you have to press the side button and hold it until the Apple logo appears on your screen.
- iPhone 7, iPhone 7 Plus:
You are required to press and hold the Top (or Side) button & the Volume Down buttons together until the Apple logo appears on the screen.
- iPhone 6s Or Earlier:
You need to press and hold the Home & the Top (or Side) buttons together until the Apple logo can be seen on the screen.
-
Fix Via iTunes:
Besides, you can use iTunes as another way when you face the issue. But it can cause a loss of data, as the user needs to restore the iPhone from the last iTunes backup that he or she made before. The latest iTunes must have been installed on the PC. After that, you should perform the procedure by following the steps.
- First, launch iTunes. Then, your task is to connect the iPhone to the PC via a USB cable.
- When your iPhone asks if you trust the computer or asks for a passcode, you have to follow the guide to trust the computer.
- You need to tap the Device icon from the iTunes window.
- Then, you need to tap the Restore iPhone button to proceed.
- Finally, you have to tap on the Restore button on the window prompt again. Then, you need to wait till the iPhone is restored.
-
Fix By Recharging:
SOS in an iPhone or iPhone stuck in SOS mode can be fixed by turning off your iPhone and charging it for an hour. After that, your task is to power on your iPhone again to see if the issue is solved or not. If your mobile does not have sufficient power to go on, it can get stuck or freeze. In such cases, you have to power the iPhone off and charge it then.
The Bottom Line:
If you depend on your iPhone for communication, it will be very irritating, when your iPhone displays the “SOS Only” message. However, the troubleshooting methods which are mentioned in this article can help you to fix the problem. Whether the issue still persists, you should seek professional help from the iPhone service provider.
Frequently Asked Questions
- What does SOS mean on my phone, and how do I fix it?
You can face this issue when the iPhone can only make emergency calls because of being out of the carrier’s range. In order to fix the issue, you should try to move back into your carrier’s coverage area, or you need to toggle the airplane mode on and off, or you need to restart your iPhone for re-establishing a connection.
- What should you do if your iPhone is stuck on the emergency call screen?
The problem can arise due to multiple reasons. When your iPhone is stuck on the call screen, you need to reboot your iPhone. If you see that the device is not responding to restart commands, you need to force-start it.
- Why is my iPhone stuck on SOS only?
If you press the volume up, down & power buttons for performing other iPhone actions, it may happen that you have accidentally pressed the wrong key combination, because of which the iPhone gets stuck on emergency SOS.