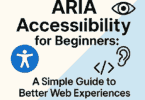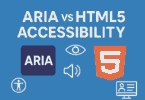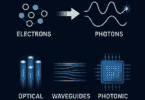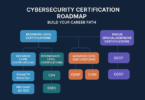Is your iPhone suddenly displaying iPhone error 4013? If so, then you will not be able to make calls, watch videos, send texts, play games, etc. Do you not know how to fix the error? Once you see the error on your device, you can ensure that something went wrong. This error will even prevent you from performing normal activities like texting and calling. Let’s dig into the article to learn what iPhone Error 4013 is and how to fix it.
What Is iPhone Error 4013?
iPhone Error 4013 means that there is a communication issue between your computer and your device. You get to see the message at the time of restoring something from an iPod classic to the latest iPhone 14 Pro Max. Basically, it indicates that iTunes is unable to communicate with your device correctly.
Multiple reasons are there due to which you may encounter the error. If you unplug your device in the middle of your restore procedure, you may have to face the 4013 error. Moreover, a bad USB port, a dodgy cable, driver problems, etc., can be reasons behind the error.
Reasons Behind The iPhone Error 4013:
Usually, Error 4013 is referred to as iPhone Error 4013. But it is not correct technically. People using iPhones, iPads, or iPods touch can encounter the error message. Generally, this message can appear on any device running iOS.
While restoring your device from a backup or updating iOS, if there is a problem, the error message will appear. If iTunes can’t prompt the device to complete the restore or update process, the error may appear. While a software bug can be the reason, you may also encounter the problem because of a hardware failure.
How to Fix iPhone Error 4013:
-
Restart Your iPhone, iPad, Or iPod Touch:
Sometimes, you can resolve the error by turning off things and then turning it on again. In such cases, you need to reboot your PC or Mac. However, you must not forget to restart the device which you wish to update or restore from your PC. The process you need to follow relies on which device you use.
Step 1:
Are you one of those who use a 2017 or later iPhone model, such as the iPhone 8, iPhone 8 Plus, iPhone SE (2020), or iPhone SE (2022)? Is your iPhone or iPad Face ID-equipped and does not have a front Home button? Then, these are the steps you need to follow:
- You first need to press the volume up button. Then, you need to release this quickly.
- Thereafter, you have to do the same with the volume down button.
- Then, you need to press and hold the side or top button. You have to continue holding this button until your iPhone will restart. Then, you will get to see the Apple logo.
Step 2:
Are you an iPhone 7, iPhone 7 Plus, and iPod Touch (7th generation) user? If so, then your job is to first press and hold the top/side button and the volume down button simultaneously until you can see the Apple logo.
Step 3:
Do you use the iPhone 6s, iPhone SE (2016), and earlier models? Or do you have the iPod Touch (6th generation) or earlier? If you use these models or iPads on which the home button is available on the front, you have to wait for a while to see the Apple logo after pressing and holding the side/top button and the home button simultaneously.
Step 4:
As soon as the restart process has been completed by your iPhone, iPad, or iPod Touch, you need to unlock this with your passcode. After that, you need to connect your device to your PC or computer. Then, you have to try to update or restore it again.
-
Update or Restore the iPhone from a Backup:
If you are facing a major software problem, you are able to try this advanced iOS restore method. If you are willing to restore your device or update it, you should follow these steps:
- You first have to use a lightning cable to connect your device to your computer. Then, you need to wait for a while until iTunes will recognize this.
- As soon as iTunes recognizes it, your job should be to back up your device. After making the backup, you need to press the volume up button. Now, you need to release this.
- Next, your job is to update or restore your device. Then, you need to choose Update.
- You need to click on Restore when the update is unable to resolve the issue. Then, you can see all your data get erased.
- As soon as you complete the restoring process, you need to click on Restore Backup in order to restore your backup.
-
Install the Latest Version of iTunes:
Are you running Windows or macOS Mojave (10.14) or earlier? If so, then you have to make sure that the most recent version of iTunes has been downloaded and installed on your Windows PC or Mac. Currently, iTunes 12.12.9 is the latest version for Windows.
However, if you use macOS Catalina (10.15) or later, the process is not beneficial for you. The reason is that iTunes can’t manage iPhones, iPads, and iPods on these latest OS. Rather than that, restoring your device can be done via the macOS Finder app. This one is a core part of the OS.
Step 1:
Are you a user of Windows 10 or later? If the answer is yes and you have directly downloaded iTunes from the Microsoft Store, you have to check for the available updates. And to do so, you first need to open the Microsoft Store app. Then, you have to choose Get Updates.
Suppose you have installed iTunes directly by navigating to the website of Apple. If this is the case, then you need to check for updates. Then, your job is to download the latest version from inside of the iTunes app. In order to install the latest version, your first task is to open iTunes. Thereafter, you need to choose Help. Then, choose Check for Updates from the menu bar, which is located at the top.
Have you installed iTunes fresh on Windows 10 or later? Then, we recommend you do so from the Microsoft Store. The reason is that it can offer the latest available version. Downloading iTunes 12.10.11 (64-bit) or the 32-bit version is only possible directly from Apple. Keep in mind that these support Windows 7 and Windows 8.
Step 2:
If you use macOS Mojave (10.14) or earlier, your task is to check for iTunes’ latest version via the default Software Update mechanism. Otherwise, it is possible to download it from the iTunes Downloads page of Apple. Remember that iTunes’ correct version relies on the version of macOS or OS X you use. For example:
When you use macOS Mojave (10.14), iTunes will be available with macOS. Also, in this case, you will get iTunes 12.9.5, which is the latest iTunes version, created for Mac. You should know that it is available in the 10.14.6 Mojave release. So, you do not need to download it separately.
Now, let’s see the macOS versions and the iTunes version supported by them.
- For macOS High Sierra (10.13)— download iTunes 12.8.3.
- For macOS Sierra (10.12) or OS X El Capitan (10.11)— download iTunes 12.8.2.
- For OS X Yosemite (10.10.5)— you should download iTunes 12.8.1.
- For OS X Mavericks (10.9)— download iTunes 12.6.2.
- For OS X Mountain Lion (10.8.5)— you need to download iTunes 12.4.3.
- For OS X Snow Leopard (10.6)— download iTunes 11.4.
- For OS X Lion (10.7), you need to upgrade your system to OS X Mountain Lion (10.8.5). Then, you need to download iTunes 12.4.3. iTunes 12.2, the latest version OS X Lion supports.
If you use an older version of OS X, you can download iTunes 10.6.3 and iTunes 9.2.1. But to do this, you need to use a PC that is able to handle a newer version of iTunes. The reason is that these might not be compatible with iPhones or iPads released in the last five years.
-
Put Your iPhone Into DFU Mode And Restore:
If you are still experiencing the error, you should try this procedure. Device Firmware Update (DFU) is a state letting your device interface with iTunes. Thus, you can restore this properly. But you should know that this method is complicated. Also, your entire phone data can be lost. You need to make sure that the most updated iTunes version is installed on the computer. Now, you need to follow the steps that we have mentioned below:
Step 1: Your first task is to connect your iPhone to your PC or computer with iTunes.
Step 2: Now, your job is to enter DFU mode:
-
For iPhone 6S Or Earlier:
You need to long press the Sleep button and also hold the Home button at a time for around eight seconds. Then, you need to release only the Sleep button. Make sure that you have not released the Home button. Continue to press the Home button until your iPhone is detected by your computer.
-
For iPhone 7 Or 7 Plus:
You need to long press the Side button and also hold the Volume button at a time for around eight seconds. Next, your task is to release the Side button. Ensure that you are not releasing the Volume button. Continue pressing the Volume button until your iPhone is detected by your PC or computer.
-
For iPhone 8 Or newer:
Hence, you have to press the volume up button first. Then, you need to release this. After that, you have to do the same thing with the volume-down button. Your job is to long press your phone’s side button.
As soon as a black screen is available, your job is to long-press the down volume button. Continue pressing and holding the volume down button. But after five seconds, you should release the Side button. Then, you need to follow the instructions given on the screen.
Step 3: Once you select Restore, your job is to click OK in iTunes.
Step 4: Finally, you have to press Restore iPhone.
In this way, you can restore your iPhone.
-
Update Your Operating System:
You need to confirm that the OS is fully up to date and it must have the latest Windows updates or macOS software updates. It is crucial with macOS. The reason is that several components that help to communicate with the iPhone are in the underlying OS.
Step 1: If you use Windows 10 or later, you have to navigate to Settings to check for updates. Then, you need to go to Update & Security. Now, you need to go to Windows Update.
Step 2: If you use macOS Ventura (13.0) or later, you have to select the Apple Menu by navigating to the screen’s top left corner in order to check for updates. Now, you have to select System Settings. After that, you need to go to the General. Then, you need to move to Software Update.
If you use macOS Monterey (12.0) or earlier, you will find this under System Preferences. Then, go to Software Update from the Apple menu which is located in the top side of the left corner.
Step 3: When your PC finds any updates, and you want to install them, you should follow the instructions. Thereafter, your task is to restore your iPod or iOS device. But before this, you need to ensure that you have properly applied the updates. Also, you need to make sure that you have restarted your PC.
It is important to make sure that you are running the most recent version of iTunes when you do a major macOS version update ending in macOS Mojave (10.14) or earlier. For instance, if you update to Mojave from Sierra, you might have to move to download iTunes 12.9.5 by heading toward Software Update again.
-
Clean Up iPhone Storage:
If an iPhone lacks storage, multiple functions become unavailable. Besides, the apps will begin to act funny. Because of such disruptions, you may experience the “iPhone could not be restored error 4013” problem. It means that you have to clean up storage from your device. These are the steps you should follow:
- Your first job is to head towards the Settings app on the iPhone you use.
- Then, you need to click on General. After that, your job is to click on (iPhone) Storage.
- In order to offload data, you need to tap on individual apps, or you are able to review the recommendations. Otherwise, you can delete the app altogether.
No matter how you are managing data that is stored on your device, you need to keep some space free in order to allow the device to function accurately. Apple comes with iCloud plans up to 12TB. It allows you to keep up your data while helping in freeing up space on the device.
-
Use The Original iPhone USB Cable:
If you use a faulty USB cable at the time of updating or restoring, then you can experience the issue. Suppose, the cable is not working properly. In such cases, it might happen that your iPhone is disconnected from iTunes. Also, it could happen that your iPhone and iTunes are unable to communicate properly. So, it is recommended to swap your USB cable with the real one available with your device.
If you still encounter the error, you should attempt to connect your iPhone to another USB port. Otherwise, you are able to plug the iPhone into another PC. If you still see the error, make sure that your USB cable is not creating any problems. So, you should go with another solution.
-
Check Your Security Software:
Have you installed security software on the PC? If so, then it could be interfering with iTunes. As a result, it can cause the error 4013. These are the steps you need to follow to check if this is the case:
- Your first task is to disable the security software temporarily.
- Then, you need to restore your iPhone again.
- When you restore successfully, you have to re-enable the security software.
-
Free Up Some Space On iPhone:
If your iPhone runs out of space, you might see a few functionalities disrupted. As a result, you may need to encounter the iPhone 4013 error. You can resolve the issue by freeing up some space.
It is essential to clear some space. And to do this, you need to remove the unnecessary data and applications on your iPhone. Also, what you are able to do is remove data like photos and chats you have backed up at other places.
If you are willing to clean up the iPhone you are using, then you need to follow these steps:
- Your first task is to open Settings. Then, you need to go to General and thereafter to the iPhone Storage.
- You need to check the applications that occupy a large space.
- You are capable of uninstalling the app. Otherwise, you can clear their data.
-
Put Your Device In Recovery Mode:
When you restore your device back to factory settings, you can experience the problem. In order to get rid of the error, you need to force your devices like iPhone, iPad, or iPod Touch into recovery mode. This hardware-level mode bypasses the usual iOS/iPadOS process that helps to interact with the PC. The process is beneficial when a software glitch causes the error on your iPhone.
Step 1: First, you need to ensure that both iTunes and computer OS are updated to the latest versions.
#Step 2: Now, your task is to reboot your PC or Mac.
Step 3: Your job is to use a USB cable that allows you to connect your device to the PC or computer. If you encounter any error, you need to ignore this. Once you connect your device, you need to quit iTunes if you see this opening automatically.
Step 4: You need to open Finder if you use macOS Catalina (10.15) or later. Or you need to open iTunes. If you quit this in the earlier step, you need to reopen iTunes.
Step 5: When you perform the below-mentioned steps, you need to connect your device to the PC.
-
For A 2017 Or Later iPhone Model:
Names of some models that fall into this category are the iPhone 8, iPhone 8 Plus, iPhone SE (2020), etc. In addition, the iPhone SE (2022) and all Face ID-equipped iPhones are included in this category. If you use any of these devices, you need to press the volume-up button. Then, you need to release the button quickly. You have to do the same step with the volume down button. After that, you have to press and hold the side button. You need to wait for a while until the recovery mode screen comes in front of you.
-
For The iPhone 7, iPhone 7 Plus, And Seventh-generation iPod Touch:
You first need to press and hold both the volume button and the top/side button simultaneously. And you need to continue holding this until the recovery mode screen is available.
-
For The iPhone 6s And iPhone SE (2016) Or Earlier Models:
In this case, you have to press and hold the top/side and home buttons simultaneously. You need to keep holding the buttons and wait until you are able to view the recovery mode screen.
Step 6: As soon as you see the recovery mode screen, you should be able to view your device in Finder or iTunes. It will include a pop-up informing you of an issue with your device “that requires it to be updated or restored.” Hence, you can try to install the most recent version of iOS/iPadOS by selecting Update. Otherwise, you can select Restore, allowing you to return this to factory settings.
If you see that the update fails, you should perform these steps again. Then, you can try the Restore option. But it will erase all data on your iPhone, iPad, or iPod Touch. It will return your device to brand-new settings. Then, what you need to do is set up this from scratch. Now, you need to choose to restore a backup, which can be done either from iCloud or PC, if you have any.
-
Factory Reset iPhone On Settings:
Perform this procedure on your iPhone in order to get rid of the error 4013. Before proceeding, it is essential to back up all your vital files. The reason is that everything can be erased from your iPhone after performing this procedure.
In order to perform a factory reset, you have to follow these steps:
- Your first task is to open Settings on the iPhone you are using.
- Then, you have to move to General. Thereafter, your task is to go to the Transfer or Reset iPhone. Now, you need to head toward Erase All Content and Settings.
- In order to ensure that you are performing this process, you have to enter the passcode as prompted.
- As soon as you can see your iPhone restarting, you can make sure that the error is resolved.
-
Reset Network Settings:
You are able to resolve the error by resetting network settings when a network problem causes the issue. These are the steps you need to follow.
- First, you need to head toward Settings.
- Then, go to the General.
- After that, your job is to move to Transfer or Reset [Device].
- Now, you need to move to Reset.
- Thereafter, you have to go to Reset Network Settings.
It will erase Wi-Fi networks and passwords when you reset network settings. Also, it can erase cellular settings and VPN and APN settings that you have previously used.
-
Change The USB Cable Or Clean Your Port:
You can swap out your USB cable in order to get rid of the error. Sometimes, the error may occur due to the connection between your PC and iPhone. Faulty cables can also cause the issue. So, you should not use cables which have the signs of fraying or cracked connectors. A dirty charging port can be another reason due to which you encounter the error. So, ensure that you check the charging port of your iPhone and clean it from time to time.
-
Connect Your Device To Your Mac Or PC And Try Again:
After completing the update and reboot process, you need to restore it again. Use your cable to connect your iOS devices. Then, your job is to initiate the method again.
You need to hit Update ( not Restore) to update the software without losing any of your data on your device. Have you tried to restore your device already? Then, it might not be beneficial. Once you click on “Restore,” you will be capable of reinstalling everything on your device. Then, you can set it up as new. Otherwise, you are able to restore it from iCloud, or you may use a local backup.
-
Take Your iPhone To Apple:
You should take your iPhone to Apple when the device is under warranty, but you encounter the error. They might tell you to replace your device or repair it based on the reason behind the error.
To see whether your device is outside of the warranty period or not, you need to go to Settings. Then, you need to go to the General. After that, you have to navigate to About. If the warranty period has expired, you will get to see the “Coverage Expired” notice. However, you are still capable of going to Apple to ask what the issue is.
Other Ways You Can Try To Fix iPhone Error 4013:
Here, we are going to mention some other ways that you are able to try in order to get rid of the error 4013.
Solution 1:
You need to check the USB cable you are using. In this case, you have to make sure that you use an Apple-certified Lightning or USB-C cable. Ensure that the USB cable that comes with the device you are using works properly and is not damaged. You can try using a different cable. Generally, the branded cables work properly. But there are several cheap Lightning cables available in stores. These are specially made to use for charging devices but are unable to handle the transfer of data properly.
Solution 2:
Are you a Windows PC user? Then, you have to make sure that you have updated your drivers. Microsoft publishes Windows driver updates. You can check these under Settings. After that, you need to go to Update & Security. Then, you need to move to Windows Update.
Can’t you see anything new there? Then, you have to go to the website of the PC manufacturer. Thereafter, check if any driver update exists for direct download. It is essential to focus mainly on “chipset” drivers and USB. The reason is that these impact communication with your iPad, iPhone, or iPod.
Solution 3:
You can also try to disable antivirus or other tools temporarily, which help to scan devices that you have paired to your PC or computer.
When you restore your device, you will unlikely need them. If it can resolve the issue, you are capable of enabling them again once the task is completed.
Solution 4:
You should attempt to restore from another computer. In this way, you are capable of determining where the problem is in your Mac or PC, or in your iPhone, iPad, or iPod.
Whether you still see the issue with various cables or across many PCs, remember that the issue may be with your device. Hence, what you have to do is to reach out to Apple Support.
Solution 5:
Checking the internet connection is also one of the solutions which you can try. When a weak WiFi signal or internet connection interrupts the update or restore procedure, you may encounter the iPhone error 4013. In this case, your job is to disconnect WiFi on your iPhone and computer. Then, you have to connect them again. Or you can use another network.
The Bottom Line:
If you attempt to restore your device or update this, you can encounter several iPhones and iTunes errors. Although the iPhone Error 4013 message is frustrating, several ways are there allowing you to resolve this problem. Try the above-mentioned solutions one by one and then check whether the problem is fixed or not.
Frequently Asked Questions
Is Error 4013 occurring because of a hardware or software issue?
Software is the major source because of which the error is seen most frequently. But keep in mind that you must have the latest iTunes version, as it is necessary for restoring as well as upgrading. Remember that you can experience the problem because of an outdated version of iTunes. Hence, you can try a free software update to get rid of the issue.
Can water damage cause error 4013?
The error may occur due to the water damage to the FaceID/earpiece connector when you restore your device.
Where can you find a list of iPhone and iPad error codes and meanings?
When you see any error code, you should check Apple’s table of error codes to get explanations along with the most possible solutions. Generally, when you see an error, your first job is to update the OS of your device if it is out of date.