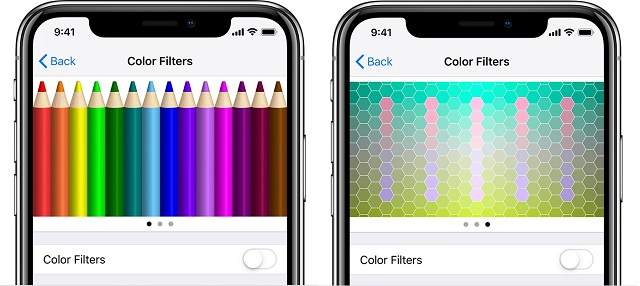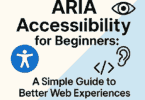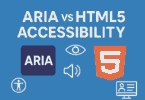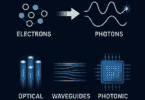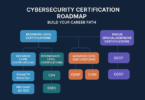Do you want to know how to invert colors on iPhone? This feature is really beneficial for those who have color blindness or those who face difficulties while reading anything on phone screens. The procedure you need to follow to invert your iPhone’s display colors is very easy and can be done very quickly. Let us dig into the article to learn how to invert colors on iPhone.
What Does It Mean to Invert Colors on Your iPhone Screen?
Inverting colors means to flip the bits which compose the pixels on the screen of your device. To explain this, we can say that you will get such an image where every color is represented as its polar opposite. A few iPhone users call it dark mode. When this mode is on, black turns to white and dark colors can turn into light ones. Smart or classic Invert is able to generate interesting visual effects when you play with this while using the iPhone Photos app.
Why Would You Want to Utilize a Smart Invert?
A few people may not understand why you are willing to try inverted colors on the device’s screen. However, there is a simple reason why users may want to activate the dark color styles. There are some apps where you can use dark mode so that you can read any text more easily. It is especially true with 3rd party apps which you could install through the App Store. While a few apps are fine in such cases, some apps require color filters in order to get the best effect. Inverted colors offer you your preferred visual appearance. The iPhone offers accessibility features and display accommodations to set it up properly.
You can find display accessibility features available on the below-mentioned devices:
- iPhone 5s and later
- iPad Pro (all models)
- iPad (5th generation) and later
- iPad Air (all models)
- iPad mini 2 and later
- iPod touch (6th generation)
Why Else Might You Want to Do a Classic Invert?
Sometimes you might want to invert colors while reading articles or looking at any text which appears in a phone app at night. In case your vision isn’t so good, you can benefit from inverted colors.
Does a Smart Invert Change the Appearance of All Colors?
You might wonder whether every single colors will be inverted when you do a classic Invert. The color will be inverted in all texts that you can see in apps and other elements. But you must note that inverting colors does not indicate you see the opposite colors while watching a video on YouTube. Keep in mind that a smart invert does not apply normally to media content that you watch on your device.
Hence, you are capable of trying a classic invert. After that, you can play with your phone in order to know what is inverted and what is not. However, some exceptions will always be there, which are exempt to the color filters.
How to Invert Colors on iPhone:
In case you get advantages from seeing items against a dark background, you are capable of using Invert Colors to change the way content is shown on the screen. If you are willing to use Invert Colors, your task is to open the Settings app. Then, your job is to tap Accessibility. After that, you have to tap on Display & Text Size. Next, you should enable Smart Invert or Classic Invert.
Smart Invert:
This option helps to reverse display colors in most circumstances except for media, images and some apps that use dark mode. Most iPhone users use this option. It is because there are several situations with images where inverted colors serve as a detriment instead of a benefit.
Classic Invert:
It is another option to reverse the colors of the display of the iPhone completely. This one usually does not have any type of exception for apps or images. Therefore, as soon as it is turned on, all are going to be switched.
You are able to bind the inverted colors to the side button. It lets you turn the feature on and off. If you want to do this, you need to navigate to the Accessibility Shortcuts menu in the Accessibility setting sub-menu. Then, your task is to turn on this. Next, you can enable the triple-click toggle. You can easily find all the options in the search menu to keep this easy to find. The feature can be beneficial when you are out in the sun or if it comes to talking about reducing the eyestrain that can help you in migraines and blurred vision.
Turn on Colour Filters:
Do you have color blindness or any other type of vision challenge? If yes, then you are capable of using Colour Filters that let you differentiate between colors. Filters also change the way things look like pictures and films. Therefore, you should use this only when you require it.
Your first task is to open the Settings app. Next, you need to click on Accessibility. Then, you should tap Display & Text Size. Now, tap Colour Filters. Three instances of color spaces can be seen from where you need to select an option that is suitable for your needs. You have to swipe left or right on the instances so that you can find the best filter that is suitable for you.
Choose a Filter:
If you enable Colour Filters, you are capable of choosing from four preset filters:
- Greyscale
- Red/Green for Protanopia
- Green/Red for Deuteranopia
- Blue/Yellow for Tritanopia
Adjust Color Intensity:
According to your requirements, you are capable of adjusting the intensity of the Colour Filters. You can customise a filter which is more intense or less intense by using the Intensity slider.
Adjust Color Tint:
Do you have a color or light sensitivity? If this is the case, then you need to tap Colour Tint. It allows you to change the hue of the whole display on iOS devices like iPhone, iPad or iPod touch. You can use sliders to adjust the hue of your display and the effect of the intensity.
More Display Accommodations:
Finding such accommodations is possible on the Display & Text Size screen:
- Bold Text: It helps to make text bold.
- Larger Text: After you click on this, you have to turn on Larger Accessibility Sizes. In order to choose the reading size you like, you can use the slider.
- Button Shapes: This one is used to add shapes to buttons. For instance, it adds an underline beneath the Back buttons.
- On/Off Labels: It can add On/Off labels on preference screens.
- Reduce Transparency: It reduces transparency to improve the contrast quality and blur on some backgrounds.
- Increase Contrast: This one can improve color contrast between background colors and app foreground.
- Differentiate Without Color: It replaces user interface items that depend on color to convey information.
- Reduce White Point: It helps you reduce the intensity of bright colors.
Limit Frame Rate:
If you use any of these iPhone or iPad models, you are able to set your display’s maximum frame rate to 60 FPS:
- iPhone 13 Pro
- iPhone 13 Pro Max
- iPad Pro 10.5-inch (1st generation) or later
- iPad Pro 11-inch (1st generation) or later
- iPad Pro (12.9-inch, 2nd generation) or later
If you are willing to limit the frame rate, you should do the following:
- Your task is to open the Settings app.
- Next, your job is to click on Accessibility. Then, you need to tap on Motion.
- Finally, you have to enable the Limit Frame Rate.
How To Invert Colors On iPhone By Setting Up An Inverted Colors Shortcut:
Do you not always need inverted colors? Then, it is necessary to use the Accessibility Shortcuts option so that you can turn the feature on and off. You just need to triple-click the Power button to turn on inverted colors on your iPhone’s side.
- Your first job is to open the Settings app. Then, selecting the Accessibility option again is your next task.
- After that, you have to scroll down to the bottom section of the page. Then, you have to select Accessibility Shortcut.
- Once the menu opens, you need to select Classic Invert or Smart Invert from the list.
If you desire, you can select both. When you triple-click the Power button, it brings up a menu allowing you to choose the one you are willing to activate.
On iOS 13 And Later:
If you use iOS 13 or later, you should follow these steps.
- Your first task is to open Settings.
- Then, you need to click on Accessibility.
- After that, your job is to select the Accessibility Shortcut.
- Next, you have to choose your preferred inverted option.
- Choosing the smart or classic invert or both ones is possible.
On iOS 12 and earlier:
If you use iOS 12 or earlier, you have to follow these steps.
- Your first job is to open Settings.
- Once you do this, you need to tap on General.
- Next, your task is to select Accessibility.
- After that, you have to select the Accessibility shortcut.
- If you are willing to access the Accessibility menu, your job is to triple-tap the Home button on those iPhones that have a Home button. Or you need to triple tap the side button on those iPhones that have a notch.
- After that, you have to select your preferred inverted color option.
How to Turn Off Inverted Colors on iPhone:
Do you not have any visual impairments? Then, you do not need to always turn on Invert Colors. Your eye strain can be intensified when you use it for a prolonged period. So, you should learn how to turn off inverted colors on your iPhone.
In iOS 12 And Earlier:
If you use iOS 12 or earlier, you have to follow these steps.
- Your first job is to launch the Settings app on the iPhone you are using. After launching, you have to choose General. Then, you need to choose Accessibility.
- Now, you have to enter the upcoming interface by selecting the Display Accommodations option.
- Finally, your job is to tap on Invert Colors. Then, you have to turn off the toggle beside Smart Invert or Classic Invert.
In iOS 13 And Later:
If you use iOS 13 or later, you need to follow these steps.
- First, you need to head toward the Settings app on your iPhone. Then, you should choose Accessibility.
- Now, you have to choose Display & Text Size for the page that is going to appear.
- In order to turn off Classic or Smart Invert, you have to click on the toggle.
Dark Mode:
It represents the middle stage between Smart Invert and Classic Invert. In Smart Invert, you can see some backgrounds are left white (or light). On the other hand, dark mode turns windows and backgrounds black. But it does not invert pictures and videos like Classic Invert.
In order to turn on Dark Mode, your first task is to navigate to Settings. Then, you have to go to Display & Brightness and then Dark. Now, you have to click on Dark Switches in Dark Mode. Although the dark mode is designed for low-light environments, you can use this during the day, especially if you like darker display colors.
Have you turned on Dark Mode already? Then, you should know that turning on Smart Invert is not going to do any task. When you turn on Dark Mode and activate Classic Invert, the background and display colors of your iPhone will flip back to white.
Are Invert And Night Shift The Same Thing?
Both of these can adjust the colors of the iPad or iPhone screen. But the way they follow to do it is not the same.
Night Shift is a feature you can see on Macs and iOS. It can change the entire color tone on the screen. And to do so, this feature helps to reduce blue light to make the screen’s tone yellow to avoid the sleep disruption that a few people experience from using blue-tinted screens in the dark.
Troubleshooting Tips:
Are you unable to invert colors on your iPhone? Then, you can follow a few troubleshooting steps mentioned here. First, ensure that you have enabled the Accessibility Shortcut on your device. If you have not turned on already, you have to flip on this. Then, you should try to invert colors again.
Moreover, you need to check the accessibility features like Zoom or Contrast, which interfere with color inversion. Then, your task is to return to the Accessibility menu. Thereafter, you have to scroll the page down until you see the settings. If you see it enabled, you have to turn off this. Then, you should see if the problem is fixed. Your phone may not save changes correctly if you try to invert colors. The reason can be an outdated version of iOS, or your phone may have some bug inside it. Hence, your job is to restart your phone first. After that, you have to invert colors.
The Bottom Line:
In this article, we have elaborated on how to invert colors on iPhone. If you invert the display colors, it helps to create more contrast. It is useful for those people who are struggling with bright screens or color blindness. Inverting display colors makes the display simpler to read. Although inverted colors are a useful feature, you should remember that these are not for everyone. You might need some time to get used to it. Do you find this feature helpful? Or do you think that this feature can improve your overall viewing experience on iPhones? Then, enabling this is worth it. Inverting colors is possible on an iPad, iPad Pro, and iPad Touch.
Frequently Asked Questions
- Which iPhone models support inverted colours?
If you are willing to invert the colors of the display in your iOS device, you should have an iPhone 5s or later versions that run iOS 11 or later.
- Why Invert Images On iPhone Or Android?
There are several reasons why images need to be inverted in pictures on iPhone or Android. You can apply such an effect as this one is fun as well as refreshing. Also, this one can add a unique aesthetic to pictures, which is possible to apply to many digital spaces.
- How do you invert a picture on an iPhone?
In order to invert images on iOS and iOS devices, your first task is to navigate to Settings. Then, you need to move to accessibility, display, and text size. Now, you have to toggle on “smart invert” or “classic invert.” Remember that it is not going to invert colors for media, images and apps which use dark color schemes. The process will vary depending on the OS used by your device.