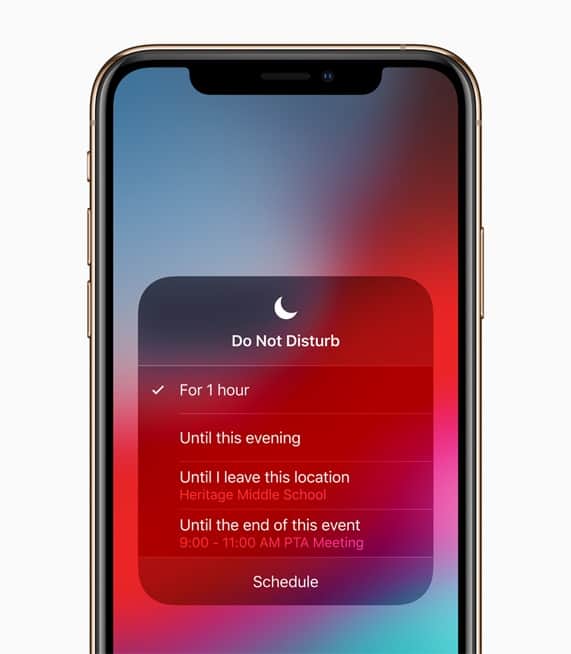There has been a lot of buzz going around in social media networks about Apple’s new shortcuts apps features. Now you are striving to know how to use the shortcuts app on your iPhone in IOS 12 means don’t worry this article I’ll help you learn exactly that.
Now, if you are wondering what is shortcuts apps in IOS then have a glance at the below article.
Apple Shortcut app (New Exciting Addition to IOS 12):
Apple has added impressive features in it’s newest version of IOS 12 for iPhone & Ipad. In that exciting features, the most recognized features is Apple Shortcuts feature.
Apple has added the most exciting feature in the IOS 12 for iPhone. That is nothing but the new and incredible Shorts cuts app. This unusual feature will let you do your work more with fewer efforts. You can quickly perform some actions which other might take a lot of time.
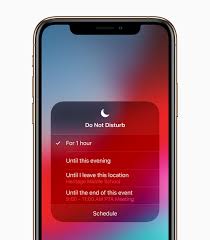
This is one of the best feature users should explore to do their work smartly and fastly in their iPhone & Ipad devices.
Apple has done some excellent job in its latest shortcuts app. It has integrated with the SIRI to help you get things faster than usual. The Shortcut app makes you work effectively along with that you can quickly create your customized shortcuts.
You can find hundreds of shortcuts in Apple’s shortcut app most of the shortcuts are pretty easy. While some shortcuts will take some time, but it is far lesser than the amount of work you have to do manually.
The shortcuts app is not installed by default after upgrading to IOS 12 . This will only be installed in place of workflow app if you haven’t had workflow app means it won’t be replaced. But, still, you install shortcuts app by quickly going to the Apple store and install shortcuts app manually for free.
If you are a workflow app, user means you won’t find any difficulties while using shortcuts apps but if you are new to IOS then you might feel hard. But you don’t have to worry because we got you covered.
let’s get into How to use the shortcuts app on your iPhone in IOS 12.
How to use the shortcuts app on your iPhone in iOS 12:
If you are wondering how to use the shortcuts app on your iPhone then we got you covered in this article.
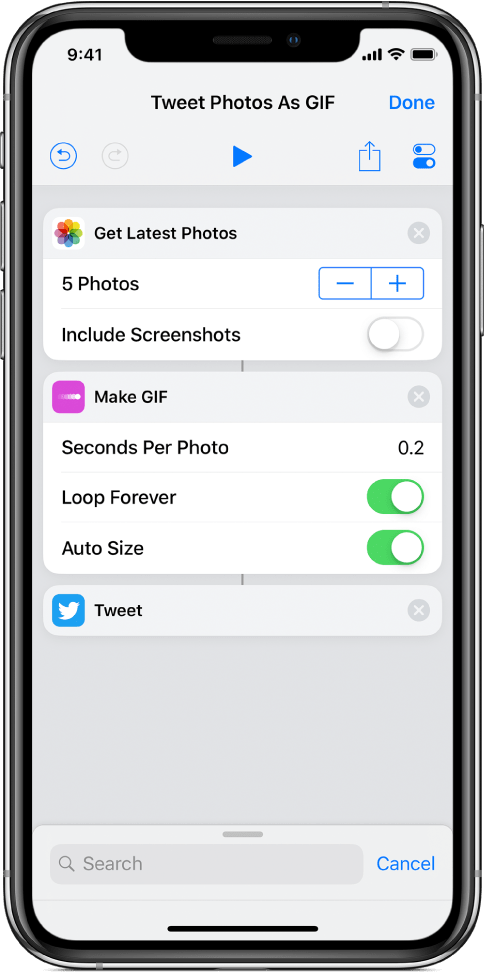
Shortcuts App:
As said above, shortcuts app is very much similar to the workflow interface. If you are workflow users, then your library will be automatically updated in the shortcuts app version. But if you never used to use workflow means, you should start playing with the “Gallery Tab.” It is the best place to be in the shortcuts app.
In Gallery tab, you can see all the available and pre-customized workflows you can use instantly. The count of this workflows is more than 300. You can use some of them and select the best you love to use on that list. The primary workflow templates will give you a better idea on workflows. Along with that, you can also check how to create your own shortcuts and workflows.
Apart from this apple also provides a collection of similar workflow in each category such as iPhone X, Essentials, Morning Routine, Explore Apple Music, photography and more. If you want particular category shortcuts means you can simply search them in the search.
Select a shortcut from the Gallery:
As you are searching for shortcuts, you can make use of the Gallery. Firstly you have to select a shortcut you want from the gallery such as Playlist, To-do’s, Home ETA, music, etc.
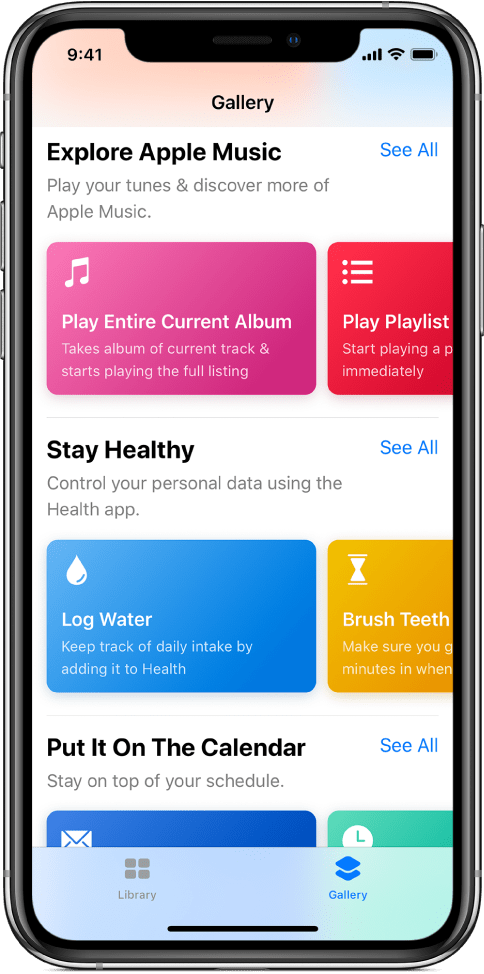
Process:
- Once you find the right workflow, you are searching for than just click on that workflow.
- Then Click on “Show Actions” button to see the which workflow is involved in which category. After seeing that, simply click on ” Get Shortcut.”
- Then you will get the shortcuts of that workflow.
- You’ll also have ” Calculate tip” and ” Open in Chrome” workflows options.
- With these two options, you can even easily get a clear view on shortcuts as well.
For Ex:
If you want to play a particular Artist music means you can create a custom command with Siri and it will simply play the playlist in the iTunes apps without even opening it. So, the customization depends on your wish you can give commands as per your preference.
Some Commands Required Access (Grant Access) If Needed:
Now, then you have selected a shortcut from the gallery and gave a command.
Is it enough?
Absolutely it isn’t enough because you need to grant access.
Without your access, the system can’t do anything with the command. So, after getting the workflow, you have to give access to the app or all services which are required. Some small functionalities don’t need any command, but some commands are needed to be grant access. This one of the thing you have to remember in this post “How to use the shortcuts app on your iPhone in IOS 12”
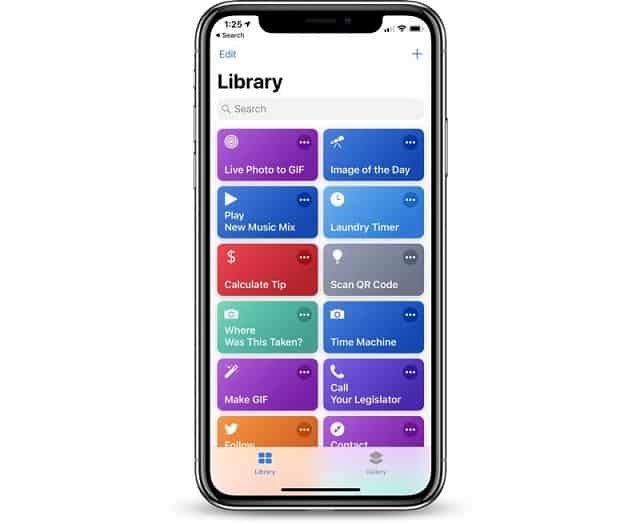
Configure the Shortcut perfectly:
After granting the access to your workflow, now you have to do configure the shortcut. Usually, Apple tries to make the command get working instantly, so you have to set the workflow by just answering a simple couple of questions.
Use your customized new shortcut:
After you configure your new workflow, you have to know how to use it? To use it you have to customize it more because you haven’t yet tailored your command. To do is firstly, open the shortcuts app and click on the workflow from the ” library tab” to quickly run your workflow.
Just think about it as a test to make sure whether your command is working or not. Now by doing this continuously can often exhaust our energy, so we’ve another process for you.
Just use 3D touch on the shortcut app to merely show the widget. This widget will display your first four workflows. So this option can help you to reduce your efforts.
Add and use the shortcuts widget:
Usually, you don’t have to a shortcut widget because every new workflow you add in the shortcuts app will always be visible in the shortcut widget. But, the home screen widget is often limited, so the shortcut widget is not added to your home screen today view by default.
You have to do it yourself by using the 3d touch on the shortcuts apps icon in your home screen.
Add Shortcut widget:
- To add the shortcut app, open the home screen widget.
- Then just click on the “Add widget.”
Now, if you don’t have the 3d touch or you just don’t like using the 3D touch option.
Another way to add a shortcut app:
- Just swipe right from the home screen page.
- Then swipe lock screen — Notification — Today Screen.
- After going to the window, click on ” Edit” at the bottom of the “Today View” page.
- Then just click on “Plus” button to add shortcut and finally hit done.
After doing this whenever you swipe right from your home screen page —- lock screen — then you will see today view screen. In that, you’ll see the newly added widget at the bottom. If you don’t like to see the shortcut widget, then click on workflow and click on show more to see the rest of the widgets.
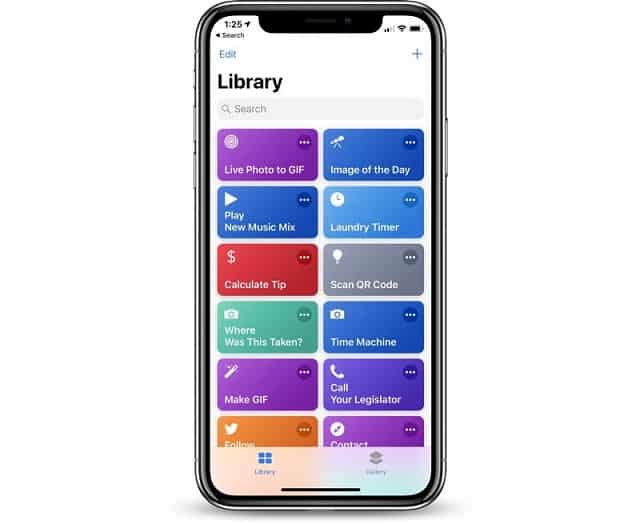
To manage shortcuts:
- Click on Manage Shortcuts in the widget.
- Then you will see all of your workflows in shortcut apps.
- Here merely check or uncheck your workflow to keep widget.
- You can even reorganize them by just dragging and dropping from the icon of (three lines).
Along with these, you can do lot more optional things with this useful shortcuts apps. You can quickly change your shortcuts, change shortcuts names & icons, & you can even add a share sheet shortcut as well.
You can even do a lot more with this fun-filled and useful shortcuts apps. To use this, you don’t have to bang your head you can easily do it just by accessing more options in shortcuts. This is all about How to use the shortcuts app on your iPhone in IOS 12. hope you all got a clear picture on the how to use in shortcuts apps.