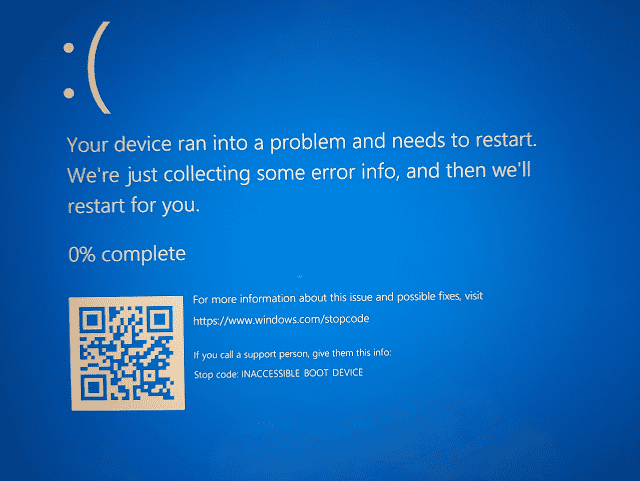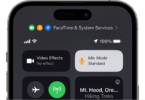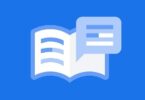If you are an ASUS laptop user, sometimes you may find that the Aptio Setup Utility got stuck on your device. Keep in mind that it is definitely a major problem. But don’t worry as you can easily deal with the problem. In this article, you can learn about Aptio Setup Utility and other related information.
These are some issues which you can experience in connection to it:
- Aptio Setup Utility stuck
- Asus laptop stuck in Aptio Setup Utility
- Aptio Setup Utility keeps popping up
- Aptio Setup Utility no CSM option
You should know that the Asus Ultrabook and Asus Vivobook users experience the Aptio Setup Utility stuck issue mostly. However, you may face the problem across all Windows versions.
Let’s learn what Aptio setup utility is and other related information about it.
What is Aptio Setup Utility?
Aptio Setup Utility is called computer configuration utility. AMI, or American Megatrends Incorporated, made it. Also, it is called American Megatrends BIOS accessing utility. We can see this available on most laptops and desktop computers.
At present, it is broadly used by these computer manufacturers:
- ASUS
- Dell
- Acer
- Samsung
- Alienware
- MSI
- Razer, etc.
It allows you to boot your computer or PC into the Aptio Setup Utility. Also, rather than booting into the OS Windows 10/8.1/8/7, you are able to configure some boot settings on the PC.
Issues That May Occur With Aptio Setup Utility:
A lot of Asus users have reported the issue when they use the Aptio Setup Utility system along with their laptops. According to the users, during that time, computers do not load the actual OS. Rather than that, these boot into the Aptio Setup Utility continuously. In such cases, the system can be stuck in the same settings. How many times you have restarted this does not matter, as you can see this in a never-stopping loop. If you use an Asus laptop, it is a common problem you will face.
If it is unable to identify an operating system during the startup, you can experience the issue. Besides, the problem may occur when it does not have an SSD/HDD that is directly connected to your system. When the PC can not recognize the hard drive, the problem may occur. Also, if any malfunction exists in the hard drive or your PC is unable to recognize the hard drive, then the error can happen.
But you don’t need to worry as you are able to fix the problem on the latest version of Windows, i.e. 7, 8 and 10. Let’s see how to fix the issue.
How to Access Aptio Setup Utility:
Do you want to learn how to access Aptio Setup Utility and how to enter this? These are the steps you need to follow:
- Your first task is to restart the computer which you are using. Then, you need to continue pressing the Del key or the F2/F9/F12 or Del key.
- Now, you need to wait for a while. Then, you can see the computer booting into Aptio Setup Utility.
In short, you will see your PC entering the BIOS setup utility. Let’s learn what is in Aptio Setup Utility.
- Main
- Advanced
- Boot
- Security
- Save & Exit
In the boot menu, different versions of Aptio Setup Utility will look different. A few of these can be available in the IO section. Now, let’s learn about the options in the Aptio Setup Utility or Aptio BIOS boot menu:
1) Main:
Aptio Setup Utility – BIOS Main option refers to an approach through which the system information is loaded. Also, it can load information related to CPU, product, and other hardware about the computer which you use.
How to Access Aptio Setup Utility:
The steps you need to follow are:
- Your first job is to restart the PC. When you boot up your PC, you need to press Del or F2/F9/F12.
- Now, you have to wait for a while until the computer enters the Aptio Boot Menu. Then, entering the Main option by default will be done by the system.
- In order to switch options, your job is to use both the up or down arrow keys. Then, you need to press Enter allowing you to select any particular item and load it.
2) Advanced:
In Aptio Setup Utility, this menu refers to the main window. It is used to load hardware settings, including USB ports, Processors, Serial Port Console Redirection, Network Stack, etc on your computer.
How to Access:
- Restarting the PC is your first job. When you boot up your PC, you need to press Del or F2/F9/F12.
- Now, your task is to wait until the computer enters the Aptio Boot Menu.
- In order to switch the option, you have to use the Right arrow key. Then, you need to enter Advanced.
- Now, using the Up or Down arrow key is possible in order to change hardware settings on the PC you are using.
3) IO:
You might not find this option available in a few lower editions of Aptio Setup Utility. It is capable of containing IO Virtualization, PCI Subsystem Settings, Internal Devices, and so on. In addition, it contains IOAT Configuration, Add In Cards, PCIE SLot Hardware Configuration, etc.
How to Access:
- Your first task is to restart your PC. Then, your job is to hit Del or F2/F9/F12 when you boot up your PC.
- You should now wait for a while until you see your computer entering the Aptio Boot Menu.
- In order to switch the option, your job is to use the Right arrow key. Then, you have to enter the IO option.
- Using the Up or Down arrow key is your next task in order to select items that you are willing to configure.
4) Boot:
You can use this option to switch BIOS boot mode in the Aptio Setup Utility. Or you are able to configure the computer boot order. The Boot menu includes Retry Boot List, UEFI/BIOS Boot Mode, etc. In addition, it contains Network Boot Retry, OSA Configuration, Boo Priority, and so on.
How to Access:
- You first have to restart your PC. Then, you have to press Del or F2/F9/F12 at the time of booting up the PC.
- In order to enter the Aptio Boot Menu on your computer, you have to wait for a while.
- If you want to switch options, you have to use the Right arrow key. Then, you need to enter the Boot menu.
- Your job now is to use the Up or Down key. It allows you to select items that you need to change on your computer.
5) Security:
This menu is capable of containing items that are related to computer security. These items are Supervisor Password, User Password, Boot Sector Virus Protection, and so on.
How to Access:
- After restarting your PC, which is your first task to do, you need to hit Del or F2/F9/F12 at the time of booting up your PC.
- Now, you need to wait for a while until your computer enters the Aptio Boot Menu.
- Next, your task is to switch the option, which you can do using the Right arrow key. Then, you have to enter the Security menu.
- If you want to load items, your job is to use the Up or Down key. In order to provide more protection to your computer security, you need to change its settings.
6) Save & Exit:
After configuring changes on your computer and making the necessary changes, your job is to keep all changes by entering the Save & Exit menu. On it, you are able to discard changes, save the necessary changes, reset, restore defaults, and so on.
How to Access:
- Your first job is to restart the PC. When you boot up your PC, you need to hit Del or F2/F9/F12.
- Wait for a while until your computer enters the Aptio Boot Menu.
- Then, your job is to use the arrow keys. Next, you need to enter so that you can configure settings to the computer you use.
- In order to enter the Save and Exit menu, you have to use the right arrow key. Then, your job is to select an item by using the up or down arrow. Finally, you need to save the essential changes.
How to Use Aptio Setup Utility and Make the Necessary Changes to Your PC:
Here, we are going to guide you in changing these settings on the computer. Let’s check it.
-
Change BIOS Boot Mode and Boot Order:
Your computer might be unable to boot up successfully on the MBR or GPT disk. If you see this happening, then ensure that the problem is the Boot mode issue. You need to configure the Boot Mode into UEFI or BIOS in order to get rid of the problem— MBR – BIOS Legacy; GPT – UEFI.
It is the process you are required to follow in order to change the Boot Mode in Aptio Setup Utility:
- Your first job is to restart the PC. Then, you need to hit Del or F2/F9/F12 when you boot up your PC.
- You now need to wait for a while until you view your computer by entering the Aptio Boot Menu.
- In order to select the UEFI/BIOS Boot Mode, your job is to use the down arrow key. Thereafter, you should bring up the Boot Mode options by hitting “Enter”. Hence, you need to select the “UEFI” option or the “Legacy” option. Then, you need to hit Enter.
- You are capable of using the down arrow key in order to change the boot drive and select the “Boot Configuration” option. Then, you need to press Enter. After that, your job is to select “Set Boot Priority”.
- Selecting the target disk on the pop-up as your boot drive is your next task.
- Finally, your task is to save the changes. Then, you need to exit Aptio Setup Utility. Finally, your job is to reboot your PC. Then, you need to wait patiently.
2) Factory Reset Aptio Setup Utility:
You are able to configure this into a false setting when the computer will be booted into the BIOS menu directly. In order to get rid of the issue, you should factory reset the Aptio Setup Utility.
How to Start:
- In this case, you need to follow the two steps of the previous process.
- Thereafter, your job is to navigate to Security. Now, expanding “I/O Interface Security” is your task. Thereafter, your job is to move to the “Secure Boot Control” option. Now, you have to disable the Secure Boot option. Otherwise, you are able to head toward the “Settings” option. Then, you have to enable the “Factory Reset” or “Reset Configuration Data” option.
- Finally, your job is to save Aptio. Then, you should click on exit. Now, you have to restart the PC you are using.
Whether you are unable to access these settings, another method is there that you can try. In order to restore BIOS to factory values, you have to remove the CMOS battery from the motherboard of your computer. In this way, you are capable of fixing the problem. This procedure is simple, and it requires you to follow these steps:
- Your first job is to power off the computer you are using.
- Then, turning off the power switch on its back side is your job. Thereafter, your job is to unplug the power cord. Besides, you have to ensure that you have removed the battery if you use an Asus laptop.
- You now have to discharge your computer by pressing and holding the power button for sixty seconds.
- In order to discharge the body’s static electricity, you have to touch the metal surface. You have to do this before you continue the task of hardware meddling.
- Your task now is to remove the CMOS battery. It can look like a standard wrist watch flat battery.
- You need to put back the battery after waiting for a while.
- At last, you need to reboot your PC. Now, see if it is able to boot to your Windows OS.
3) Configure Computer To Boot From USB On Aptio Setup Utility:
- Your first job is to connect a USB recovery drive or a USB bootable Drive to the PC.
- Thereafter, you need to restart your PC. Then, you have to hit Del or F2/F9/F12 when you boot up the PC.
- Now, you need to wait for a while until you see your computer entering the Aptio Boot Menu.
- Disabling Secure Boot Control is your next task. Then, you have to enable Load Legacy OPROM.
- Now, changing the Boot Mode is possible to Legacy.
- Finally, you should change your Boot Device to a USB Device.
4) Clear The BIOS Settings By Using The Aptio Setup Utility:
- Your first job is rebooting the server.
- Then, you have to hit the Del or F2 key on the enter setup prompt in order to access the Aptio Setup Utility.
- Thereafter, your job is to select the Save & Exit menu.
- Your task now is to select Restore Defaults, which you can find under Default Options. Now, you have to hit the Enter key.
- Selecting Yes is your next task.
- Now, you have to hit the F4 key in order to confirm the change and to exit the utility.
Problem Fix: Computer Boots into Aptio Setup Utility Instead Of Booting Into Its OS:
You might experience the problem that rather than booting into the operating system, the computer can directly boot into Aptio Setup Utility.
There may be three reasons:
- You haven’t connected the operating system disk correctly.
- You have not set your OS disk as a boot drive.
- You may have enabled Secure boot, which does not allow your computer to detect HDD/SSD.
These are the possible fixes you should try to get rid of the issue.
1) Reinstall HDD Or SSD Correctly:
- Your first task is to shut down your computer. Then, you have to open the laptop case or the computer case.
- After that, you need to check your HDD or SSD connection cables.
- Your task now is to remove the cables that you have disconnected. Then, you need to reconnect the wires correctly.
- Whether you find the cables broken, you have to replace them with new ones.
2) Set OS Disk As Boot Drive:
- First, you need to restart your PC. Then, your task is to hit Del or F2/F9/F12 when you try to boot up the PC.
- You have to wait for a while until your computer enters the Aptio Boot Menu.
- Next, your task is to select “Boot Configuration” using the down arrow key in order to change the boot drive. Then, your job is to press Enter. Now, you have to select the “Set Boot Priority” option.
- Your task now is to select the OS disk as your Boot drive on the pop-up.
- Then, your job is to save the changes. Now, you have to exit Aptio Setup Utility.
3) Disable Secure Boot, Allow Aptio To Detect Boot Disk:
- Your first task is to reboot your PC. Then, you need to enter the Aptio Boot Menu by pressing F2/F9/Del.
- After that, you have to navigate to Security. Then, your job is to expand the “Secure Boot Menu” option. Now, you have to disable this.
- Thereafter, your job is to save the necessary changes you want to make. Then, you need to exit Aptio. Now, you have to restart your computer.
- If you see the issue appearing continuously, you have to re-enter Aptio. Then, you need to head toward Boot. Thereafter, disabling “Secure Boot and Fast Boot” is your task.
- Now, you need to enable CSM. Then, what you have to do is save the essential changes you need to make.
- You need to exit Aptio. At last, you have to restart your PC.
4) Use Windows Repair Services:
If you see that the above methods are unable to resolve the computer booting problem, you should not be worried. You are capable of using manual Windows data recovery services in order to get rid of the issue.
Fixes For Aptio Setup Utility Stuck or Loop:
Method 1) Restart Your Asus Computer:
You can restart the computer to get rid of the error. It is a simple process. So, you should try it and then check if the problem is solved. Rather than booting in the OS, if you find your PC booting up to the setup utility, you can try the other solutions.
Method 2) Make Sure Your Hard Drive Is Connected Correctly:
Sometimes, you can see your computer is not capable of loading the Windows OS as it gets stuck in Aptio Setup Utility. Hence, the reason can also be the loose connection between your hard drive and computer. As a result, your computer is unable to identify the hard disk. In order to check this, you have to follow these steps.
- If this one is a desktop, you need to open your computer casing. Do you use a laptop as your PC? Then, you need to unscrew its bottom and remove it thereafter.
- Your job now is to locate the connection of your disk from the motherboard. Then, you need to disconnect this.
- Now, on the motherboard, your job is to connect your drive to the socket.
- Ensure that it is seated correctly.
- Finally, your job is to shut down your computer. Then, you need to restart this in order to check if the error is resolved.
Method 3) Allow The Asus PC To Detect An HDD Or SSD:
Is your computer going to Aptio Setup Utility even if the hard disk is connected properly? Then, it may happen that the computer is configured not to recognize the HDD or SSD. The hard drive you try to use is not like the hard drive that is available on your PC. If you are willing to fix the issue, these are the steps you have to follow:
- Your first task is to boot the Asus computer which you are using. Then, you need to wait for the Asus computer to open the Aptio Setup Utility window.
- Your job now is to head toward Security. Then, you need to expand the Secure Boot Control menu. Next, your job is to make sure that you have disabled the secure boot option.
- Saving and exiting the tab is your next task. Now, you need to restart the PC. You should then wait until it loads Aptio Utility settings once again.
- After going to the Boot tab, your job now is to disable Secure Boot and Fast Boot.
- Then, you need to enable CSM or Compatible Support Module.
- Once you save the necessary changes, you need to restart your computer. Rather than Aptio Setup Utility, now it should boot to the Windows OS.
Method 4) Remove Accessories And Update BIOS:
You can remove printers, external hard drives, memory cards, CDs/DVDs, dongles, etc.
If your model is defective, you need to use a separate PC and then perform searching and downloading the BIOS on the ASUS support site. Now, your job is to copy this into your USB drive. However, avoid the step when you do not have other USB drives or PCs. You should also avoid the step when your BIOS has been updated to date.
Method 5) Confirm The Settings In BIOS:
You should know that BIOS screens are of two kinds: UEFI mode and Legacy mode. You need to follow the instructions depending on the display on the computer.
UEFI Mode:
In this case , you can use Arrow Keys, keyboard, Touchpad or Mouse to select and choose the item.
- Your first task is to hit Hotkey[F7] once you enter the BIOS utility. Otherwise, you can click the [Advanced Mode] by using the cursor. You can see the mode on the screen.
- In order to load BIOS optimized defaults, your task is to head toward the [Save & Exit] screen.
- Now, your job is to select [Restore Defaults] items.
- You need to confirm if you want to load the BIOS optimized defaults. If yes, then you should select Ok. Then, you need to hit the [Enter] key. Or you may use the cursor allowing you to click [Ok] which you can see on the screen.
- You have to check if the boot option is correct. Now, you need to head toward the [Boot] page.
- Then, your job is to find the [Boot Option #1].
- Now, selecting the real hard disk drive is your task and it must have the OS.
- Then, your last task is to navigate to the [Save & Exit] screen. Now, you have to select the [Save Changes and Exit] item.
- Ensure that if you are willing to save and exit the BIOS configuration, you should select Ok. Thereafter, your task is to hit the [Enter] key. Otherwise, you have to click [Ok] which you can see on the screen using your cursor.
Legacy Mode:
Hence, you need to use Arrow Keys and Enter Key in order to select items.
- You first have to enter the BIOS configuration.
- Then, you need to load BIOS optimized defaults. Now, your task is to navigate to the save and exit screen. Then, you need to select the Restore Defaults item. After that, you have to select yes.
- Now, you need to check if the Boot option is correct.
- Then, you need to find the Boot option after going to the boot page.
- Next, you need to select the correct hard disk drive that has the OS.
Isn’t there any operating system installation file on your hard drive? Then, you have to install it.
- Now, you have to save and exit Set Up. Then, you need to go to the save and exit screen.
- Next, you have to select Save Changes And Exit items. Finally, you need to select Yes.
After adjusting the BIOS setting, is the PC not able to enter the Windows OS? Then, the OS can encounter issues. So, you need to reset the system via Safe mode.
Other Troubleshooting Tips:
System Restore:
When your computer experiences the issue, you are required to press and hold the power button, which lets you completely turn off your PC. Thereafter, turning on the power button is your next task. Now, you should continue pressing the F9 button for about 10 seconds. Thereafter, your job is to head toward Advanced Startup. Now, you should wait until the recovery menu is available. Then, your job is to click Advanced options. Next, you need to click on System Restore and choose any particular date you want.
Check If There Is A Floppy Drive:
When you find there is no floppy drive in the computer but is in BIOS, you need to enter the Aptio Setup Utility main menu. In order to continue, hit F1 if you boot up the PC. Restarting your computer is your task in this case. Then, you need to navigate to BIOS. After that, setting your floppy drive to None is your job.
Check The Drive With Another Computer:
You can use the drive on another computer you use in order to isolate the problem between the BIOS and the drive. It will help you to check if the driver is ok. When another computer identifies the drive and boots up, make sure that your computer is having the problem. Otherwise, it might happen that you are using a dead drive. So you should use a new one.
How Do You Get Out Of Aptio Setup Utility?
- In the Aptio setup utility, your task is to select the Boot menu. Then, your job is to select ‘Launch CSM’. Then, you have to change it to enable.
- Next, you have to select the Security menu. Then, you should select ‘secure Boot Control’ to make it disabled.
- After selecting Save & Exit, you need to press ‘yes’.
- Finally, your task is to hold the power button down until you see the unit switch powering off.
The Bottom Line:
In this article, we have elaborated every detail about Aptio Setup Utility like what it is, and solutions to fix the problem when you get stuck in the Aptio Setup Utility loop. Try these solutions by one and check which one is working for you. For further queries, you can ask us via comments.
Frequently Asked Questions
Is Aptio the same as BIOS?
Aptio Setup refers to BIOS. So, when the PC boots on to VIOS, your PC may have a hardware issue.
How can you stop using the setup tool?
You need to hit the F10 key to leave the BIOS setup tool. Then, you are able to save the choices you want by using the Enter key. Then, you need to leave the Setup Confirmation dialogue box.
How do you start your computer from the Aptio Setup utility?
Your task is to hit the Del or F2 key in order to access the Aptio Setup Utility on the enter setup prompt. After selecting the Save & Exit menu, your job is to select Restore Defaults under Default Options. Next, you need to hit the Enter key. At last, you have to select Yes.