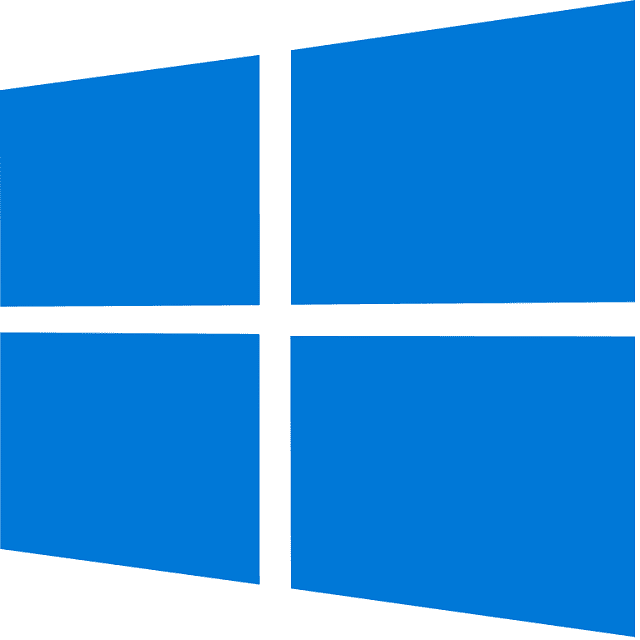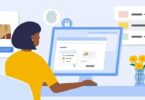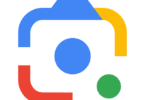PCs & laptops connect to a Wi-Fi network automatically. That’s why it is common for you to forget your Wi-Fi password. However, saving the password or writing the Wi-Fi password somewhere is always better. If your computer is already connected to the network, and you need your Wi-Fi password, there are several ways to retrieve it. When you log into a Wi-Fi network, Your computer is able to remember the password. And thereafter, it will log in automatically for you. So, you may think about what to do if you have forgotten your Wi-Fi password. In this article, you will learn how to find Wi-Fi Password Windows 10.
What Is Wi-Fi?
It stands for Wireless Fidelity. This wireless network is able to connect several devices through a unified network. Besides, it correlates all the available devices to a secure network and shares information.
What Are Wi-Fi Security Methods?
The Wi-Fi security methods are as follows:
Wireless Equivalent Privacy (WEP):
The most initial form of Wi-Fi security is WEP, but it’s not well advanced. This one offers a WLAN with privacy and security, as is expected of a wired LAN.
Wireless Access Point (WAP):
This 2nd generation of Wi-Fi security offers improved security, but it has multiple problems.
Wireless Access Point II (WAP2):
It was released in 2004. This one comes with better encryption to secure the data more, but it is open to multiple attacks, which is its disadvantage.
WAP3:
It is considered the most advanced wireless security with the highest standard of encryption. It can offer security against dictionary attacks.
How to Find Wi-Fi Password Windows 10:
Here, we are going to mention several methods that you can try to find your Wi-Fi password in Windows 10.
From Windows Settings:
If you want to find the current Wi-Fi password in your Windows 10 operating system, you need to first open the Start menu. Then, you have to navigate to Settings > Network & Internet. Now, you need to tap on the Network and Sharing Center. After that, you have to choose your Wi-Fi network name in the pop-up window. At last, you need to choose Wireless Properties. Now, you need to open the Security tab and then choose Show Characters.
- First, your job is to tap on the Windows logo in the screen’s bottom-left corner. If you want, you can open the Start menu by hitting the button with the Windows logo on your keyboard.
- After that, you have to tap on Settings, which looks like a gear-shaped icon just above the power button. Alternatively, you can tap on the Windows + i keys to open Settings on your keyboard at the same time.
- Then, your job is to choose the Network and internet.
- Next, you have to tap on the Network and Sharing Center. You need to scroll down to Advanced network settings to find this.
- After that, you have to choose your Wi-Fi network name, which is available adjacent to Connections on the window’s right side.
- Now, you should tap Wireless Properties.
- Choose the Security tab thereafter, which is adjacent to the Connection tab at the pop-up window’s top portion.
- At last, you have to find the Wi-Fi password by checking the Show characters box. Then, the Wi-Fi network password of Windows 10 will be displayed by the Network security key box.
View The Wi-Fi Password Directly From The Control Panel:
If you are looking for a faster way to find your current Wi-Fi password and will not mind remembering a small command, then you can use the Run command to directly access your Wi-Fi network settings. This procedure can work as long as you will be able to access your network settings.
- Hence, your first task is to hit the Windows+R keys to open the Run dialog. Then, you have to type ncpa.cpl in the text field. Now, you should tap on OK.
- When you right-click the Wi-Fi network, the command will directly open your network connection in the control panel. Next, you should choose Status from the context menu.
- You have to tap on the Wireless Properties in the Wi-Fi Status window.
- Next, your task is to hit the Security tab. Then, you can reveal the Wi-Fi password by tapping on Show characters.
Use A Power Shell Command:
In Power Shell, a Network Shell (Netsh) command can be used in order to see plenty of details about the network you are using, including its password. Besides, the method can be used to see all networks’ passwords with which your PC has connected previously. Suppose you are at home and you are willing to know your office network password. The method allows you to do so, and you even don’t need to connect to the office network. But, the process will not work if you have used the Forget option to forget the details of a network.
Network Shell Command
- In order to use the Netsh command, you have to know the name (SSID) of the Wi-Fi network. It is not going to be a problem if you are connected to the network already, as you will be able to see the name. However, it is going to be an issue if you are going to use the netsh command if you need to see the password of the network that is connected previously. Using a Power Shell command allows you to view the list of all networks to which you have connected before. You are able to use the same commands in Command Prompt, when you will not be able to access Power Shell due to some reasons.
- Then, you have to right-click on the Start menu. Thereafter, your job is to choose Power Shell from the list.
- Next, you need to hit the Enter key after entering the command netsh wlan show profiles. You will be able to see the names of all saved networks under the User Profiles section.
- Now, you need to copy the network names to use them easily in the next command.
- If you are willing to know the password of any saved network, you have to use the commands mentioned below. You need to replace the Wi-Fi name part with the network’s actual name.
netsh wlan show profile “name=Wi-Finame” key=clear
For instance, the command may be netsh wlan show profile “name=SSID hidden” key=clear.
- After pressing the Enter key, you will get to view a lot of information about this network. You will see the password written in the Security settings section adjacent to Key content.
Use A Third-party Wi-Fi Password Viewer:
A third-party Wi-Fi password viewer can also be used in order to see all the saved networks as well as their passwords in one place. In case, you frequently have to see the Wi-Fi password, you can then use a third-party app. The reason is that by using this kind of app, you can view all data with just a single tap. In addition, to perform more advanced tasks, such as importing Wi-Fi passwords from another PC/Windows, or exporting them, using third-party software is useful.
Use Settings:
You should go through these steps to check the Wi-Fi settings and to view the Wi-Fi password.
- First, you have to hit the Windows button. Then, you need to tap on “Settings”.
- Next, you can see a window opening. Now, you have to tap on “Network & Internet”.
- Then, you have to tap on “Change adapter options”.
- Now, you have to right-click on the network. Then, you have to tap on the “Status” option.
- Once a dialog box opens, you need to tap on “Wireless Properties”.
- Now, you need to tap on “Show characters” to see the password.
From The Router Web Interface:
In order to access the settings, you are able to access the router’s web interface. Usually, an option is there to change the password and view this. The IP address of your router needs to be used to access the web interface. You should search for a wireless setting or Wi-Fi setting option. There, you will find an option to reveal the password in it.
At The Back Of The Router Device:
In case you haven’t changed the default Wi-Fi password, you will find it written under or behind the router. You need to pick up this and look for a password on it.
Reset The Router:
You can reset the Settings and Wi-Fi password by resetting the router. After that, you need to use the default password via which you connect the network. You can see a reset button on the router. Hence, press & hold the button for 5-10 seconds for resetting the router. You will find it inside the hole on most routers. Therefore, using a paper pin or something similar is important to press and hold it.
The Bottom Line:
Often we get overwhelmed with a lot of passwords, and it results in forgetting them, unless we note down the passwords in our diaries. But thanks to Windows, as you are able to save your Wi-Fi passwords. However, it is recommended to write the passwords on notebooks or save them somewhere you are able to easily remember. In this article, we have mentioned several methods following which you will be able to find Wi-Fi Password Windows 10. Still, if you have further queries, you can ask us via comments.
Frequently Asked Questions
Can you see your Wi-Fi password?
Once you enter the Wi-Fi password in the system, you can find the password saved in the system.
How can you find your Wi-Fi password on Windows 10 without an administrator?
You can find your Wi-Fi password in Windows 10 using the Settings by following these steps. First, you need to open settings. Then you need to click on “Network & Internet”. When the window will be opened, you need to tap on “Change adapter options’ ‘. Now, your task is to tap on right-click on the network. After that, your job is to tap on the “Status” option. When the dialog box opens, you need to tap on “Wireless Properties”.Now, you need to tap on “Show characters” to see the password.
How do you see the password for your Wi-Fi on your iPhone?
You need to first open Wireless Settings and then tap on Wireless Security. After that, you have to find the heading titled Security key. Now, you will get to see the password for your Wi-Fi network.