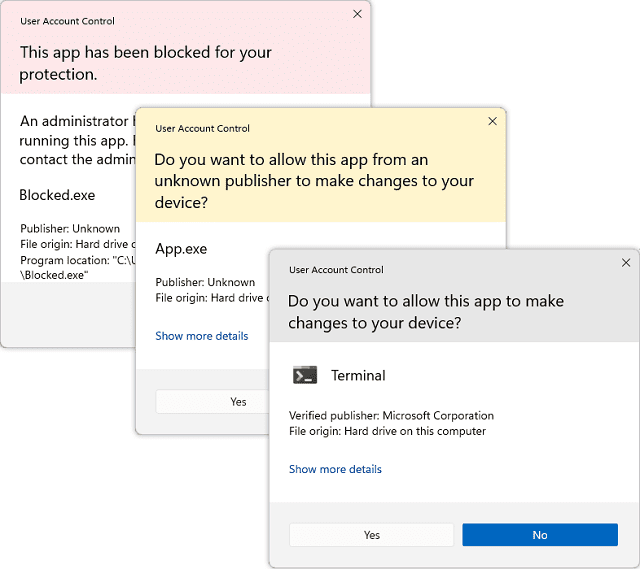UAC is actually a security feature that has been built into Windows since the days of Windows Vista. Although several users found its first version annoying, later it received plenty of fine-tuning in the Windows iterations. Go through this article to learn about Windows UAC in detail.
What is Windows UAC?
UAC, which stands for User Account Control, is a Windows security feature designed to keep OS secure from unauthorized changes. UAC will notify the user if the system changes need administrator-level permission and give the chance to approve or deny the change.
Its task is to block such programs that attempt to access the protected folders without direct user authorization. It works as an extra barrier between the system & potentially malicious applications. This feature is enabled as default in Windows 11, 10, 8, 7, and Vista. It is available on Windows Server also. You can see UAC options in the classic Control Panel on Windows 10 & Windows 11.
How does UAC work?
Apps and files are run by default without any administrative permission in Windows. These come with the same permissions as a standard user account. Besides, these are unable to alter the OS, its files, or system settings. In addition, these will not be able to change the files of other users except the one running them. Once you enable UAC, Windows apps are only capable of changing their files & settings or the user’s files & settings. When any file or app is willing to make a system change, you will see a UAC prompt that asks for your confirmation.
When you are logged into Windows with an administrator account, two options will appear— (Yes or No). Once you click on Yes, the file or the app will be allowed to run. Then, it will receive the required permissions. If you select No, it won’t run.
When you use a user account that is set as a standard user, the UAC prompt will appear. Then, you need to enter the PIN or password for an account, set it as administrator. If you do not type this, files or apps requiring administrator permission won’t run anymore. As a result, you will not see any change on the PC.
What Do the UAC Options Mean?
The UAC slider can offer four options to select User Account Control behavior on Windows. These are the options that you can select:
Always notify me when: The option is more strict than the default setting. Once you install applications, windows will display the standard UAC prompts. If you want to change windows system settings, you need to agree to UAC prompts. It ensures that apps can not modify OS settings without your permission.
Notify me only when apps try to make changes to my computer (default):
It is the default UAC behavior. When you install any app, windows will ask you for permission. But remember that UAC prompts won’t appear if you change the most settings of Windows OS.
Notify me only when apps try to make changes to my computer (do not dim my desktop):
Hence, you will get to see a UAC window over your normal desktop environment instead of a UAC window over a dimmed desktop environment. In this case, it should be mentioned that the dimmed desktop environment is basically a secure and special desktop with which running applications can’t interfere. You need to use this option only if the computer takes a long time to dim the desktop, which could happen due to hardware or driver issues.
Never notify me when: Apps can access UAC without your permission. In this case, a UAC prompt will not appear that requests for your permission or informs you that UAC access was granted when the setting named “Naver Notify” is activated. If you want to disable UAC completely, choose this option.
How to disable UAC:
If you are willing to disable this, you need to follow these steps:
Disable UAC on Windows 11:
- Your first job is to find “UAC” in the Start Menu. Then, you need to choose “Change User Account Control” by navigating to the search results, or you can tap on “Open.”
- After that, your job is to drag the slider to the option “Never Notify,” located at the bottom. Now, you have to confirm your choice by tapping on the “OK” option.
Disable UAC on Windows 10:
- Your first job is to open the UAC settings window by opening the start menu. Hence, you need to hit the Start button or the Windows key. Then, you need to type “UAC” or “User Account Control” into the search box of the Start menu.
- Next, go to the search results to tap on the “Change User Account Control Settings” or the “Open” option. You can access the UAC options in the Control Panel. Then, you need to move to the Control Panel, User Accounts, and Change User Account Control Settings.
- Tap on the slider in the User Account Control Settings window, and then your task is to drag this to the bottom position, that is, “Never Notify.”
- This setting allows apps to request Administrator access to your system. Besides, it will grant access without asking you first.
- Next, your task is to save the choice by tapping the “OK” option. You should agree to the final UAC prompt for confirmation of the change. It will take effect instantly after you do.
How to Disable Windows Vista or Windows Server 2008:
If you use this Windows version, you should follow the steps to disable windows UAC:
- Your first job is to move to Start. Then, you need to select the option for the Control Panel.
- Now, your task is to open User Accounts. If you see them in groups divided by category, you will find the option under the User Accounts and Family Safety category.
- Then, you need to tap on the link to Turn User Account Control on or off
- Next, you should unmark the option to Use User Account Control (UAC) to secure the PC.
- Tap on OK and restart the PC.
OR
- Navigate to Start and then choose Run.
- Now, you need to tap on OK after entering msconfig.
- Next, your task is to move to the Tools tab.
- After that, you need to highlight Disable UAC.
- Then, you should select Launch.
- Finally, you need to restart the PC.
Disable Windows 7 or Windows Server 2008 R2:
People using Windows 7 or Windows Server 2008 R2 need to follow the procedure:
- Your first job is to navigate to Start. Then, you need to select the option for the Control Panel.
- Next, you have to open User Accounts. If you see them categorized in groups, the option will exist under the User Accounts category.
- Then, you need to tap the link to Change User Account Control settings.
- Your next step is to drag the slider down the bottom for Never Notify.
- Finally, you need to tap on OK and restart the PC.
OR
- Choose Run after navigating to Start.
- Enter msconfig and tap on OK.
- Your job is to move to the Tools tab.
- Then, you need to select Launch after highlighting Change UAC Settings.
- Drag the slider down to the bottom for Never Notify.
- Once you tap on OK, you can restart the PC.
Should You Disable UAC?
There is no need to disable this on your system. It is better to leave this enabled. This default setting is good for most users because it balances the security UAC offers against the annoyance of a popup. If you disable UAC, it becomes simpler for malicious applications to make changes to your system.
If you want to re-enable UAC, you have to reopen the User Account Control Settings window. Then, your task is to drag the slider back to the default position. Next, your job is to tap on “OK.” There is no need to reboot. The changes to the UAC settings will be seen immediately. Restore the default UAC setting by choosing the second position from the top. It is advised not to disable UAC unless you have a strong reason.
You can see some UAC prompts when you set up a PC and install software. This one is a vital security feature that puts you in control over the things which apps can do on the PC.
What Is UAC Virtualization?
Windows UAC virtualization permits the programs which need full administrative permissions for normal operation by offering a virtual facsimile of the protected folder. It is beneficial in different cases, but it includes a few limitations.
It is unavailable on Home Editions of Windows. So, only Professional editions or higher versions users can use it. It supports only 32-bit applications. It is compatible with only standard user accounts, not with administrator accounts.
UAC virtualization is beneficial when you have a Pro version installed.
- If you are willing to enable (or disable) this on Windows 10, your first task is to find “localsec” in the Start Menu. After that, tap on “Local Security Policy” or “Open.”
- Next, you need to find “localsec” in the Start Menu. Now, you have to tap on “Open” or “Local Security Policy.”
- Next, your task is to move to Local Policies and Security Options. You should scroll now toward the bottom. Tap twice on the “User Account Control: Virtualize File and Registry Write Failures to Per-User Locations.”
- Thereafter, you need to tap on the “Local Policy” and then the “Security Policy” option. After clicking on this, you should scroll the page to the bottom. Then, you have to tap on the “User Account Control: Virtualize” option.
- You should make sure that UAC Virtualization is set to “Enabled.” Now, you need to tap on “Apply.”
The bottom line:
This article covered the details of Windows UAC like how it works and how you can disable this in different Windows versions. For further queries, do ask us via comments.
Frequently Asked Questions
- Is Windows UAC necessary?
It is a crucial part of Windows security. While it limits the malicious code’s ability to execute with administrator privileges, it can decrease the malware risk.
- Does UAC affect performance?
UAC virtualization will not affect the system’s performance, as it doesn’t need extra resources.
- What are the advantages of UAC?
It can offer several advantages, like decreasing the number of programs that run with elevated privileges. Besides, it prevents you from changing the system settings accidentally. It also prevents “malware” from getting system-wide access.