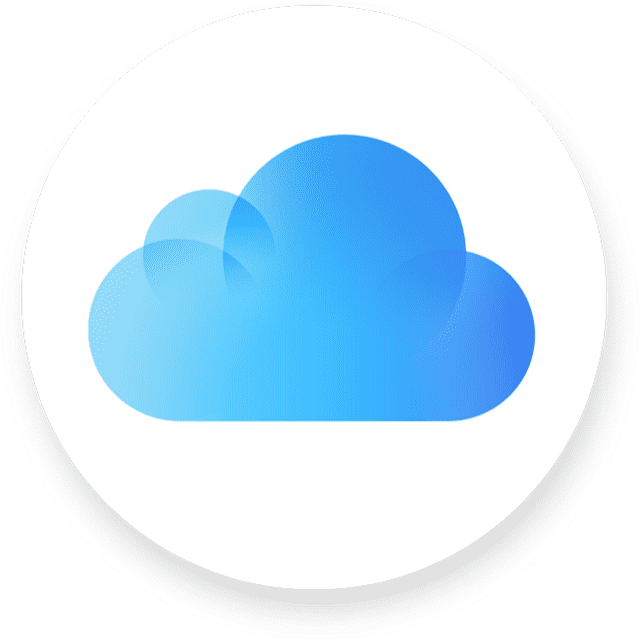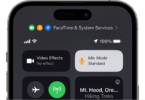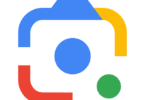iCloud, a cloud storage service of Apple, is used to back up relevant data & sync it between devices. It is available as a default app on all Apple-based devices. People can use Apple-designed apps like the iWork suite with the help of iCloud. Hence, the users need to have an iCloud account for this to work.
What is Apple’s iCloud?
iCloud refers to a free cloud service offered by Apple Inc. Users need to use their Apple ID to generate a new iCloud account. Then, they need to sign into iCloud to use the free cloud storage service. This service lets you sync your data like images, videos, emails, files, contacts, calendars, notes to the cloud. The company understood that several customers rely on multiple platforms for doing different tasks, using an iPhone and a Windows PC. This is why Apple works to make iCloud services cross-platform via the iCloud for Windows app. Apart from being a free download from the app stores of Microsoft, this one is also available directly from Apple. Make sure that you have a PC running Windows 10 or 11 to use this app.
What do you get in iCloud for Windows?
As soon as you install this on a supported Windows system, it allows you to access files on iCloud Drive, Images, Mail, Contacts, Calendars, & Tasks. In this case, your only task is to log in with the Apple ID.
- Using iCloud Keychain is possible as a password manager.
- With the help of the iCloud Passwords app, you can check the account information, update this, delete it, and add new accounts. It will sync across all iCloud devices. Besides, it can create rock-solid passwords & 2FA codes.
- Remember that iCloud for Windows is compatible with advanced imaging formats. Since 2021, it can handle Apple ProRes & ProRaw formats for images & videos.
How do iCloud files work as if these were on the PC?
iCloud for Windows follows the same technology as Microsoft uses for OneDrive’s Files On-Demand feature. It indicates that items you store in iCloud Drive will appear in the Windows File Explorer as if these were on the PC.
Files on-demand allows you to integrate directly between Windows 11 & iCloud Photos from within the Windows Photos app. If you are willing to use this, your job is to install iCloud for Windows on the PC. Then, you need to tap on sign in and select sync photos. As soon as you set up the process, you can see the images which you have stored in iCloud are available on your PC.
Files on-demand stores small 1k files in your device that can provide a direct link to your system to the content which you have stored online. It allows you to review the content & download this with one tap. However, you can only experience a short delay during downloading & opening the content.
Cloud files API of Microsoft allows 3rd party developers to generate apps that can store data in the cloud by merging the experience of handling both offline & online data.
What can you do with iCloud for Windows?
As soon as you install and set up iCloud for Windows, it will allow you to work across platforms & devices — as a result of which it becomes very easy if you use a Windows machine at work, a Mac at your home and an iPhone or iPad at other times.
- You can access iCloud Drive files using File Explorer.
- It is possible to download files & folders to the PC.
- You can store items in iCloud Drive & access these using an iOS device, macOS or Windows system.
- It lets you generate & share image albums & videos online.
- You can also share hosted files and collaborate them on iCloud Drive from within File Explorer. And the edits will be synced across all the devices.
- It is possible to update the iCloud account and manage it.
- Use the iCloud keychain to store, use and create passwords.
In case you use a managed Apple ID, iCloud for Windows will be found incompatible with it.
How do you download and install iCloud for Windows?
If you want to download iCloud for Windows 10/11 PC, follow these three ways.
Way 1) Get iCloud for Windows from Apple Website:
First, your task is to navigate to https://support.apple.com/en-us/HT204283 in your browser. Then, you need to tap on the link: “from microsoftsoft store download iCloud for windows” to access the iCloud product page in Microsoft Store. Next, your task is to download the iCloud app to the PC.
Way 2) Download iCloud for Windows from Microsoft Store:
Users can open the Microsoft Store app on Windows 10/11 PC.
- You need to press Windows + S. Then, your job is to type Microsoft Store. Now, you have to select Microsoft Store App to open it. Alternatively, it is possible to head toward the official Microsoft Store website in your browser. Then, your task is to find iCloud in Microsoft Store to access the app download page.
- Now, you have to click the Get or Get in Store app. Then, click on the Get to download the iCloud app to Windows 10/11 PC.
- You should then click the executable file you downloaded to follow the instructions to install iCloud on the computer.
- Once it is installed, it is possible to open the iCloud app. Then, you have to sign in with the Apple ID & password. If you do not have an iCloud account, you need to create one.
- At last, select the type of iCloud data you are willing to sync to the PC. Then, your task is to click Apply to start using iCloud on the PC.
Way 3) Download iCloud for PC from
Third-party Websites:
There are a few third-party websites that provide the download source of iCloud for Windows.
Can you access iCloud online?
Are you using a Windows PC, but can’t install iCloud for Windows? Still, accessing iCloud content and services via a standards-compliant web browser is possible.
If you want to do so, your job is to head toward iCloud.com and then your task is to log in with the Apple ID. The revamped service allows you to access several features like Photos, Mail, iCloud Drive and Contacts. Moreover, you are capable of using online versions of Apple’s iWork suite of productivity apps.
What are the system requirements for iCloud for Windows?
If you are willing to use iCloud for Windows, you need to have Windows 10 or later (64-bit).
A few extra software requirements are there for specific use:
- Windows 10 or later (64-bit).
- Mail, Contacts, and Calendars: need Outlook 2019 or later.
- Passwords: need Google Chrome 100 or later or Microsoft Edge 100 or later.
- Bookmarks: need Google Chrome 100 or later, Microsoft Edge 100 or later, or Firefox 92 or later.
- Languages: available in 39 languages
How will you be able to Find the new iCloud folders in File Explorer?
If you install iCloud storage on the PC, you need to generate an iCloud Drive folder in File Explorer. Documents you have backed up or stored in the drive will get downloaded automatically to the iCloud folder in Windows File Explorer. Files that you have created on the PC, especially on the primary volume drive, and saved to the iCloud folder, will appear automatically on your other Apple devices.
You should follow the necessary steps to use iCloud like other folders on the Windows PC. Hence, you only have to drag and drop files & other folders to different folders. You will be glad to know that a default set of folders exists in iCloud. Suppose your data already exists on your iCloud storage drive. If it is the case, you can see this appearing automatically as part of the syncing process. You can see the data syncing continuously on the PC as long as it has a network connection. It lets you access the necessary files at any time.
Ensure that you are not forgetting to pin the iCloud folder to the Start menu & the quick access drop-down menu. Hence, your only task is to tap on the folder and choose the pin to start the menu. Then, you need to pin to Quick Access.
How will you be able to uninstall iCloud from a Windows PC?
In case you stop using an Apple device, then there is not any point to have iCloud on your Windows PC. We recommend you to select another cloud storage provider in this case. There may be other circumstances, like the scarcity of space on the PC.
These are the steps through which you can turn off iCloud on your computer:
- Your first job is to launch the iCloud app on Windows PC.
- Now, you should turn off the syncing of the services which you are willing to turn off.
- Then, you need to stop using iCloud on the system by tapping on the “Sign out” option.
It is possible to uninstall iCloud completely from your Windows PC. Once you choose to opt for the option, you will find every file & folder wiped out completely. These are the steps to follow to uninstall iCloud:
- You need to tap on the Control Panel from the Start menu.
- After that, your task is to tap Uninstall a program beneath the Programs icon.
- Then, you should look for iCloud from the list.
- Next, you have to double-click on the iCloud icon.
- Now, you should confirm that you want to uninstall.
- Finally, you can see all iCloud components removed from the system.
Conclusion:
This article has informed you about everything that you need to know about iCloud for Windows. Along with elaborating how to download & install iCloud on Windows, we have covered the uninstalling procedure of iCloud from a Windows PC. For further queries or confusion, do ask us via comments.
Frequently Asked Questions:
- How do you access iCloud on your Windows computer?
You can access iCloud on the Windows PC by following this way:
Your first task is to open the web browser. Then, you need to go to iCloud.com.
Now, your job is to enter your Apple ID & password into the login screen.
Next, your task is to hit “Enter” to access music, photos, calendars, contacts and/or documents.
- Can you install iCloud on Windows?
Users are able to access their images, videos, mail, calendar, files, etc, with iCloud for Windows on Windows PC. You should know that a few features need the latest version of Windows 10 or later.
- Is iCloud for Windows good?
iCloud for Windows works in the same as OneDrive works in Windows. The iCloud drive of Apple will feel right at home in the Windows user interface.