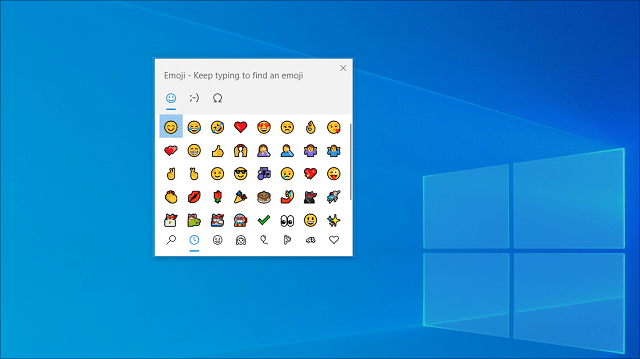Do you have an Emoji keyboard with Windows 10? It is a keyboard shortcut and comes with smiley faces, people, and celebration Emoji. Hence, you merely need to tap on the Windows key and the period button.
View Emoji:
Emoji are compatible with Windows 7 or above, but Windows Vista will not support Emoji. Besides, it does not have an earlier version to it. So if you want to see color Emoji, you must have Windows 8.1 and above versions.
Emoji Keyboard on Windows:
Windows 11, 10, 8, and RT have an Emoji keyboard or picker. Besides, if you use Windows 7, you need to copy and paste. You can find a hidden Emoji picker in the Windows 10 version to type Emoji in any application. It allows you to use it on desktop programs such as Google Chrome, and you need to tap on a keyboard shortcut combination to access it. The Windows 10’s Fall Creators Update added the picker and improved the feature in the April 2018 Update.
How can you open the Emoji Picker?
- If you are willing to open the picker, your first task is to tap on Win+. or Win+; on the keyboard. Next, it indicates that you have to hold down the Windows key and tap on the period (.) or semicolon (;) key.
- It would be best if you place your cursor in a place that can accept text while tapping the keys. However, the shortcut allows you to use practically any app like text fields in the web browser, messaging apps, Notepad, Microsoft Word, etc.
- Please tap on the emoji in the popping-up window to insert it. The panel can store the most-recently-used emoji and display it at the top part of your list. Then, if you’re willing, you can tap on the magnifying glass button at the bottom left corner of the emoji panel. After that, your job is to look for an emoji.
- Make sure that you are not tapping the magnifying glass first. Instead, tap the keyboard shortcut and begin typing instantly to search the emoji panel. Whether you see a similar full-color emoji in the panel or a smaller black-and-white emoji character, it entirely relies on the app. After inserting an emoji, the panel remains open, and the feature has been available since the April 2018 Update. It enables you to insert multiple emojis you prefer. If you are willing, tap on the “x” button at the panel’s top right corner. Besides, you can tap on the Esc key on the keyboard if necessary.
How to Use Picker:
Whether you switch over to the “People” category in the emoji picker, you can see a button appearing at the window’s top right corner. The category looks like a human face button with the hair at the bottom. In the window, you can select the skin color for the emoji, changing the color of the newer people-shaped emoji. For example, you can see the circular face emoji in yellow.
Emoji mean standard Unicode characters. Therefore, the emoji you have typed with your keyboard must display on any modern operating system or device compatible with emoji. For example, Microsoft is compatible with black-and-white emoji to Windows 7 via Windows Update.
How can you type emoji under Windows 10?
There is a tool named On-Screen Keyboard, an accessibility app. The tool allows you to launch itself using the Start menu. You can use the Control Panel also to trigger launching whenever booting Windows.
It is not an emoji app. However, if you are willing, you can type a text for a smiley-face, a colon, and a closed parentheses symbol. If you have a tablet, you can access emoji only when you undock the tablet. Now, you need to put it into tablet mode. As soon as the tablet mode is available on display, an on-screen keyboard icon will come in front of you in the lower right-hand corner of the taskbar. The keyboard enables you to type in emojis within the Creators Update while you enjoy typing on glass.
How can you open the Emoji Keyboard on Windows 10?
Follow the two methods if you are willing to launch the emoji keyboard in Windows 10.
Method 1:
- Your first task is to tap on Windows + and keys on the keyboard at a time. Next, it indicates that you have to hold the Windows key down and tap the semicolon key.
- Now, you can see a small window appearing with an extensive emoji section, sorted by category. Use the “Tab Key” to move to the different types.
- If you are willing to insert an emoji in the text, you should tap on your preferred emoji.
Method 2:
The method lets you know how to use the virtual keyboard to display the emoji keyboard.
- First, your task is to tap on the taskbar, and then you should choose the Show touch keyboard button option.
- You can see an icon displaying a keyboard in the taskbar. Tap on the icon, and after that, you should hit the keyboard key with a smiling face.
- Now, it is possible to access the different emojis of Windows 10.
Use Windows Emoji Shortcut on PC:
If you want to perform something quickly on your pc, you need to use the keyboard shortcuts. You can do the same thing for your windows. Hence, your job is to use the Windows emoji shortcut. If you are willing to open the keyboard in Windows 10 and 11, your task is to tap on the windows Key + . (Period) on the keyboard. It indicates that you need to tap the windows key and hold it. Next, your task is to tap on the period (.) key.
While doing that, you can find the Windows emoji keyboard for PC popping up. If you have chosen an input field already, tap on any emoji to type it in the input field. Use the search bar if necessary to look for any emoji.
How to Use Emoji Keyboard on Windows 11 Touch Keyboard:
Whether you use a Windows PC tablet or other devices, you may not have a physical keyboard for using the Windows emoji shortcut, and you can take the help from the touch keyboard to use the Windows emoji keyboard. The process of doing this is as follows:
First, you can click on the input field in tablet mode as it assists in bringing up the touch keyboard. Then, if necessary, tap on the keyboard icon in the taskbar for bringing the touch keyboard. Next, your job is to tap on the box with a heart icon on the touch keyboard. The heart icon is available in the top-left enabling you to bring up the Windows emoji keyboard.
Microsoft constantly includes new features to Windows, and the touch keyboard is one of them. It is possible to access the clipboard history from the emoji keyboard and special symbols. However, each needs a keyboard shortcut for themselves. In most cases, the chat apps come with a built-in emoji selector, so there is a low chance of not having the feature in an app. You can understand now the way windows can help.
How to launch the emoji keyboard Windows 10 Fall Creators Update:
- As soon as you get the Windows 10 Fall Creators Update, you have to launch the emoji keyboard within Windows 10. In this case, you can use the WIN + . (the period punctuation mark) key or take the help of the WIN + ; (semicolon) key. Using both of them enables you to open the new emoji keyboard.
- Tap on the WIN + . shortcut to bring up the small emoji keyboard.
- You can get the standard emoji ranging from people to food to sports. Besides, it adds Microsoft-specific emoji such as ninjacat. Next, move to the various “tabs” or categories of emoji available in the Tab key. After that, your task is to touch or click on the option you prefer if you can take the help of the arrow keys. Then, using the Enter key, you can choose the proper emoji.
However, it is possible to enter only one emoji at a time. As soon as you type your emoji, the keyboard will disappear. You can see a small “swatch” looking like fabric on the first tab of the emoji keyboard, and it is available near the ‘X’ icon beside the emoji window. The swatch actually displays a global adjustment for the skin tone for every different emoji.
A drawback to Microsoft’s emoji window is that developers have coded and offered solutions to solve the problem. Whether you post anything to fix the issue or use the Web app provided by Twitter, every service will give you a small emoji icon enabling you to add emojis as you prefer. You won’t find the feature in Microsoft’s Word, PowerPoint, Mail, where it is available in the new emoji keyboard adds.
Emoji Keyboard Shortcut for an Apple Computer:
- If you have Apple PC, go through the two methods. First, your job is to type an emoji with the cursor on the spot. Hence, your task is to tap ctrl+cmd+space.
- As soon as the “Characters” panel pops up, you need to look for the emoji you prefer and tap two times on it.
Emoji Keyboard Shortcut for Windows Computer:
If you are a Microsoft Windows user, you need to look at the steps.
- First, tap on the taskbar, and select the “Toolbars” option. After that, your task is to tap on “Touch Keyboard.”
- Now, you should look for the Touch Keyboard icon available in the lower right corner of the display. As soon as you get the option, you need to open it.
- Next, you can see a smiley face rather than something you expect to have. Tap on the “Option” key.
- Tap on any emoji one time to insert it where you are typing.
How to Fix Emoji Panel Keyboard Not Working on Windows 10:
According to a few users, pressing the Win + period (Win + .) or Win + semicolon (Win + 😉 ) shortcut keys will not open the panel. Instead, it indicates that the Emoji Panel keyboard shortcut stops working in your windows. Sometimes, rebooting the PC can help you solve the error, but it mainly won’t help. Therefore, we have given here a few methods to fix the issue on your Windows.
Change Region and Language to the United States:
Previously the emoji panel was available for United States EN only as of the keyboard input language. However, it is possible to use it for all keyboard input languages after the latest updates. Therefore, updating your device to the recent Windows 10 version supporting the recent Emoji Panel update is essential. If you are still facing the error, change the input language of your keyboard to en_US, i.e., English – United States. Then, check if the error occurs in the updated version. If anything happens, try the steps given below.
For Windows 11:
- Your first task is to look for the Language Settings in Windows search and, after that, tap on it.
- Next, you have to change the Region to the United States. Then, you can select your preferred Language and ensure that English of the United States version is available in the list of Languages. If you don’t find it available in the list, you can tap on Add a Language option.
- You have to look for English (United States) in the search box. So first, choose English (United States) from the search result, and after that, tap on Next.
- As soon as you install it, you have to tap on three horizontal dots to its right. After that, tap on the option Move Up for moving it to the top.
For Windows 10:
- Your task is to tap on the Win + I keys together on the keyboard for opening the Settings app.
- Tap on the Time & Language option available in the Settings window.
- Now, your task is to tap on Region available on the left side of the pane.
- After that, your job is to head towards the right side of the window. Then, you should set the Region or country to the United States.
- Now tap on the Language on the left side of the pane.
- Choose English (United States) from the drop-down available below the Windows display language section on the right side of the window.
Whether the Windows display language is set to another language, you should follow the steps to include the English (United States) Language.
- First, your job is to move to the Preferred languages section and tap on the option Add a language.
- Next, a Choose a language to install window appears where you have to search for English (United States). Then, your task is to choose the Language and tap Next.
- Tap on the option “Install” while keeping the Text-to-speech, speech recognition, and Handwriting options.
- You can see the language pack included below the Preferred languages section.
- Now, tap on the Newly Installed English United States and expand it after that. After that, your job is to tap on the Top arrow option to Move it Up and Bring to the top for making it the default language. Finally, try the keyboard shortcut, and you can open the Emoji Panel.
Run CTFMon.exe Manually:
If the Ctfmon.exe stops running in Windows, the keyboard shortcut might not work sometimes. It is because it can break down the Windows functionality leading to the error. Hence, if you run the Ctfmon.exe manually, it can solve the problem.
- Tap on the Win + X shortcut keys first and choose the Run option to launch the Run command window.
- After that, your job is to copy the text and paste it into the Run command search field. Next, tap on OK.
C:\Windows\System32\ctfmon.exe
As you run it manually, try to open the Emoji Panel with the help of the keyboard shortcut. Then, you can run the Ctfmon.exe through the Run command. Besides, it is possible to start itself with Windows when you add an entry of the .exe file to the registry editor. You should go through the steps here.
- First, your task is to tap on the Win + R keys together on the keyboard, allowing you to open the Run command box.
- Move to the search field, and then write Regedit. After that, your task is to tap on “Enter,” helping you to open the Registry Editor window.
- Head towards the Registry Editor window, and go to the below path:
HKEY_LOCAL_MACHINE\SOFTWARE\Microsoft\Windows\CurrentVersion\Run
Move to the right side of the window, and next, your job is to tap on an empty area.
- Choose the option New and String Value to make a new string.
- You have to give naming to the new string as ctfmon and tap two times on it.
- Move to the Edit String and head towards the Value data field. Now, you need to set it to C:\Windows\System32\ctfmon.exe
- Tap on OK for saving the changes you have made and exit after that.
When you edit the Registry Editor, ensure that you have made a backup of the registry editor data. It helps to recover the data if you have lost it during the process.
Turn off the Registry Editor window, and you need to restart the PC. You can see it running in the background and use the shortcut.
How to Enable the Touch Keyboard and Handwriting Panel Service:
The shortcut may not sometimes work while the Touch Keyboard and Handwriting Panel Service are not running. In that case, you should try to enable the service and check if the problem resolves.
- First, your job is to tap on the Start menu and choose Run for launching the Run command window.
- You have to write services.msc in the Run command search box. After that, your task is to tap on “Enter” to open the Service Manager.
- Move to the right side of the pane in the Services window. You have to search for Touch Keyboard and Handwriting Panel Service below the Names column and tap it twice.
- Head towards the Properties window available below the General tab. Next, move to the Startup type section, and after that, you should set it to Automatic. Finally, Tap on “Apply” and “OK” to save your changes, and now exit.
- Turn off the services window, and reboot the computer now. We hope that the shortcut for the Emoji panel will work fine.
How to Edit the Registry Editor Settings:
Editing this setting can help you to fix the problem. Before making any changes to the Registry Editor settings, ensure that you have made a backup of the registry editor data. The reason is that if you lose any data during the method, it is possible to recover.
- First, you have to tap on the Win + R hotkey to open the Run command.
- Move to the search field, and write Regedit. After that, your task is to hit the OK for opening the Registry Editor window.
- Perform Copy and paste of the path in the Registry Editor address bar. Next, you have to tap on “Enter.”
HKEY_LOCAL_MACHINE\SOFTWARE\Microsoft\Input\Settings
Move to the right side of the pane and tap on an empty area. Choose New and DWORD (32-bit) Value, respectively.
- You need to give the new DWORD value as EnableExpressiveInputShellHotkey and tap it twice.
- Navigate to the Edit DWORD (32-bit) Value, and move to the Value data field. Now, you need to set an area to 1. Next, tap on Apply and OK for applying the changes and exit.
- Finally, you need to exit the editor and restart the computer. Then, you may check if the problem has been resolved.
How to Install any Pending Windows Update:
Make sure that you have installed a vital Windows update as it can cause issues with the functioning of your system. You must install all the latest updates to fix the problem.
- Tap on Start and choose Settings.
- Next, you should tap on the Update & Security option available in the Settings window.
- Now, the Windows Update page appears in front of the display. If there is any pending update available on the window’s right side, hit the Download & Install button.
- Windows begin to download the update and install them further automatically. It would be best if you reboot the computer for your changes as soon as it completes. Try to tap on the shortcut key to launch the Emoji Panel usually.
Conclusion:
In this article, we have given details of emoji keyboard windows. We hope you find it helpful.