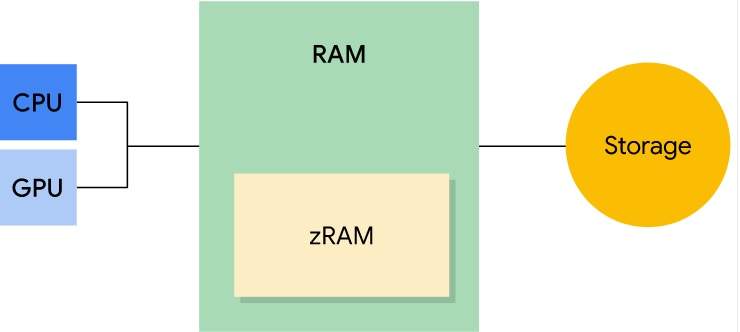For every smartphone, RAM is a key specification. The amount of RAM on your phone can greatly impact its performance. But do you know how much RAM your device has? To check this on your Android device, the first thing you should do is to enable the hidden Developer Options menu. These lesser-known settings allow you to perform several tasks, including viewing your phone’s memory usage. Let’s dig into the article to learn how to check RAM in Android.
What is Using Your RAM on Your Android Phone?
Every service or app needs memory or RAM to run successfully on the device. A few apps run in the background continuously even though you close them to provide you with alerts and notifications.
A few services and apps consume too much RAM in the background, which can negatively impact the performance. When you check RAM usage, you can determine the reason behind the performance drops in the Android device.
How Much RAM Does Your Android Smartphone Have?
These are the steps you should follow to check how much RAM is installed in the smartphone:
- Your first job is to open the Settings app.
- After that, you need to tap on Battery and device care if you are a Samsung user.
- If you are a pixel user, you need to enable developer options. Next, your job is to navigate to the System. Then, you need to go to the Developer options.
- However, you may have to tap on About phone on a few phones.
- A number (adjacent to Memory or RAM) represents the total RAM on the phone.
How Can You Tell How Much RAM Your Android Is Using?
If you feel that your Android device is a little bit sluggish, you need to know the amount of RAM your apps and games are currently using. In this case, your first task is to activate developer options. It surely works on a few phones.
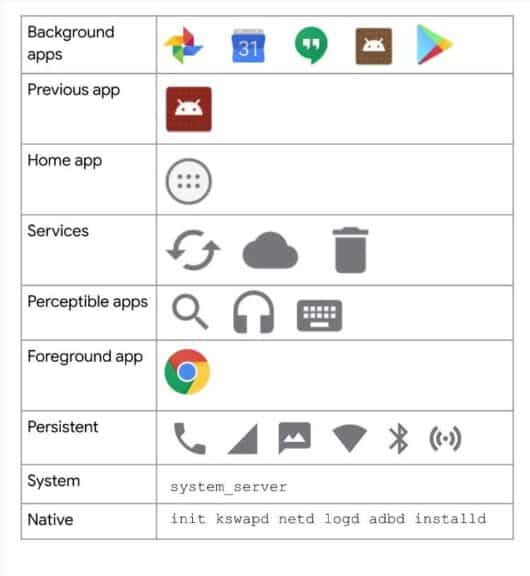
- Your job now is to navigate to Settings. Then, you should go to System. Thereafter, you need to go to Developer options.
- Otherwise, you can head toward Additional Settings after navigating to the Settings. Then, you should move to the Developer options.
- In order to see the average RAM usage, you need to tap on Memory. When you tap on the Memory used by apps, you get to see the apps that use the most RAM.
How to Check RAM in Android Smartphones:
Let’s go through these processes to learn how to check RAM on Android phones.
Method 1) Device Care or Device Maintenance on a Samsung Galaxy:
You should follow these steps to learn how to check RAM in Android phone:
- Your first task is to open the Settings. The gear-shaped icon is available in the Apps list. If you are a Samsung Galaxy user, you should know that it is the best way to check RAM usage.
- Next, your job is to tap on Device Maintenance or Device Care. The option’s name depends on the model you are using. In order to see the feature, you need to scroll down.
- Now, your task is to tap on Memory. At the screen’s top, you will get to see the total storage of RAM in the tablet or smartphone & the amount that apps and services have consumed. Now, you can see a list of apps appearing below. The app at the top of the list is consuming the most memory.
- Your final job is to tap on the option Clear now to free up RAM.
Method 2) Android Developer Options:
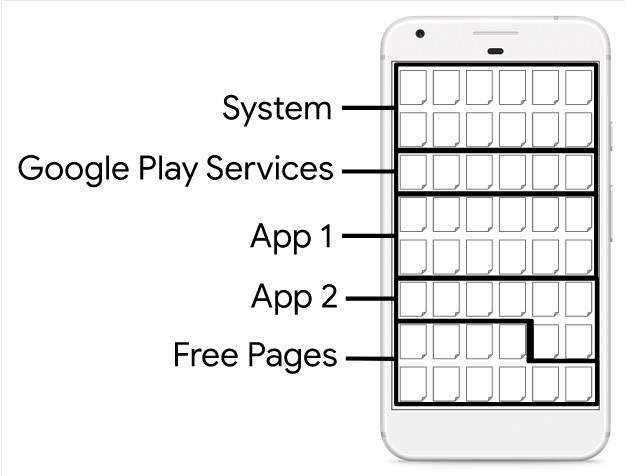
- You first need to open Android’s Settings. This gear-shaped icon will be available in the app list.
- After that, you need to select the option About tablet or About phone. It is located at the bottom of the Settings menu.
- You should now look for the “Build number” heading. Now, you need to scroll down the “About phone” page until you get to see “Build number” or “software version”. In order to see the “Build number” section, you might need to open the extra menu, depending on the Android you use. For Samsung Galaxy users, it is necessary to tap on Software information.
- Then, you have to tap the version of the build number seven times.
- Now, you will get to see a message saying, “You are now a developer!” at the bottom of the screen. However, in case you do not get to see the “You are now a developer!” message, you need to keep tapping on the “Build number” heading until you see this.
- If you are willing to go back to your settings, you need to tap the back button. In order to do so, you have to use the “Back” key of your Android. But you have to tap the “Back” button twice if you use a Samsung Galaxy or another Android device on which you have opened the menu inside the About menu.
Further Steps:
- You should now tap on the Developer options, which you can find directly above or directly below the About phone option.
- As soon as you find the Memory or Running services option, you need to tap on it. Based on what model you are using, the name and location of the option will vary. In order to find the option, you need to scroll down.
- Now, you have to review the RAM of your Android. Once you go to the “Memory” menu, your task is to search for the information related to the RAM usage of your Android & total capacity. If you use a Samsung Galaxy, the information will be available in the “RAM status” section at the top of the screen.
- Finally, you need to tap Memory usage. Then, you can see a list of apps that consume your system’s memory.
Method 3) Simple System Monitor:
The steps you need to follow to learn how to check RAM in Android are:
Step 1: You first need to install the Simple System Monitor. It lets you see different aspects of Android’s system use, including RAM:
- You need to open the Play Store.
- Thereafter, your task is to tap on the search bar.
- Next, you should type in the simple system monitor.
- In the drop-down results, you have to tap Simple System Monitor.
- After tapping INSTALL, your task is to tap on AGREE once prompted.
Step 2: You need to open the application. You should tap on OPEN in the Google Play Store. Otherwise, you can tap on the blue-and-white app icon entitled Simple System Monitor in Android’s App Drawer.
Step 3: Once prompted, your job is to tap OK. You will be directed to the main Simple System Monitor page.
Step 4: You should now tap on the RAM tab at the screen’s top. If you want to see the RAM option, it is necessary to swipe left across the tabs at the screen’s top, depending on the Android’s screen size.
Step 5: Now, you should check your used & available RAM. The currently used RAM will be available in the screen’s bottom-left corner. On the other hand, your Android’s total available RAM will be located in the bottom-right corner.
How to Check RAM Usage on a Google Pixel:
Steps that you need to follow in order to check RAM usage on a Google Pixel is:
- You first have to head toward the settings app on the Google Pixel phone.
- After navigating to the app, you should select the option About phone.
- After scrolling to the bottom, tap seven times on the Build number. Then, the “You are now a developer” notification will appear.
- Next, you need to return to Settings. After that, you have to move to System.
- Now, your job is to select Developer options.
- Thereafter, your job is to tap Memory.
- Your phone’s total memory will be available on the Memory Use page.
How to Check RAM Usage on a Realme:
You need to follow these steps to learn how to check RAM in Android devices — Realme smartphones.
- First, you have to navigate to the Settings application on the Realme smartphone.
- After scrolling down the page, you need to tap About phone.
- Next, your job is to select the Version.
- Once you tap on the Build number seven times, a “You are now in Developer mode” message will appear.
- Now, you need to return to Settings. Then, you should select Additional Settings.
- After that, you have to choose Developer options.
- In order to see the amount of RAM that is being used, you have to tap Memory.
How to Check RAM Usage on a Samsung Galaxy:
These are the steps you need to follow to check the amount of RAM used by your Samsung Galaxy smartphone:
- You first have to head toward the settings app.
- After that, you need to tap Battery and Device Care.
- Next, your job is to select the option Memory.
- Now, it is possible to see the amount of RAM being used from the total memory.
How Do You Free up RAM on Android?
Suppose your smartphone is running slowly. The reason may be excessive RAM use. Freeing up RAM is possible through some steps. Let’s learn how to free up RAM on your smartphone.
- Close Apps You’re Not Using:
You can close apps to free up some memory. However, sometimes, shutting down apps constantly can lead the device to run slow. Therefore, you need to be cautious with this process.
- Close Running Services:
You have to search for developer options in order to close running services that are not needed. Then, you need to close those services.
- Disable Animations And Transitions:
If you have set up any animation or transition effects, you should disable them. Thus, you are able to free up some RAM.
- Disable Live Wallpapers:
Although Live wallpaper apps look awesome, these can consume RAM and battery life. In order to get better performance, you need to disable them.
- Cut Down On Widgets:
Although to get extra features, widgets are an excellent way, these can consume too much RAM on your smartphone. You have to delete those that are non-essential to free up RAM.
The Bottom Line:
In this article, we have elaborated on how to check RAM in Android and discussed how to free up RAM on Android. Follow these steps properly, to check the memory usage and how much memory each app is using. For further queries, or any other doubts, do ask us via comments.
Frequently Asked Questions:
- Does clearing RAM delete anything?
If you clear RAM by stopping the apps or processes running in the background, it will not delete anything except one thing— the unsaved data. And you should know that the apps will stay on the smartphone. Therefore, when you open them manually or reboot your phone, the processes of the apps will launch again.
- Is 4 GB RAM enough for Android 10?
4 GB RAM is enough for most of the Android 10 users. If you are willing to use many apps at a time, you should use 6 GB RAM or higher. Moreover, those who need the best gaming performance should go with 6 GB RAM or higher.
- How do you know if your RAM is low?
Slow performance, error messages, frequent crashes or freezes, and high disk usage are a few signs of low memory. If you encounter any of these issues, you need to ensure that your computer requires an upgrade to address the lack of available physical memory.