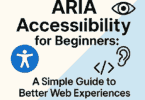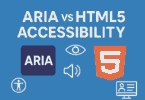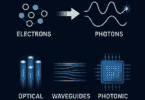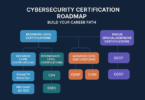Windows 11 was officially released in the previous year, and since then, Microsoft has been willing to add new features to improve the entire PC experience. In this article, we have mentioned top Windows 11 features, like dark mode, voice typing with punctuation support, the new Start menu, etc. You should use these hidden features to obtain the most of the new desktop OS of Microsoft. Now, let’s dig into the article to learn about the hidden Windows 11 features.
Hidden Windows 11 Features:
-
Weather Widget In Taskbar:
While you can see the flyout widgets panel already, you also get to see a weather widget added by Microsoft in the taskbar in the bottom-left corner. It gives you weather information depending on where you live. In order to open the Widget panel, you have to click on the weather info.
Suppose the taskbar alignment has been moved to the left. In that case, remember that you will not see the widget on the windows 11. Your only task is to enable “Widgets” from the Taskbar settings. After that, you can see the widget on the taskbar. If you wish, you are able to disable widgets from Windows 11.
-
Hardware And Devices Troubleshooter:
When you install Windows 11, you can see that the Hardware and Devices Troubleshooter is no longer available in the settings. As a result, it becomes harder to access. If your computer is unable to detect a USB drive or E-reader, it can be challenging. So, it is essential to resolve the problem as soon as possible. These are the steps you have to follow in order to access the troubleshooter:
- Your first task is to type “Command prompt” in the taskbar by going to the search bar.
- Then, your job is to choose the “Run as administrator” option.
- Once you see the window popping up, your task is to type “msdt.exe -id DeviceDiagnostic” and then your task is to press enter.
Thus, you can see the Hardware and Devices Troubleshooter. Then, you should start troubleshooting by clicking on “Next.”
-
Mute/ Unmute Mic From the Taskbar:
You can mute and unmute the mic from the taskbar. It is one of the hidden Windows 11 features. You don’t have to open any specific app. The feature is capable of working currently with Microsoft Teams. Also, it works for those who are using work or school accounts. According to Microsoft, the API has been launched especially for the developers so that they can benefit from the feature. Nowadays, many companies are adopting this feature. So, you can use this feature very soon to mute or unmute the mic from the taskbar directly.
“Windows + Alt + K” is a universal keyboard shortcut letting you mute or unmute the mic. If you are a streamer or a daily user, it will be beneficial during video calls. In addition, the feature can be used in order to see the apps that have been granted the mic permission. Then, you can disable it for those which you think are unnecessary.
-
Voice Typing With Punctuation Support:
It is also a special hidden feature of Windows 11. With the help of this feature, you can use a hotkey to type something in a text field or window. Hence, if you want to view the voice typing pop-up, your first task is to press the “Windows + H” buttons. Your next task is to speak what you are willing to type in the text field. After speaking, you can see the tool transcribing your speech accurately with proper punctuation.
-
Game Bar:
If you are a gamer, you know how important it is to view the vital stats about the function of the device when you are playing. These crucial stats include the current FPS, system RAM usage, GPU, and CPU. This new operating system allows you to access these stats using the Windows key + G shortcut. As soon as you press these buttons, you get to see a drop-down box that will appear from the screen’s top. The feature will not have any negative impact on the gaming experience.
-
Focus Session:
You do not see many people discussing this hidden feature of Windows 11. This feature is helpful, especially for those people who are willing to be disciplined and productive when they use their computers.
The feature is hidden within the Clock app and the native Alarms. Once you add the Microsoft account, you will see this listing all tasks from Microsoft To-Do. Focus session is compatible with timers and notifications customization. After integrating your Spotify account, you are capable of listening to your favorite music at the time of finishing any task.
The application comes with a useful dashboard that can be used to monitor your progress. Like smartphones, you will receive notifications periodically for a break. If you work from home and want to be productive, this feature is the one you should use.
-
Access Folders In Start Menu:
Adding folders is possible to the Start menu if you are using Windows 11. Many people do not know about this feature. In the most recent desktop OS, this hidden feature can be available under Start Settings. If you are able to get folders in the Start menu, it becomes easier to access downloads, media files, etc.
However, Windows 11 is unable to add custom folders currently. But it allows users to add Downloads folder, the user directory, File Explorer, etc. The option is available under Settings. Then, you need to go to Personalization. Now, your task is to go to the Start page. After that, you need to go to Folders.
-
Advanced Gesture Controls:
It is an outstanding hidden feature that you can find in Windows 11. Does your laptop have a precision touchpad? Then, as a user, you will definitely love the flexibility that Windows 11 offers. Customizing 3-finger and 4-finger gestures is possible as you like. Thus, it will be possible to get things done very quickly. In order to open the Action Center, you need to customize a 4-finger tap. When you tap on the touchpad with three fingers, you are able to minimize all the windows.
In order to swipe up, down, left, and right on your laptop’s touchpad, you need to personalize 3-finger and 4-finger gestures. Advanced gesture controls can be found under Settings. Then, you have to navigate to the Bluetooth & devices. After that, your job is to move to the Touchpad and Advanced gestures.
-
Title Bar Window Shake:
Are you willing to manage many tabs and windows at a time? Then, you will be glad to know Windows 11 has come out with a new feature. It lets you shake a tab’s title bar in order to minimize others to declutter your workspace.
You can find the feature disabled by default. In order to enable this feature, you need to navigate to Settings. Then, you have to go to System. After that, you have to move to Multitasking. Finally, your job is to turn the “Title bar windows shake” toggle on.
-
Android App Support:
Microsoft has tested in Insider channels for many months. After that, it has brought App support to the stable users of this operating system. Whether you live in the United States, you are capable of installing Android games and apps on the Windows 11 PC.
With the aim of bringing Android apps to Windows 11, Microsoft has made a partnership with Amazon. However, you should know that the Amazon App Store has a limited number of apps and games. In this case, it is essential to learn how to sideload Android APKs on the computer. If you do not feel satisfied with the Amazon App Store, then you have to go with the Google Play Store.
-
Share Any Window From the Taskbar:
Microsoft allows you to share screens during video calls. Hovering over an application or an active window on the Taskbar is possible now when you use Microsoft Teams. Thereafter, your task is to choose “Share this window” to share any specific window immediately. You can get a screen-sharing option now. However, a work or school account that is connected to Microsoft Teams is required to use the feature.
-
Dynamic Refresh Rate:
Can your monitor process a refresh rate above the default 60Hz? In that case, you can see the new dynamic refresh rate allowing your monitor to adjust automatically the refresh rate depending on what you do. It ensures that the gameplay will appear clearly, without wasting battery during basic scrolling.
If you are willing to activate the feature, your job is to move to Settings. Then, you have to go to System and then Display. After that, you have to go to Advanced Display. Now, choosing the display from the drop-down menu is your job. The menu is available adjacent to “Select a display to view or change its settings.”
You can now see a drop-down menu which is located beside the “Choose a refresh rate” option. It lets you see the options which are available for the display device. You should know that all displays do not support this dynamic refresh rate. However, if the device you are using supports it, you will get to see it.
-
Hidden Old Context Menu:
Did you upgrade your Windows 10 to Windows 11 and then find the old context menu unavailable? You do not need to worry, as accessing this is still possible. The menu is hidden under “Show More Options,” and needs two clicks. You can try the trick that we are going to mention to open the old context menu. In order to open the context menu directly, you have to use the “Shift + F10” keyboard shortcut.
-
Redesigned Emoji Picker:
Windows 11 still has not received 3D emojis. However, the emoji picker has been redesigned by Microsoft providing new additions. You can use the “Windows + .” keyboard shortcut to open the Emoji picker. With the help of this, you are capable of adding Kaomoji, GIFs, and Symbols. You are able to use the feature when you chat with your friends on WhatsApp Web or any other messaging service that you are using.
-
Screen Time:
Like on smartphones, Windows 11 comes with a dashboard on which you get to see your laptop’s screen time. Things that you are capable of checking include screen on time, screen off time, sleep time for 24 hours, and a week’s period. Once you have all the information, you will have a clear idea of your device’s battery life. Therefore, you can find different apps consuming your battery. You are also capable of finding different options that allow you to sort apps depending on background and overall usage.
-
DNS Over HTTPS:
Only a few people might be aware of this hidden setting. This feature helps to improve your privacy. With the help of this feature, you can encrypt each DNS query (like apps, browsers and services) made by your computer. A computer connects to a DNS resolver when it wants to resolve a domain name. Such communication remains unencrypted. The feature uses the HTTPS protocol to encrypt DNS queries. This protocol ensures that all communication remains private and protected on Windows 11.
-
Spatial Sound:
It is called Windows Sonic. This useful feature allows you to experience 3D sound. You also use this feature to simulate a 3D sound experience with the audio gear that exists already. Unfortunately, the Windows Sonic feature is not enabled by default on this Windows 11 operating system. If necessary, then you need to learn the process of enabling it in Windows 11.
-
Clipboard History:
Windows 11 comes with new updates to the clipboard function. You first need to press the Windows key + V buttons on your Windows 11 PC. Once you do this, you can choose your item from a list that contains all the recently copied items. It indicates that as soon as you copy something, the copy and paste function will remember a copied item. In this case, your first task is to enable the function. And to do this, you have to navigate to Settings. Then, you should go to System. Now, your job is to head toward Clipboard and switch on the toggle, which is adjacent to the “Clipboard history” option.
-
Live Captions:
With the help of this feature, you can get real-time text transcription of your played audio or video. In order to begin using the Live Captions feature, your first task is to look for the ‘live captions’ option. Then, your job is to open the app which is relevant. Otherwise, you are capable of using the Windows Key + Ctrl + L shortcut. Once you agree to the terms and conditions, your task is to click on ‘Download’ in case you have not yet used this already. As soon as the message ‘Ready to caption’ appears, your task is to move to the audio. Thereafter, you should start playing this.
-
Night Light:
Like other tablets and smartphones, you can find a preloaded Night light in Windows 11. It can enable warmer tones on your display to assist you in sleeping. In order to turn the Night light mode on, your first job is to navigate to Settings. Then, you have to go to System. Now, you need to move to Display. Next, your task is to go to the Night light option. Then, you have to click on the ‘Turn on now’ option. If necessary, set a schedule: any particular hour or you can choose sunset to sunrise, when the location is turned on. An option appears on the same screen where your task is to choose the strength of the night light.
-
Windows Backup:
Like the smartphones, Windows 11 includes a complete backup solution. If you are willing to use the feature, you have to sign in with the Microsoft account you have on your PC. Then, you will see all the files and folders uploaded to OneDrive from the user profile. These files include Documents, Desktops, & Pictures. Then, Microsoft is going to store the app list. Also, it will store Microsoft Store preferences and on-device Settings preferences.
As soon as you sign in on another PC, you will see your preferences synced. Along with this, you will see the files restored from OneDrive. You should know that this one is a cloud backup. Also, it is different from previous backup solutions like File History and Windows Backup and Restore. If you are willing to use Windows backup, your task is to open Settings. Then, your job is to go to “Accounts -> Windows backup.”
-
Dark Mode:
Device manufacturers have now become very sensitive, even more than previously, regarding concerns about digital eye fatigue. In order to get rid of the issue, it enables users to choose any of these two modes they want — light and dark. Windows 11 has succeeded in implementing the feature. To use this feature, you have to head toward Settings. Then, go to Personalization. Now, you should go to Colors. Thereafter, your job is to choose between light mode, dark mode, or custom mode to specify the screen’s exact brightness.
The Bottom Line:
In this article, we have given the best 22 hidden Windows 11 features of which many people are not aware. Try these hidden features and don’t forget to share your experience with us.
Frequently Asked Questions
- How do you enable hidden features in Windows 11?
Your first task is to open the Start menu. Thereafter, your job is to look for Settings. Once you open the Settings app, your job is to look for “optional,” and after finding this, you have to select Optional features. If you want a quick process, then you have to use this shortcut in order to open this directly: ms-settings:optionalfeatures .
- How do you make Windows 11 interesting?
These are the tips you should know to make Windows 11 interesting.
- You can restore Right-Click Options.
- You are capable of customizing Quick Settings.
- You can use the Xbox Game Bar.
- You are able to use Multiple Desktops.
- You can tweak Your Privacy Settings.
- How do you show hidden devices on Windows 11?
You have to select View, and thereafter, your job is to select Show Hidden Devices in order to add these devices to the Device Manager display.