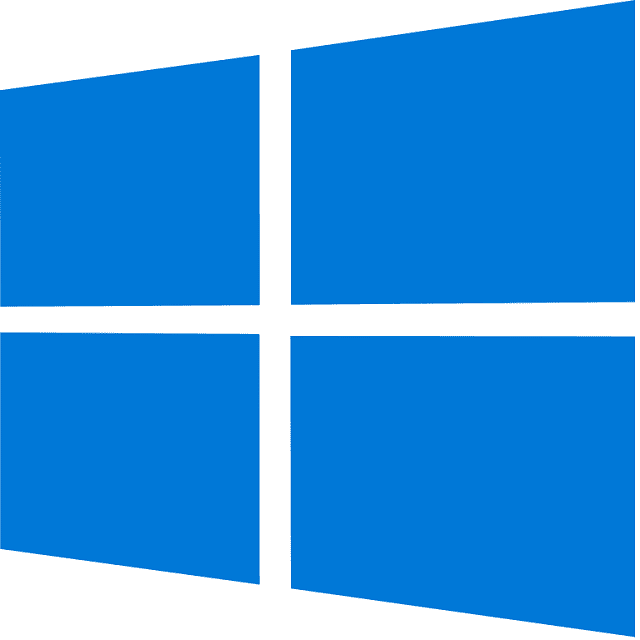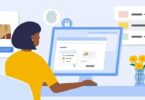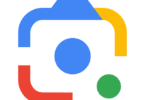Deployment Image Servicing and Management is the full form of DISM. This tool is specially designed for administrators on Windows 10. It helps to prepare and modify system images. Using this tool, it is also possible to repair system images that can be used for Windows Recovery Environment, Windows Setup & Windows PE. However, you can resolve system issues by using this tool with the local recovery image. Let’s dig into the article to learn how you will be able to use the DISM restore health command in order to repair Windows.
What is DISM?
It is a powerful troubleshooting command that can be used to resolve problems related to the Windows image. It is considered one of the last defense lines before performing a repair install. Based on the command, you may need to have an internet connection. DISM.exe is called DISM Image Servicing Utility file. When it is running on the PC, it will target the area you have chosen.
What is the DISM RestoreHealth Command Used for?
You can use the DISM RestoreHealth command to scan the Windows image for issues. Thereafter, your job is to restore the image to a healthy state. You are able to use DISM to repair system files. Thus, you can resolve different Windows issues.
How will you be able to Use the DISM Restore Health Command in order to Repair Windows Image:
Generally, this command tool comes with several features that can be used to repair a system image. The features include “CheckHealth,” “ScanHealth,” and “RestoreHealth”. In this article, we will discuss the “RestoreHealth” option to fix the images that are available locally.
Remember, when there are any corrupt or missing files after performing these types of scans, it will be possible to repair them automatically. As mentioned earlier, your computer should have an internet connection to restore the files automatically. If not, it is essential to download the Windows ISO file. Then, your job is to install the update manually.
DISM Restore Health Command Option:
When you face issues related to the system image, you need to use DISM with the “RestoreHealth” option. Thus, you are capable of scanning and repairing common problems automatically. Let’s follow the below-mentioned steps to use the DISM restore health command Windows 10 to repair image problems:
- Your first task is to open Start.
- Then, you need to look for the Command Prompt.
- After that, you have to right-click the top result.
- Now, selecting the Run as administrator option is your job.
- If you want to repair the Windows 10 image, you need to type this given command, and then you should hit Enter: DISM /Online /Cleanup-Image /RestoreHealth.
- When the command appears stuck, it will be considered normal behavior. After some moments, you will see the process completed successfully.
- As soon as you successfully perform these steps, DISM is going to connect to the “Windows Update” servers. It allows them to download and replace the damaged files when needed.
Guide to Use the DISM Restore Health Command to Repair Windows:
Fix Problems with DISM Using install.wim Image:
Generally, DISM commands do not cause any problems. However, you should use the “Source” option to give another image when your computer does not have an internet connection or the tool is having trouble while replacing the damaged files. Usually, using an “install.wim” or “install.esd” file is possible from another device. Besides, you are able to install ISO files or media. But ensure that these files are matching the version, edition and language of the version you want to fix.
Download Windows 10 ISO File—
When you require another file source, you have to download a fresh Windows 10 copy using the Media Creation Tool. The steps that you have to follow in order to download Windows 10’s ISO file are:
- Your first job is to open the Microsoft support website.
- After opening the website, you need to tap on the Download Now button.
- Now, you need to launch the setup by double-clicking the MediaCreationToolxxxx.exe file.
- In order to agree to the terms, you need to click the Accept button.
- Selecting the option named “Create installation media (USB flash drive, DVD, or ISO file) for another PC” is your task thereafter.
- Then, you have to click the Next button.
- Again, you need to click the Next button.
- Now, you have to select this ISO file option.
- You should now click on the Next button.
- In order to store the ISO file or Windows 10, you need to select the destination.
- Then, you have to click on the Save button.
- You should now open the file location, which is available on File Explorer by clicking on the link.
- Next, you have to click the Finish button.
- You can mount the image by double-clicking the Windows.iso file.
- Finally, you need to confirm the drive letter under “This PC” section for the ISO file’s mount point.
As soon as you complete the steps, you should repair the local image using the “Source” option.
Fix Windows 10 Recovery Image—
These are the steps you need to follow in order to run the tool with an alternate source (install.wim) image:
- Your first job is to open Start.
- Then, you need to look for Command Prompt and right-click on the result that comes at the top. Thereafter, your task is to select the Run as administrator option.
- Before hitting Enter, you need to repair the Windows 10 image by typing this command: DISM /Online /Cleanup-Image /RestoreHealth /Source:G:\Sources\install.wim
In the command, you can see “G” which you need to replace with the mount point drive letter in File Explorer.
- This step is optional. You need to type this command for limiting the use of Windows Update, and thereafter, you should press Enter: DISM /Online /Cleanup-Image /RestoreHealth /Source:G\Sources\install.wim /LimitAccess
- Before you hit Enter, you need to type this command: DISM /Online /Cleanup-Image /RestoreHealth /Source:wim:G:\Sources\install.wim:1 /LimitAccess. This step is also optional.
In this command, you have to change “G:\Sources,” in the command to the “install.wim” file.
After completing the steps to scan and repair the issues, this command will use the “install.wim” file that you have specified as an alternative source.
Fix Problems With DISM Using ESD Image:
Whether you have an encrypted “install.esd” image, you are capable of using it so that you can repair the damaged system files on your Windows 10. These are the steps you should follow to use the tool with an “install.esd” image file as a source:
- You need to follow the first two steps of the previous section.
- Before you hit Enter, you need to type the command letting you repair the image with an “install.esd” file: DISM /Online /Cleanup-Image /RestoreHealth /Source:C:\ESD\Windows\sources\install.esd
Now, you need to put the “.esd” file’s location in the place of the “C:\ESD\Windows\sources” with the path in the command. You can now follow these optional steps.
- In the first case, you have to type the command for limiting the use of Windows Update, and then you have to hit Enter: DISM /Online /Cleanup-Image /RestoreHealth /Source:C:\ESD\Windows\sources\install.esd /LimitAccess
- Before pressing Enter, you need to type this command: DISM /Online /Cleanup-Image /RestoreHealth /Source:esd:C:\ESD\Windows\sources\install.esd:1 /LimitAccess
- In order to use an install.esd file located in another drive, you should type the command, and then you have to hit Enter: DISM /Online /Cleanup-Image /RestoreHealth /Source:E:\Sources\install.esd
- You should now put the “install.esd” file’s location in the place of “E:\Sources” with the path in the given command.
- Finally, when you perform the steps successfully, this tool will repair the damaged files by using the files that are included in the “install.esd” image.
How To Run DISM To Restore Health:
Let’s learn how to run the tool on your Windows 10 PC or computer.
Step 1: Run Command Prompt As Administrator:
- Your first job is to tap the Start button in the left corner of the lower side. Also, you are capable of hitting the Start key on the keyboard.
- In order to find the Windows System folder, your job is to scroll down the page in the Start menu.
- After expanding the folder, you need to right click on the Command Prompt.
- Finally, you need to select More. Then, you have to select Run as administrator.
Step 2: Type Correct Command And Execute:
Type DISM /Online /Cleanup-Image /RestoreHealth to allow DISM to check if your operating system is corrupted and to fix any kind of problems it finds automatically. Then, you should hit Enter.
The Bottom Line:
In this article, we have discussed how you will be able to use the DISM restore health command in order to repair Windows. Experts with technical backgrounds can use this versatile as well as cutting-edge DISM tool which is ideal for system administrators. It can resolve the corrupted problems which SFC and CHKDSK are unable to manage to repair OS issues.
Frequently Asked Questions:
- Can you use the DISM command to repair Windows 11?
Yes, using the DISM command is possible to repair Windows 11. You should know that the command is compatible with Windows 10 as well as 11. It lets you repair system files. Besides, this command enables you to restore the Windows image. Also, using this command, you can troubleshoot Windows update issues on these OS versions.
- How can you use the DISM command to repair the Windows image offline?
If you are willing to repair the Windows image offline, it is essential to generate a Windows Recovery Environment (Windows PE). Otherwise, you can use Windows Setup media. In this case, your job is to boot the PC or computer into the Windows PE. Or, you need to insert Windows Setup media. After that, you have to open Command Prompt or PowerShell. Then, running the DISM command is your task with the offline image file path.
- How do you repair a Windows image using DISM?
You have to open Power shell or Command Prompt in order to repair this using DISM. Then, your job is to run this given command: DISM /Online /Cleanup-Image /RestoreHealth. With the help of the command, you are able to scan the and repair problems with the Windows image.