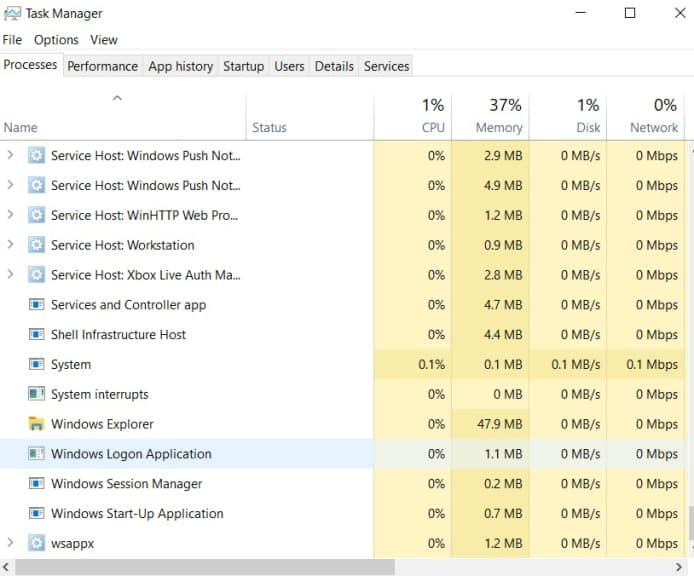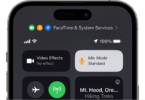If you find your System running on Windows 10 very slowly as you run a few programs, you should go to Task Manager. You can find the process hogging much of your CPU. Sometimes, you may see wsappx (2) or wsappx (3), where 2 or 3 indicate the methods listed under this category. You may need to know wsappx what it is. and How to Fix Wsappx High Disk Usage on Windows.
What is wsappx?
This process is a part of the Windows 10 system and depends on the Windows Store and Universal Windows Platform (UWP). Its primary focus is operating, installing, deleting, and updating applications in Windows Store. Once you install or update all Windows Store apps, disable them to save yourself from CPU or Disk usage.
AppX Deployment Service (AppXSVC):
The service means the store apps are available in AppX packages. It is a lucrative process to update, uninstall, and install Store apps.
In addition, Windows updates the apps automatically in the background. However, it is possible to see the traditional Windows desktop apps with the help of the disk and CPU resources.
You can find the Traditional Windows desktop apps using these resources while removing, installing, or updating them. If you work the Store apps, you can find the AppXSVC using the resources. Hence, the individual program’s installer won’t use these resources. You may find the process running though you don’t install any apps.
Client License Service (ClipSVC):
It can handle the “infrastructure support” for the Store on Windows 10. License management is also a part of the service enabling you to run Store apps for which you have already paid. This service is an anti-piracy feature.
Windows Store Service (WSService):
It enables you to handle “infrastructure support” on Windows 8. WSService is similar to the ClipSVC but is unavailable on Windows 10.
Why does wsappx use so much space?
The reason for using excessive wsappx high CPU usage on Windows is as follows:
- If you use Microsoft Store, it will activate and start using excessive space.
- Downloading an app or installing an update can cause an issue because it requires them for installation.
- Installing traditional desktop software may consume resources.
- Apps updating in the background is one of the reasons also.
How to Fix Wsappx High Disk Usage on Windows?
Remember that if your disk or CPU is running at about 100%, it isn’t a good sign. As a result, you get a small space to perform other programs. As a result, everything will slow down, and your PC could be unresponsive. We have given here a fee effective solutions which you can try to fix the problem. Try these tips one by one until you find the correct one.
1) Update Device Drivers:
The problem may be related to incompatible or faulty device drivers. Therefore, you can try once to update the device drivers.
You should search for the name of the computer vendor on Google. After that, navigate to the support web page. Next, your job is to write the computer model to check if there is any new device driver you can download.
Once you download the required device drivers, you should follow the setup instructions to install them. In this case, try restarting the PC a few times.
Whether you don’t have sufficient time, patience, or computer skills, you can update your drivers automatically instead of manually.
When you use software, it will detect your System automatically and find the correct drivers for it. Therefore, there is no need to know which System your PC is running, risk downloading and installing the wrong driver, or make a mistake while installing. It is possible to update your drivers using the free or pro version. In this case, it will take only two clicks. You can get complete support and a 30-day money-back guarantee.
- Hence, first, download the software and install it.
- Run it and hit the Scan Now button. After that, the software will scan the PC and recognize any problem drivers.
- Hit the Update button beside any driver. Thus, you can download the correct version of the driver automatically and install it.
- You may tap on Update All to automatically download & install the appropriate version of all missing drivers or outdated ones on the System. After tapping on Update All, you will be prompted to upgrade.
2) Disable Windows Store:
While expanding this, you can see two or three services listed below. Windows Store Service (WSService) is one of the names visible to you.
Use Local Group Policy:
According to a few users, it can fix the wsappx disk usage problem entirely if you disable Windows Store via Local Group Policy.
- Your first task is hitting the keyboard, the Windows logo key, and R together. After that, your job is to type in gpedit.msc and hit Enter.
- Now, your task is to follow the path: Local Computer Policy >> Computer Configuration >> Administrative Templates >> Windows Components >> Store.
- Next, you should tap on the Turn off the Store application and hit Edit.
- After that, you have to change your status to Enabled. Hit Apply and OK to save and exit.
- Finally, you need to reboot the PC to allow the changes to take effect. If the issue persists, try the next one.
Use Registry Editor:
- You should write ‘regedit’ in Start Search and tap on Enter.
- After that, you should move to ‘HKEY_LOCAL_MACHINE\SOFTWARE\Policies\Microsoft. ‘ If you are willing, your job is to copy and paste the address in the Registry search bar at the top.
- Next, your job is to select the Windows Store and tap on the right panel. After that, you should tap on Select New and ‘DWord (32-bit) Value. But if you don’t find any folder named ‘Windows Store,’ you should make a new one. Hence, your job is to tap on Microsoft, choose ‘New,’ and ‘Key.’ After that, name this “Windows Store” and hit enter.
- Now, you should rename the folder as ‘RemoveWindowsStore.’
- Then, you must make a new DWORD value within the Windows Store key. Next, your job is to name the folder ‘RemoveWindowsStore’ and give it the value of ‘1’.
- Finally, you should restart the System.
3) Check for viruses:
Viruses or malware infection are reasons a few times why the wsappx high disk usage issue on Windows occurs. Therefore, it is essential to scan your System entirely. Do it now if you haven’t scanned it with the antivirus program.
As soon as you complete full scanning, your job is to remove superstitious programs from the PC. After that, reboot the PC to see if there is any change. Whether the issue persists, go through the following method.
4) Perform a Disk Check:
If you have experienced the issue very recently, you should try to perform this method. However, it can take a while to complete. Therefore, people who don’t want this initially can skip it. However, remember that you must reschedule it again while you require it.
● Hit the Windows key and X together on the keyboard. After that, tap on Command Prompt (Admin).
● Now, you should tap on Yes at the User Account Control prompt.
● You can see the cmd appearing once again. In this case, you should write the following command:
chkdsk.exe /f /r
● Finally, hit Enter on your keyboard. Hence, you should type Y to ensure that you will perform the process again while restarting the PC next time.
5) Extend Virtual Memory:
You can fix the wsappx high disk usage issue in Windows by extending the virtual memory. These are the steps that you can follow.
Step 1: Write performance in Search and tap on Enter. Then, your job is to choose “Adjust Appearance vs. Performance in Windows.”
Step 2: Navigate to the Advanced tab and tap on “Change” below the Virtual memory section.
Step 3: Your task is to uncheck the “Automatically manage paging file size for all drives” option. You should choose the OS drive and tap on “Custom size.”
Step 4: Your task is to set the initial size as the RAM size in MB. Ensure that the Maximum size should be double the Initial Size.
Step 5: Tap on “Set” and “OK” to keep all the changes. Finally, reboot the PC. Then, check if the fix can help you to resolve the problem.
6) Change the value of AppXSvc in Registry:
- Your first task is to write ‘regedit’ in Start Search and tap on Enter.
- After that, go to ‘HKEY_LOCAL_MACHINE\SYSTEM\ControlSet001\Services\AppXSvc’. Then, you need to copy this address in the Registry search bar on the top.
- When you are on the right Windows panel, you should open your ‘start’ file. Next, you need to change the value for ‘3’ to ‘4’.
- Finally, you need to reboot the System.
7) Change the value of Clipsvc in Registry
- Your first task is to write ‘regedit’ in Start Search and tap on Enter.
- After that, go to ‘HKEY_LOCAL_MACHINE\SYSTEM\ControlSet001\Services\Clipsvc’. Then, you need to copy this address in the Registry search bar on the top.
- When you are on the right Windows panel, you should open your ‘start’ file. Next, you need to change the value for ‘3’ to ‘4’.
- Finally, you need to reboot the System.
8) Troubleshoot in Clean Boot State:
The issue can arise a few times for a specific program. If you are willing to know the case, you need to reboot the System in Clean Boot State. It will run the System on the bare minimum startup programs and services. It will help you to recognize if any third-party program is causing the issue. Go through the steps to perform a clean boot.
- Your first task is to write ‘msconfig’ in Start Search and click on Enter.
- In the ‘General’ tab, you should choose the ‘Selective startup.
- Now, you need to uncheck the ‘Load startup items’ option. Then, ensure you have checked the ‘Load system services’ and ‘Use original boot configuration’ options.
- While you open the ‘Services’ tab, your job is to check the “Hide all Microsoft services” option. Then, tap on “Disable all.”
- Finally, your job is to hit ‘Apply’ or ‘OK’ and reboot the System.
9) Disable Auto App Updates:
If you want to stop the AppXSVC sub-service, you need to turn off the auto-update feature of Store applications.
When you disable auto-update, the AppXSVC won’t be triggered anymore. If you open the Windows Store, it can cause problems. Whether you are willing to keep your applications updated, you should update these manually now and then.
- You should open the Start menu and write Microsoft Store. Next, your job is to tap on Open in the right pane.
- After that, hit the three-dotted icon and select Settings from the ensuing menu.
- While opening the Home tab, your job is to toggle off the Update apps automatically option displayed highlighted.
If you want, you can update the Microsoft Store Apps manually.
- Hence, your task is to type, Search & Open Microsoft Store.
- Hit the three-dotted icon. Then, choose the Downloads and updates.
- Finally, hit the Get updates button.
Conclusion:
Sometimes, wsappx high disk usage problem on Windows may happen that although you turn off the process, your computer is running slowly. Then, go through the entire article to try all fixes one by one.
Frequently Asked Questions:
Q. Is Wsappx a virus?
Processes like Wsappx, AppXSVC, and ClipSVC don’t carry malware or viruses. If you have any doubts, go to the file location of the procedure and open it. If you find it available under the Windows 32 folder, ensure it is not a virus. Cross-checking it with an antivirus through scanning the PC for any virus or malware is possible.
Q. Can you end Wsappx?
It is possible to end the process in the task manager app. Hence, you should tap on it and choose ‘end process.’
Q. Can you disable Wsappx in Windows 10?
Turning off this background process is impossible because the procedure initiates and terminates according to the needs. This procedure can open in the background while installing any program or removing it from your System. You can’t disable it permanently, and it is possible to end the process manually each time.