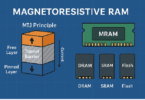Have you ever found that the CPU of your computer has become too hot? Overheating can be a reason, if you see your PC starting to lock up, spontaneously shut down, or act sluggish while working on any intense tasks. You can face the issue mainly when the intense summer heat is scorching. Remember that most computer temperatures fall within a safe range. However, if your processor exceeds the maximum temperature for prolonged periods, you can see problems arising. It is why you should have a CPU temp monitor with the help of which you can see your PC state in real time. Go through the article to learn how to monitor CPU temperature in Windows 10.
Why is Your CPU Temp So High?
You should know that the CPU performs a lot of operations in each second. As a result, the processor can become very hot. High CPU temps can be seen when you run high-intensity tasks simultaneously. Suppose your CPU has dust buildup, a faulty fan, or is facing ventilation problems. These can impact the ability of the PC to cool down the temperature.
If you don’t realize that your CPU temps get too hot, you can even experience system stability problems, crashes, and slowdowns. In addition, you might see long-term damage. These are the causes of the high CPU temperatures:
-
Intensive Simultaneous Operations:
Suppose you run many high-intensity tasks at a time. In such a case, you can see the temperature of your CPU spiking, resulting in your computer slowing down. If your CPU reaches a critical temperature, the CPU needs to be forced to throttle itself. Hence, you need to know how to increase the speed of your PC and clean up the computer. Do the core temps and speed not improve? If so, then you need to use a PC optimization tool in order to detect performance hogs. It can keep the PC running smoothly.
-
Overclocking:
If you try to overclock and push the GPU beyond its limits, your PC’s temperature will increase for sure. Are you a gaming PC builder or an overclocker? Then, you can try to monitor the CPU temperatures.
-
A Faulty PC Fan:
For a laptop fan, it is quite normal to spin even when nothing is happening, and the machine remains idle. If you see that your fan is unable to work properly, the fan will not be capable of cooling down your machine. As a result, you can hear loud fan noises for a prolonged time. Suppose your computer fan has been loud for a long time. Then, it might happen that your fan is trying to cool things down desperately. You need to check the Task Manager in order to see the processes that you can close. Then, if you still hear the noise, you need to replace the fan.
-
Dust Buildup:
Some older PCs can gather dust inside the PC chassis. It can slow down your fans and clog them. This incident impacts your computer’s cooling functions. You need to check for high PC temperatures. It is because the high CPU temps indicate that you need to clean out dust or replace fan units. Whenever you plan to fix the overheating problem in your PC, your first task is to clean its physical components.
-
Limited Ventilation Space:
Suppose your computer sits on a surface used to inhibit air circulation. Or suppose you have a thin ultrabook. If so, then there may not be sufficient space for your laptop for ventilation and cooling. So, what you can do is check the processor temperatures when you run any intensive task on a thin laptop. Also, you need to keep the PC on a hard surface that does not trap air.
-
System Freezes And Crashes:
Has your PC crashed or shut down randomly? If so, then ensure that it isn’t happening due to a hardware or software defect. A system running excessive heat could turn off automatically in order to prevent physical damage ( i.e. long-term damage) from heat. You can set the max temperature to run a PC in the BIOS.
What CPU temperature is Normal?
A normal temperature of the CPU relies on the processor you are using. Basically, a temperature is considered safe when it ranges between 40–65°C (or 104–149°F) for a normal workload. When you play games or run more intensive apps, the CPU temp range will increase, and it will remain between 70–80°C (158–176°F).
80-85°C (176–185°F) or above temperature is considered a bad CPU temp. If you don’t play games or run any resource-intensive program but the temperature still has reached, then it might be a major problem. Remember that if you are not playing games, the ideal CPU temp should range 45-60°C (113–140°F).
If your desktop gaming PC has the high-end CPU, you can see around 50°C (122°F) CPU temperature without running anything excessively. You might know that an Ultrabook barely has space for a powerful CPU. So, core temps can hover around 75°C (167°F) on any regular day.
Does your CPU overheat constantly? Then, you can try cooling processes that are more useful in order to avoid permanent damage to your computer. Hence, you can try an effective PC cleaner software to prevent the issue. The reason is that old programs and malware bring CPU usage.
Why is Monitoring CPU Temperature Important?
The CPU is the computer’s brain. When you run a computer, it will generate heat. When the heat isn’t dissipated effectively, your computer can slow down or crash it. Even your hardware can be damaged by overheating. Sometimes, it causes your CPU to fail permanently.
You need to monitor your CPU temperature to detect potential problems before these turn out to be major trouble. It lets you take preventive measures in order to keep the hardware cool. Thus, it becomes possible to prolong its lifespan. It makes sure that your computer is running smoothly.
When you monitor CPU temperature, it will let you manage fan noise. There are a few fans that become louder with the higher CPU temperature. It happens because the cooling system attempts to dissipate the excess heat with the aim of keeping hardware safe. The noise can be disruptive under a heavy workload. It can even interfere with regular activities.
In order to avoid overheating, the processor needs to reduce the voltage or clock speed for higher temperatures. It can result in reduced performance along with slower processing speeds.
How To Monitor CPU Temperature In Windows 10:
Installing a free CPU heat monitoring tool and monitoring the temperature for spikes is the simplest way of checking the CPU temp. Besides, you are capable of checking the CPU temperature with the help of Windows’ default BIOS/UEFI tool.
The process you need to follow to check the temperature of your CPU using this free best CPU temp monitor tool is as follows:
- First, you need to download and install the tool named Core Temp if used.
- Then, you can see the main dashboard by opening the app.
- After that, you need to monitor the temperature for every CPU core under Temperature Readings. Monitoring the highest processor temperature that the temperature record is possible in the Max column. You get to see each core’s current CPU load in the Load column.
How to Check CPU Temperature in The BIOS:
Checking the temperature in the BIOS or UEFI system is possible, but you get to see the temperature only when the PC is idle. If you boot your device into Windows 10 or another OS, you can see higher temps.
Entering BIOS is easy for checking CPU temperature. On most platforms, you have to reboot the system. Then, your task is to click delete or F2 repeatedly once it restarts. Remember that not all motherboards enlist the CPU temperature in the BIOS. However, enthusiasts or DIY motherboards do this. As soon as you are in the BIOS, you get to see the temperature in the Hardware Monitor section. However, it can be named as PC Health Status or Status.
Other Ways To Check CPU Temperature In Windows:
When you use your device, it is not so easy to check PC temperature using UEFI/BIOS. Your BIOS may or may not be compatible with temperature monitoring. However, several apps can assist you in checking CPU temperature in Windows. Most of these will inform you about the hard disk/SSD temperature, the GPU temperature, and the ambient temperature.
-
ThrottleStop:
With the help of this tool, you can undervolt your CPU so that it can cool down temperatures immediately. This tool helps to prevent throttling. In addition, you can measure your CPU temperature and take readings from the home screen.
If you want, allow the CPU temperature to be visible in the notification area on the computer. In order to do so, your first task is to click Options at the bottom of ThrottleStop. After that, you have to check the CPU Temp box in the middle. Whenever you open ThrottleStop, you get to view a little number in the taskbar notification area that displays the current CPU temperature.
-
HWMonitor:
This one is a fast way of checking CPU temperature. After installation, the app is simple to run.
You need to scroll down in the main HWMonitor pane to see if the CPU has all the information in the list. Besides, you can see every core’s voltage. It showcases the current temperature and the minimum and maximum temperatures.
-
Speccy:
This one is a lightweight tool that can be used to retrieve and check the CPU temperature information. Once you complete downloading and installation, you need to navigate to the CPU section column on the left. It displays all relevant temperatures for a laptop.
Do you want the temperature to appear in the tray? If so, then you need to click View and then Options. After that, your task is to click on the System tray. Then, you have to click on Minimize to Tray. Next, you should click Display Metrics in the tray. After that, you have to choose the CPU. The real-time CPU temperature graph will be made on the screen for monitoring sudden spikes when you play games for a long period.
-
HWinFO:
It is a free Windows diagnostics software that is compatible with Intel processors like Xeon/Atom, Core i9, etc. In addition, it supports most AMD processors. But it isn’t compatible with the latest Ryzen family.
Once it launches the dashboard, your task is to move to the Sensor tab. Then, you need to check temperature values for different CPU cores under the Sensor menu. Now, right-click to add temperature values to the system tray. You should click on Show Graph to monitor the rise in temperature of your CPU over time.
-
Open Hardware Monitor:
If you want all the essential statistics in a single place, this tool can become very handy. The temperature can be seen under the category with the CPU’s name. Then, it lists the temperature for every core of your processor. Do you want to view the CPU temperature in the taskbar? Then, you need to right-click the temperature. After that, you have to click Show in Tray.
-
Ryzen Master (AMD Ryzen CPUs only):
Does your PC run on a Ryzen CPU? Then, use an AMD proprietary tool known as Ryzen Master. You can use this tool to measure your CPU temperature more accurately. It has access to readings, a special benefit that you do not see in other CPU monitoring tools. In order to download this tool, navigate to the official AMD page. If you want to use this tool, first open the application in order to view the temperature. You can compare this temperature with the maximum temperature limits which your processor supports.
How to Monitor Your CPU Temperature While Gaming:
Taskbar is not visible when someone plays a game in full-screen mode. ALT+TAB can create more issues than it is worth to check a computer temp. However, as a gamer, you are able to use a good CPU temperature monitor Windows 10, for gaming. The process to monitor your CPU temperature when you play games is as follows:
- Your first job is to download RiverTuner/MSI Afterburner, and then you need to install this.
- As soon as you install this, you need to click the arrow in the taskbar’s notification area. Then, you have to select MSI Afterburner. Otherwise, you can double-click the MSI Afterburner shortcut on the desktop.
- Next, your task is to click the Settings icon. Then, you have to select the Monitoring tab. Now, you need to scroll to the CPU temp in the available list. Then, you have to click this. Now, your task is to enable Show in On-Screen Display.
- At last, your task is to launch your game. You can see these automatically so that you are capable of monitoring the PC temperature while gaming.
When you play games, monitoring other states is possible also. In this case, you need to open the Monitoring tab in MSI Afterburner. Thereafter, your task is to select GPU temps, RAM memory, or usage stats. You can see the numbers available near the CPU thermometer in the screen’s top-left corner while gaming.
What is an Ideal CPU Temperature?
Usually, the average temperature for Intel or AMD processors is under 60°C (140°F). We have given here the process to find out the ideal CPU temperature for Windows. Hence, you need to look for Device Specifications under Settings to grab your CPU data’s quick summary. Then, you have to go to System and then About. You need to note down the processor name & details, including the GHz frequency.
Are you willing to know the maximum temperature of your processor? Then, you need to go online and search for your CPU’s product page. Now, you have to find the maximum ideal temperature in the list. Suppose you see the temperature under something similar to “Maximum Operating Temperature” or T Case. Remember that you need to strive for the temperature in order to keep the processor under most of the time.
Does it say T Junction? It is advised that you should keep things at least 30°C (86°F) under the stated temperature. For instance, suppose the T Junction value is 100°C (212°F). So, you have to ensure that the CPU temperature does not cross over beyond 70°C (176°F).
What is a Good CPU Temp For Gaming?
For gaming, the temperature should be between 65-85°C (149–185°F). The average temperatures above 85°C (185°F) are good to go for some minutes of gameplay or other intense uses of CPU. But it should not be for an extended period of time, though your system is special for gaming. At the time of the most intensive parts, core temps hover around 80°C (176°F).
How To Prevent CPU Overheating:
It is important to prevent overheating in order to keep the PC running smoothly. Have you noticed your CPU cannot keep its temperature under control anymore or is finding challenges to doing this? Then, you should follow these steps to cool down this:
Keep Your Computer Clean: In order to remove dust from vents and fans, you need to clean the PC’s interior. Remember that dust buildup blocks overflow. As a result, temperature will be increased because of the absence of adequate cooling.
Improve Airflow: It is necessary to keep the hardware cool. Make sure that proper ventilation does exist in your computer. In addition, you must not block the air vents.
Use A Cooling Pad: Do you use a laptop? Then, you can improve airflow by using a cooling pad. It helps you to keep the computer cool.
Check Your Thermal Paste: This one is a kind of material applied between the heatsink and CPU with the purpose of improving heat transfer. Later, it can degrade or dry out. As a result, the effectiveness is reduced. So, you should check the thermal paste periodically. If you wish, you can even replace this.
Once you go through these steps, your CPU can run cooler with better efficiency.
How To Keep Down CPU Temperatures:
You can use these tips for cooling down your CPU temps:
Vacuum Your PC:
If you use an older laptop model, then clean out the fans by opening this up. Are you nervous about taking the cover off? In such cases, you are able to use compressed air dusters, allowing you to unclog your PC and CPU fan’s inner workings.
Use A Laptop Stand:
While it is used to lift the computer, you can place this vertically for more airflow. This stand has other advantages. Therefore, there is no need to check your CPU temperature continuously.
Keep Your Environment Cool:
You should not place your PC in heat or direct sunlight. Remember that you need to keep the ambient temperature as cool as you can. You must not leave your laptop turned on when you keep it in a laptop bag. Instead, you should try to set this to idle or sleep mode. Otherwise, you should turn off your laptop.
Replace Your Cooling Fan:
When you see that the fans inside the PC are unable to perform, you need to replace these with a more powerful cooler. Or you are able to install a water-cooling solution. When you plan to replace the fan, remove the processor, also. After that, you need to refresh the thermal paste. If necessary, you can replace this with a better one.
Keep Malware-free:
A few viruses can create constant CPU usage. It can increase the core load and the temperature. This is the reason you need to run a malware scan to detect malware and remove it from the computer. You can download a free antivirus for your Windows 10. If you want, run free malware scans.
Turn Off Background Applications And Close Programs:
You can even use a dedicated tune-up tool. It helps to reduce the load on the system and to reduce the CPU temperature.
Adjust Your Power Settings:
The power settings of your PC might affect both temperature and performance. You can try to switch to a power setting optimized for performance, like “High Performance” or “Maximum Performance.”
Conclusion:
In order to keep the PC running smoothly, it is essential to monitor CPU temperature. When you see overheating in your PC, ensure that you check your thermal paste. In addition, you can close non-essential programs to reduce strain on the CPU. If the CPU is still running too hot, you need to upgrade or replace the cooling system.
Frequently Asked Questions
How do you check what processor you have?
If you want to check your processor in Windows 10, you need to type about it in the taskbar search box. After that, you have to click About Your PC. All the necessary information will be available next to the Processor.
Does Windows 10 show CPU temperature?
You won’t find any option to check CPU temperature in Windows 10. Checking it can only be possible in BIOS. Otherwise, you may use third-party applications.
How hot should your CPU get?
The safe temperature for CPUs mostly ranges between 40–65°C (or 104–149°F).