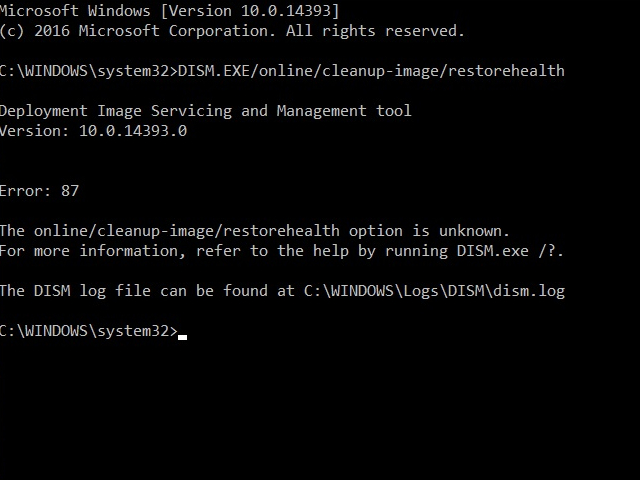Multiple people face the “DISM Error 87” when they run DISM from an elevated Command Prompt. It appears mainly on Windows 10. However, it is seen on previous Windows versions also.
What is DISM?
The full form is Deployment Image Service and Management (DISM.exe). It is a built-in executable, administrator-level; command-line tool of Windows was available first in Windows 7 and Windows Server R2. Its function is to do servicing tasks on a Windows installation image, WIM files, etc.
You can use Deployment Image Service and Management to mount and service a Windows image from a .wim file, .ffu file, .vhd file, or a .vhdx file and update a running OS. It further helps you prepare a Windows Pre-installation Environment (Windows PE) image. You can use this tool to scan and repair potential issues with the .wim store in Windows, impacting system files.
You can get the Deployment Image Service and Management tool available from the Command Line or Windows PowerShell. People use this to update files. Besides, it can help you solve errors while a Windows image cannot serve. It is when you need to use the DISM tool. Hence, you can face error code 87. However, there are many other codes that you can encounter, like error 50, DISM error 2, 3, 1639, etc.
What is DISM Error 87?
DISM Error 87 error parameter can occur due to wrong command typing while using DISM/ CheckHealth or DISM / ScanHealth. So, you need to check first whether you have put the correct commands or not.
What is Causing DISM Error 87 on Windows 10?
We have given here the reasons due to which you can face the problem.
Command-Line Isn’t Written Accurately:
It is a prevalent problem because users face more trouble. You can find this problem for incorrect spaces available before each ‘/’ character in most cases. Hence, you have to follow a straightforward solution that is to use the correct spacing.
Due to Windows 10 Bug:
This one can be one of the reasons you may encounter the problem. You can solve the issue by installing all Windows updates that are pending.
Command not Running Into an Elevated Prompt:
Sometimes, you can see the issue while trying to run Command into a normal Command Prompt window. In this case, you should run the correct Command into an elevated Command Prompt.
Admin Permissions:
If you have missed Admin permissions, the issue can be triggered when you launch the command prompt. Hence, it is advised to launch the command prompt with admin permissions.
Outdated OS:
If you have an outdated operating system, then also you can encounter the issue. That’s why following the steps we have given in the next section is suggested. Try to keep your system updated to the most recent version.
Due to Bad Sectors in the Hard Drive:
It may happen that your hard disk device has acquired some bad or corrupted sectors for which you are facing the problem. In this case, your first job should be to delete all bad sectors available on your device. After that, you should check whether the problem is fixed or not.
Damaged Windows Installation:
If you find the Windows installation in a damaged situation, you can see the message alert while typing commands in the tool. That is why it is recommended to check whether there exist any damaged drivers or registry files in the OS or not.
Incorrect Version of Deployment Image Service and Management:
You will encounter this type of issue while applying a Windows 10 image taking help from an older DISM version. Hence, you should use the Windows 10 image with the help of a proper DISM version. In this case, you can take the help of the wofadk.sys filter driver.
Whether you want to fix the issue, there are plenty of verified troubleshooting methods that we have given here.
How to Fix DISM Error 87 in Windows
Want to solve the problem quickly? We have given different methods for you. Each of these is effective in different situations.
Use the Correct Spacing:
Incorrect spacing is one of the common reasons for the problem. If you have also faced the issue while typing the DISM command, you only have to fix the issue to use the correct spacing. Generally, the problem is encountered for the wrong spacing before each ‘/.’ Try not to run a command like “DISM.exe/Online/Cleanup-image/Scanhealth.” Hence, make sure that you use a space before every ‘/’ character.
We have given here the correct syntax of the Command.
DISM.exe /Online /Cleanup-image /Scanhealth
or
DISM.exe /Online /Cleanup-image /Restorehealth
- As soon as you confirm that you can use the right DISM syntax, you need to tap the Enter key. Then, check whether the Command is completed successfully or not.
Are you still facing the problem? Then, it would be best if you moved to the following process.
Use An Elevated Command Prompt:
Only using the correct Command is not the solution. If you use the valid Command but run it into a regular Command Prompt, you can also face the error. If you want to use the DISM commands, the commands must suit the elevated Command Prompt to work.
Check the steps out to know how you have to use an elevated command prompt.
First, your job is to open a Run dialog box by tapping the Windows key + R buttons. After that, you have to write “cmd” and then tap Ctrl + Shift + Enter buttons so that you can open a Run dialog box.
As soon as User Account Control prompts, you are required to select the Yes option to grant administrative privileges.
When you are in the elevated Command Prompt, you have to write the Command. Then, tap Enter to run it. Whether you are still facing the problem, try the next one.
Installing Pending Windows Updates:
As we have told earlier, that a Windows 10 bug can be a reason for the issue. In October 2017, developers launched the Fall Creator’s Update to fix the problem. Sometimes, you may use a pirated copy of Windows 10 or software that blocks the updates and does not allow you to install. In this case, the best thing you can do is to keep the system updated to fix the bug.
Are you using a legitimate Windows 10 license? Then, you are required to delete the roadblock due to which the system is unable to install the updates. Check the steps given underneath.
- Your first task is to tap the Windows key + R buttons so that you can open a Run dialog box. Then, you have to write “ms-settings:windowsupdate.” After that, you need to tap Enter to open the Windows Update display of the Settings app.
- When you enter into the Windows Update tab, your task is to tap on the option Check for updates. Then, go through the instructions displayed for installing each pending update. Hence, you can try to restart between update installations if you want. As soon as it is prompted, you need to restart your device. Ensure that you will go back to the same display after completing the installation of the remaining files of the next startup. Continue the process until installing the pending updates is not finished.
- As soon as you install each pending update, you have to reboot the PC. You have to perform another scan until the next startup is not finished.
- Go with the next one if you are still facing the problem.
Use the Windows 10 Version of Deployment Image Service and Management (if applicable):
Are you getting the message alert while applying a Windows 10 image? Then, it may happen that you are using an older or wrong version of Deployment Image Service and Management.
People who have faced the issue already have reported that they won’t face the problem more after using the correct Windows 10 version of Deployment Image Service and Management with the help of the Wofadk.sys filter driver.
You need to know that the method is different for different purposes and relies on the platform that you use with Windows PE. If necessary, you can take help from Microsoft resources for specific steps. They let you know how to deal with the problem in your particular scenario. Check out the next one if you cannot solve the problem with this.
Perform A Repair Install:
If you cannot resolve the issue, the reason may be the corrupted files of Deployment Image Service and Management or different system files. Whether you cannot use the Deployment Image Service and Management for scanning and repairing corrupted system files, you have to use a different approach.
Performing a clean installation can always help you in any case, but in this way, there is a risk of losing all your device information like applications, personal files, personal settings, etc. That is why you should go with a repair install. When you apply this non-disruptive process, it enables you to reinitiate all Windows-related components. In this process, your files and apps won’t get affected. It indicates that you don’t have to install each thing again. You also don’t need to configure your settings once again after completing the setup process.
Reinstall Windows:
You can try to reinstall your Windows if no method works. Before applying the method, you should ensure that you can lose your data after reinstallation of the OS. Therefore, it is best to back up all the essential files before starting the process. As soon as you ensure that your device’s information is safe, you can reinstall the OS.
Run System File Checker:
When your device contains corrupted system files, the alert appears on the display of your Windows 10/8/7. In this case, you should check the corrupted system file first and then repair it.
You can take the assistance of the Windows built-in tool System File Checker. If you are willing to repair the corrupted system files, then it is one of the best options. Look at the process of how you can solve the corrupted system files so that you are capable of fixing the issue on Windows 7/8/10.
Step 1) Open Command Prompt:
- Your first task is to write a command prompt by going to the search box. Then, you are required to select the option.
- After selecting, you need to tap the Run option available as administrator to continue.
Step 2) Write The Command To Continue:
- Navigate to the pop-up window and then write the command sfc /scannow in it. Next, your job is to tap the Enter button to continue.
- Ensure that you are not closing the line of Command till the message verification is completed 100%.
- As soon as the method ends, you can successfully repair the corrupted system files. After that, you are required to open the application. Run the app as administrator, and then write the Command again. Finally, you have to check if the issue still remains.
If the system file checker command is not capable of assisting you, try another one.
Run Windows Update Troubleshooter:
Sometimes, you can find a bug in the windows updates due to which people are not capable of executing commands successfully. If you encounter the issue after installing an update, you can try to run the Windows Update Troubleshooter. With the help of this Troubleshooter, you can install the update. If you are willing to run the app, then try the steps given.
- First, you are required to write Settings in the search bar. After that, you have to tap the Enter option.
- Next, your task is to hit the option Update and Security and then choose the Troubleshoot option available on the left panel.
- Now, your job is to tap the Run the troubleshooter option, which is available below the Windows Update option.
- As soon as the process ends, your task is to run the Troubleshooter to check if it can help you to detect the problem.
- If you are still facing the error after installing the Windows update, you should run the Troubleshooter to fix the problem.
Check For recent Windows Updates:
Are you using an earlier software version? If you are using an old version of the software or the software version is defective, it is not updated for a long time, then you can encounter the issue. For checking the recent updates on the system, you need to follow the steps.
- Navigate to the search bar first and then type “Check For Updates” on your system. You can get the search bar available near the Start menu.
- While you see the window opening in the left “Windows Update” pane, your job is to tap the option “Check for Updates.”
- Now, you Windows check if there exist any updates available. When your system finds all the recent updates installed, the status will change to the “You’re Up To Date” option. Your updates might begin downloading automatically.
Running the CHKDSK Tool:
According to a few users, the CHKDSK can fix the issue by repairing bad sectors. If you are willing to run the CHKDSK tool, then you need to follow the steps.
- Head towards the Search bar first and then write “Command Prompt” there.
- After that, your job is to tap the option “Run as Administrator.”
- Next, you need to enter into a new elevated command prompt window and then write the Command Chkdsk C:/r.
- Now, your job is to tap the option “Enter” for executing the Command on the system.
- After completing the process, your job is to run the Deployment Image Service and Management again to check whether the problem is fixed or not.
Revert Windows Update and Clear Component Store:
As you know, an installed Windows update recently can be a reason for the issue. If you are willing to solve the problem, try to restore Windows Update to an earlier date. You also have to clean the component store.
If you are willing to solve the problem, follow these steps.
- Move to the Search bar and then write “Command Prompt” there. After that, your job is to tap on the “Run as Administrator” option.
- Next, a new command prompt window appears on display. Hence, your task is to write the Command given underneath.
- Then, you have to tap the Enter option.
DISM.exe /image:C: /cleanup-image /revertpendingactions
- Restart the PC after you type the Command. Then, your job is to repeat steps one, two, and three. After repeating the steps, your job is to type this Command.
DISM.exe /online /cleanup-image /startcomponentcleanup
- When you complete the steps listed above, your task should be to restart the computer.
- Finally, you can clean up the component store and corrupted windows update files following the steps. If necessary, you may run Deployment Image Service and Management to see if the issue is still there.
Perform A System Restore:
This one is actually a program that generates restore points in the computer at a specific location and time. With the help of these points, you can restore the system to a previous error-free version or to the version that existed before the installation of a new program. If you are willing to perform a system restore, your job is to follow the steps.
- First, your job is to open your computer and then move to the Search bar. After that, you need to write “Create A Restore Point” available near the Start menu. Then, you are required to tap on the option to open up it.
- Now, you can see a new window appearing on display. Then, tap on the “System Restore” option.
- If you can’t tap on the System Restore option, then it is because your drives are not protected. In this case, your task is to choose the “Local Disk C” option.
- After that, you need to tap the “Configure” button.
- A new window appears where you have to choose the “Turn On System Protection” despite selecting the “Disable System Protection” option.
- Next, tap on the “OK” option and then the “Apply” button.
- Now, your job is to tap the “System Restore” option. Hence, you have to generate a restore point to a date when your computer was OK. Tap on the “Next” option.
- After completing the process, you are required to run the Deployment Image Service and Management again. Now, check whether you are capable of overcoming the issue or not.
Repairing Windows:
When your device has new installed drivers or updates, it becomes hard for you to find the faulty driver. In this case, you should use a Windows repair tool useful for repairing different bugs.
- Move to the search bar first that is available near the Start menu. You have to write the “Reset This PC” option by going there. Then, your job is to tap on the option for choosing it from the search results.
- While the new window appears in the left “Recovery” pane, your task is to select the option “Get Started.”
- You can see a new pop-up menu appearing containing these two options.
Keep My Files (It will keep all your files even on C drives, but only remove apps that you installed and settings setup).
Remove Everything (It will remove all files on your PC).
- Now, your job is to tap on the “Keep My Files” option.
- Follow the steps correctly and allow your system to work. You have to ensure that you should not switch off the PC while the procedure is running.
- After completing, check whether the issue remains or not.
Use a Registry Cleaner:
Hence, you have to clean the registry or restore it.
You can easily clean the registry taking help from any registry cleaner software.
Run ‘regedit’ Command in CMD (Command Prompt):
- Your first task is to move to the start menu.
- Then, you are required to move to the ‘RUN‘ there.
- Now, write “regedit” and then tap on the OK or Enter.
- You can see a pop-up message appearing.
- Go to the registry editor there and then expand the different levels until you reach the windows key.
- Head towards the right side of the editor and then tap two times on the ‘LoadApplnit_DLLs value.’
- Then, your job is to change this to ‘0‘ and then tap on the OK.
- Get out of the registry editor.
- Now, you can close the tabs and then restart the computer.
With the help of this Command, you can solve the error quickly.
Scan Windows PC with Microsoft Security Essentials:
- Move towards the Start menu.
- Then, your job is to move to the ‘Microsoft Security Essentials.’
- Tap on the option and then open it.
- After that, your task is to mark the ‘Full‘ option for running a full scan of your device.
- Then, you are required to tap the “Scan Now” option to scan the computer.
- Next, you have to wait for a while to scan the process.
- When the process is completed, you are required to close the tab.
Microsoft Security Essentials helps to scan PCs for malware/viruses. Thus, it can help you to fix the issue.
Create New Partition & Reinstall the Windows:
- First, your job is to insert Windows CD/DVD and then start the installation process.
- Then, your task is to choose a language preference for installation.
- After that, your job is to tap the “Â I accept ” option.
- Now, tap the NEXT option.
- Then, you should select the custom advance option and then choose the Disk O partition 1.
- When you select the option, you need to tap on the delete option.
- After that, you are required to tap the OK option to continue.
- Repeat a similar method, so you have to select the Disk O partition 2 option.
- Eliminate the option also.
- When you complete removing the option, you must tap on the create a new partition.
- Hence, you are required to tap the Apply option after defining the disk size.
- Next, choose the option Disk 0 partition 2 &.
- After that, tap the Formatting option.
- Once you complete formatting, your task is to tap NEXT to continue.
I hope you can solve the error by making a new partition & reinstalling windows.
Conclusion:
This article lets you know about the Deployment Image Service and Management, what causes the issue, and how to resolve the DISM Error: 87 issue. We have given here 17 solutions to fix the DISM Error 87 issue.
Frequently Asked Questions:
- How do you repair the Mistake 87 DISM?
- You need to use the correct DISM Command.
- Then, use a raised command prompt for running the Command.
- After that, your job is to run Windows updates.
- Use System File Checker.
- You should use the correct Deployment Image Service and Management version also.
- What is the DISM?
Deployment Image Service and Management is the full form of it. It helps to mount and unmount pictures, add a device driver to an offline image.
- What does DISM online cleanup-image RestoreHealth do?
The DISM/ Online/ Cleanup-Image/ restorehealth command helps scan the system and fix the issues found on the device.