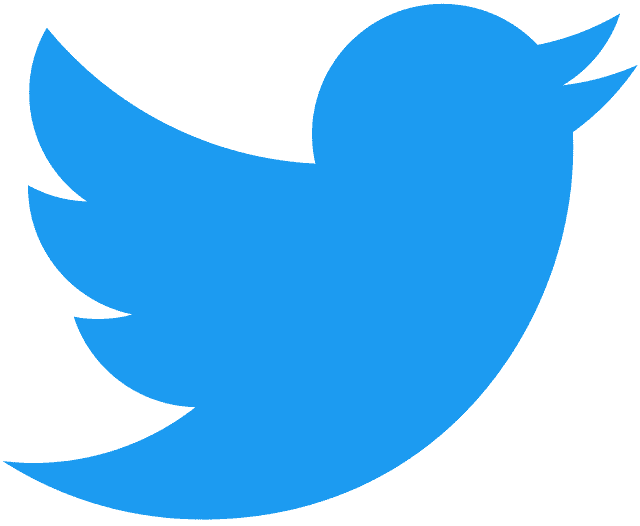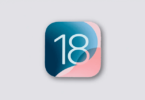If you clear the Twitter cache on your phone, you will get to see more current content, and you will be capable of enjoying the application at optimal performance. A comprehensive guide has been given here on deleting Twitter cache on Android & iPhones. In order to know how to clear Twitter cache, let’s go through the article.
What is Cache?
When it comes to talking or discussing anything related to technology or computers, “Cache” is such a term that is thrown around. Many people do not understand what they are saying when they use it. Therefore, you have to first understand Cache and other related terms.
This term indicates temporary data that any app stores on your device in order to increase the speed of loading times and improve performance. However, the cached data can accumulate over time. As a result, it consumes valuable space on your device, causing performance problems.
When you clear the Cache, it allows you to delete temporary data that an app stores on your device. It helps you free up space on the device you are using, and helps to improve performance, & fix problems like slow loading or freezing.
Why Should You Clear Your Twitter Cache?
The cache of the Twitter app refers to a temporary storage that is used to collect data when you read posts on Twitter or watch videos. The application stores image, video, & user profile data in its Cache. Therefore, you do not have to download the same data every time you use Twitter. So, the Cache allows you to see a limited amount of content when you are offline. It helps to load posts that you have already seen faster than the new ones.
Whenever you scroll the app, the Cache will collect data. Thus, it can accumulate a big data pool. If the Cache consumes excessive space, it may lead Twitter to display old information. As a result, the app can become sluggish and be crashed constantly. You can clear the Twitter cache to resolve the problem. When you clear the Cache regularly, it enables you to optimize app performance. Also, it leaves more storage space on the device you are using. As soon as you clear the Cache, Twitter will begin collecting fresh data from the new visits to the app. Thus, it will be able to offer you a more current feed.
What Does Deleting Cache Do on Twitter?
Twitter stores data that users access on the app as Cache data. If you want to delete cache data, it will free up your phone’s memory. It allows the app to function faster and more efficiently. Moreover, deleting cache data lets you fix issues related to app features or account logins.
Things to Know Before You Clear the Twitter Cache:
Before following the steps, you need to know several things about clearing your Twitter cache.
You do not need to worry about losing any important data. If you follow the below-mentioned steps exactly as we have mentioned, you will not lose your profile, login information, media, or other valuable data. Clearing your Twitter cache indicates that you are removing small bits of unnecessary information.
Suppose your Twitter app is running slowly or consuming more memory on the device. Or suppose you experienced a security breach recently. In that case, you need to clear the Twitter cache. While Cache stores files so that the app can run quickly, there are several files that have the opposite effect.
You now know a lot more about the Twitter cache. Let’s follow the below-mentioned steps in order to clear the Twitter cache in the Twitter app or on Android or iOS devices.
How to Clear Twitter Cache on iPhone:
You can not directly clear the Cache from the app because of the Twitter app developments on your iPhone. But you are able to clear your media storage to work around the problem. You need to follow these steps to do so:
- Your first job is to click on the Twitter app icon on the iPhone menu.
- Once the app opens, you get to see the profile picture in the top left corner. Then, you have to click on this.
- Next, you have to select the “Settings and Support” option. Then, you have to click the option “Settings and privacy” from the drop-down menu.
- After scrolling down the page, you need to click on “Accessibility, display, and languages.”
- Now, you have to go to “Data usage”. Thereafter, your job is to click on this.
- You have to find the “Storage” tab at the bottom of the page. Then, you need to click “Media storage.”
- You have to click on “Clear media storage.” In order to confirm the action, you need to click on “Clear media storage” again. It will appear now at the bottom of the screen.
- Then, you will find yourself in the “Data Usage” tab. Hence, you have to choose the “Web storage” option.
- You are able to select from “Clear web page storage” or “Clear all web storage.” The first option allows you to delete the Cache only and keep you logged in. On the other hand, “Clear all web storage” can delete the Cache with all the cookies & log out of the Twitter app. You have to select the option which suits you the most.
Note:
Whatever option you are going to select, remember that you need to click twice on this to confirm, like clearing the media storage.
Do you want your Twitter to accumulate less Cache? If this is the case, you need to enable a data saver on your iPhone. The feature allows your phone to collect less of Twitter’s network data. Thus, it ensures that you can save more space in your iPhone storage. However, you will get more storage at the cost of Twitter loading lower-quality pictures as well as disabling automatic video autoplay.
Using Data Saver on Twitter On iPhone:
You were able to clear the Twitter cache previously on the iPhone in the app. And to do so, you have to navigate to Settings. Then, you need to move to privacy > General > Data usage. The app has been developed now. Therefore, you are not able to use the steps to clear the Twitter cache files on your iPhone.
However, you are capable of clearing the Twitter cache by following the process to clear the Android cache. However, the data saver feature can be enabled to let your phone use less network data.
If you are willing to use Data Saver for Twitter on your iPhone, these are the steps you need to follow:
- Your first job is to launch the Twitter app on the iPhone.
- Then, your job is to click on your profile icon at the screen’s top left corner.
- Once the menu appears, you need to click on the Settings. Then, your task is to expand this by tapping on the Support option. You need to click on the Settings and Privacy option.
- Then, your task is to look for Data Usage in the search field at the top of the screen.
- After checking the Data Usage option, you are required to check the Data Saver box from the list containing options.
- Although you are unable to clear the Twitter cache on your iPhone, you should try to enable the data saver feature. It helps to save space on the phone you are using. Besides, it enables the Twitter app to work optimally.
Another thing you should note is that you can enable the data saver feature on the desktop. And to do so, your task is to launch Twitter in a browser. Then, you need to choose More > Settings. Now, you have to select Support < Settings and privacy. Then, you have to choose Data usage. Thereafter, you need to check the Data Saver option.
Clearing All of the Web Data:
Clearing web data is one of the processes to delete the Twitter cache on your iPhone. This procedure erases all web data like cookies, login details, etc.
- Your first task is to launch Twitter on the iPhone you are using.
- Then, your task is to hit the Hamburger menu icon.
- Now, you should select Settings and Privacy from the menu.
- After that, you need to choose Data Usage under the General tab.
- Then, your job is to hit the Clear all web storage button.
- Lastly, your task is to choose to clear all web storage. Then, you should wait until all cache data will be deleted.
How to Clear Twitter Cache on Android:
Step 1. Open Your Android’s Settings Icon:
Your first job is to open the Settings of the Android version. Remember that the Twitter app does not come with a built-in option on your Android to clear the Cache.
However, you are able to do so by going to the Android Settings. And the Settings app is available in your app list. Swipe down from the Home screen’s top to go there, and then you need to click the gear icon.
Step 2. Tap the Apps menu:
Then, you have to click on the Apps menu. It can expand a list that contains apps that are installed on your Android device.
Step 3. Tap the Twitter app:
You have to click on the Twitter app. In case you do not see this, you will need to search for it. Or you can click on See all apps. If you are using any Android model, you need to click Manage Apps to see the available app list.
Step 4. Tap Storage (Samsung Galaxy) or Storage and Cache (other versions):
If you are using Samsung Galaxy, you need to click on Storage, whereas for other versions, you have to click on Storage and Cache. As all Android versions are a bit different, you may notice a little variation in the wording here.
Step 5. Tap Clear Cache:
Now, your job is to click on Clear Cache. If the option is not available, you have to click on the Cache option first. After tapping on Clear cache, you get to see that both Twitter web & data cache will clear instantly, and free up space on your Android.
When you do not see the Clear cache option, you may need to reveal more options by tapping on Clear data. But in case you see “Clear Cache” and “Clear data,” ensure that you are not clicking on the “Clear data” option unless you are willing to reset the Twitter app to its original settings. Otherwise, you can find yourself signing out of the Twitter app.
Uninstall Twitter And Re-download:
Reinstalling the app is another way of removing all device cache.
For iPhone:
- If you are an iPhone user, you need to launch the “Settings” app.
- Then, your task is to navigate to “General”. Now, you have to move to “iPhone Storage”.
- Next, your task is to head toward “Manage Storage” under the “Storage” section.
- Your job now is to scroll down the page in order to look for the app list. Then, you have to choose “Twitter”. You will get to see the whole storage capacity that the app uses next to it.
- Now, you have to click on “Twitter” and “Delete App”.
- Then, your task is to move to the App Store in order to download the Twitter app.
For Android:
- You need to press and hold the app to uninstall an application on an Android device until the options pop up.
- Next, your job is to choose “uninstall” from the options which pop up.
- As soon as you uninstall this, you can re-download the Twitter app by proceeding to the Google Play Store. Otherwise, you are able to move to Google.com and search for it.
How to Clear Twitter Cache in Twitter App:
In this section, you will get to learn the way you are able to clear the excess GIFs & media files in your Twitter app. You need to know that these files can build up over time. As a result, it will make the Twitter app run slower or cause errors.
In order to clear the Twitter cache, these are the steps you should follow:
Step 1) Tap The Settings:
Your first job is to open the Twitter app. Next, you have to click on the Profile icon in the upper left corner. After that, your task is to choose Settings and Support. Then, you have to click on Settings and Privacy in the new drop-down menu.
Step 2) Tap Accessibility, Display, And Languages:
The new menu provides several options. You are able to view one near the bottom, which says Accessibility, display, and languages. You need to click the option to move forward.
Step 3) Tap Data Usage:
Your task is to click on the Data Usage option at the bottom of the list. Performing the steps properly lets your Twitter cache clear on your account, including web browsers or other Twitter apps that you use.
Step 4) Tap Media Storage:
Then, your task is to click on the Media Storage in the list. Hence, you get to see the number of megabytes of data that are stored in your Twitter cache for web storage and media.
Step 5) Clear Media Storage:
Finally, your task is to click on the Clear media storage option. You have to click on Clear Media Storage again to confirm this.
It will not remove any GIFs, images, videos, or other media files from your Twitter posts. However, it indicates that Twitter has to load it again. Ultimately, you are not going to lose anything. But Twitter might take longer than usual to load these files.
How to Clear Twitter Cache on Web:
It is simple to clear the Cache if you are using Twitter on the web with your chosen browser. However, two ways exist to clear Twitter cache on the web. One way is to clear all the cache from browsers like Google Chrome, Firefox, Safari, etc.
Another method is to clear the Twitter cache from the browser. If you are wondering, you are able to clear the Cache from any particular page on your browser.
How to Clear Twitter Search Cache:
Twitter always remembers every piece of data you search for on Twitter. It ensures that the result will appear quickly, once you search for the same data. Do you not want to receive the same search suggestions? If so, then your job is to delete the Twitter Search Cache.
- Your task is to sign into the Twitter account.
- Then, you need to navigate to the search bar.
- After that, you have to tap on Recent under the suggestions menu.
- You have to choose Clear All.
How do you clear the cache on Chrome on a Windows PC or MacBook?
If you are willing to clear the Chrome cache on the MacBook or Windows PC, then you have to follow these steps.
- Your first job is to launch Chrome on the MacBook or Windows.
- Then, you need to tap on the three dots in the top-right corner.
- After that, your job is to tap on More tools.
- Next, your task is to select Clear Browsing Data.
- You need to select the time range for which you are willing to delete the Cache. Or you are able to delete all cache data by selecting All Time.
- You need to check all the available boxes that are adjacent to the options listed. Then, you should choose Clear Data. Thus, you are capable of erasing all cache data from your Chrome.
How Often To Clean Twitter Cache?
You should know that there is no specific time to clean the Twitter cache. Users are able to clean this once or twice per month or even weekly. However, when cache memory increases, it slows down the application. That’s why you are recommended to clean the Twitter cache regularly. So, if you further face any problems while using Twitter, you need to clear the Twitter cache memory.
How to Check Your Device’s Storage:
Do you want to check the amount of iPhone storage used up by your Twitter cache? Fortunately, the method is simple. Hence, these are the steps that you need to follow:
- Your first task is to open the Settings app.
- Next, you have to click on General. Then, your task is to tap on iPhone Storage.
- Now, your job is to scroll down the page until you see X/Twitter in the list of apps.
Here, you will get to see the available storage space that the Twitter app uses on your device. Besides, an option can be seen to “Offload App.” It deletes the app but will keep the data intact. Alternatively, tapping “Delete App” is possible to remove the app along with all the data from your device.
Have you noticed that the Twitter app uses a large amount of space on your device? If so, then you need to clear the Cache. It removes temporary data that the app stores. It can help to free up space on your phone and improve the performance level. You can improve the performance & solve issues with the Twitter app by clearing the Cache.
The Bottom Line:
Like other social media apps on phones or PCs, Twitter is able to collect a huge content cache when the user reads posts and watches videos on Twitter. When you are offline, it becomes easier to read old content. However, it can consume space, resulting in the Twitter app working incorrectly. Remember that you need to periodically clear your Twitter cache in order to save space on the device you are using.
As a result, it helps the app to run efficiently on the device. So, you should clear your Twitter cache to allow the app to work efficiently and save your device space. The steps we have mentioned in this article are simple & easy, and can be done with just a few clicks. Still, if you face any issues or have other questions in your mind, feel free to ask us via comments.
Frequently Asked Questions
What happens to your drafts if you clear your Twitter cache?
Twitter drafts, just like Instagram and TikTok drafts, remain stored as cached data. Once you clear your Twitter cache, you will not have any drafts left. Therefore, the best thing is to take screenshots, copy, or Tweet drafts before you try to clear your Cache. If you uninstall the application or log your account out, you will lose your Twitter drafts. Do you have important drafts? If this is the case, then you need to save them before making changes to your Twitter app or account.
Can you see what’s in your Twitter cache?
You are unable to see what is in your Twitter cache. However, you are able to request all your Twitter data, even the data that Twitter collects from your account. So, you are unable to open the Cache like a normal file. Do you have a privacy concern? In that case, your job is to reach out to Twitter with the help of the link. Once you fill out the form, Twitter will respond.
Can you set your Twitter cache to clear automatically?
No, you need to clear your Twitter cache manually.