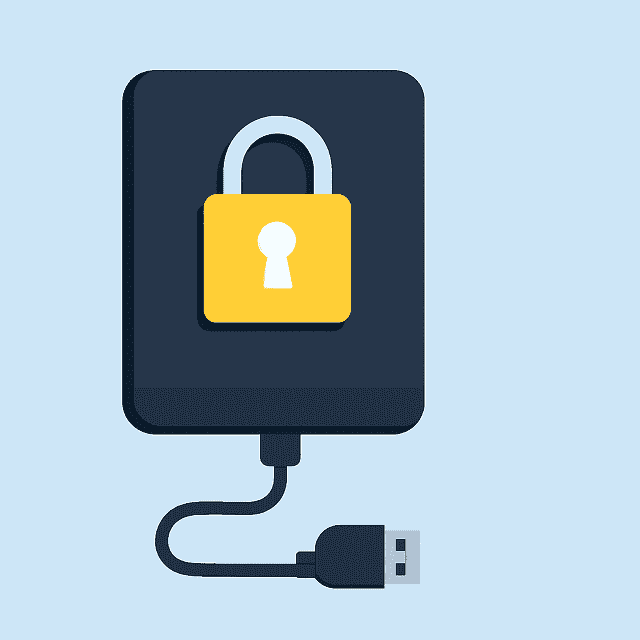Why and How to Encrypt Your External Hard Drive?
Today, data breaches and privacy violations are increasingly common. Therefore, encrypting your external hard drive is no longer just an option—it is a necessity. If you use it to store sensitive documents, client files, personal photos, or backups, then your external drive is a treasure trove of valuable information. In addition, that can be easily exploited if it falls into the wrong hands.
Encryption acts as a robust layer of security. Encryption ensures that even if someone physically accesses your drive, they cannot read the contents without the correct password or decryption key. In simple terms, it transforms your readable data into a coded format. That coded format can only be deciphered by authorized users. With increasing cases of device theft and unauthorized access, encrypting your external hard drive provides essential peace of mind. In addition, it offers full control over your data.
The Growing Risk of Data Theft and Loss
Portable storage devices like external hard drives are especially vulnerable to loss or theft due to their mobility. If you are commuting, traveling, or working remotely, then the chances of accidentally misplacing your drive are higher. It may be worse having it stolen are higher than ever. Once out of your possession, any unencrypted drive becomes an open book to anyone with basic technical knowledge.
According to cybersecurity reports, thousands of data breaches occur each year due to lost or stolen portable media. Many of these incidents could have been prevented with proper encryption. Worse still, such breaches can lead to identity theft, financial fraud, or reputational damage for businesses or professionals handling confidential data.
Choosing to encrypt your external hard drive significantly reduces the risk of unauthorized access. In addition, it keeps your files remain secure even if the physical device is compromised.
Key Benefits of Encrypting External Drives
Here are some compelling reasons to encrypt your external hard drive:
- Data Protection in Case of Loss or Theft: Encryption ensures that if your drive is lost or stolen, then your data remains inaccessible without the password or encryption key.
- Privacy Assurance: Your personal or professional files like financial records, legal documents, and multimedia, remain hidden from prying eyes.
- Compliance with Data Security Standards: For professionals working in finance, healthcare, or legal industries, encrypting external storage helps meet regulatory compliance standards like GDPR, HIPAA, and more.
- Safe Data Transfer: If you regularly transfer files between computers or colleagues then encryption guarantees that no one can intercept or misuse the data during transit.
- Peace of Mind: Knowing your sensitive data is locked behind strong encryption lets you focus on your work without worrying about potential breaches.
Today, cyber threats and accidental losses are all too common. Therefore, encrypting your external hard drive is a smart and proactive step toward safeguarding your digital assets.
Understanding Hard Drive Encryption: Basics You Should Know
Before learning how to encrypt your external hard drive, it is necessary to understand the fundamental concept of encryption. This knowledge not only helps you make informed choices but also ensures you select the right method and tools based on your specific needs.
What is Encryption and How Does It Work?
Encryption is the process of converting readable data, known as plaintext into an unreadable format called ciphertext. This transformation is done using a mathematical algorithm and a key. The data remains scrambled until it is decrypted using the correct key or password.
Let us say you have sensitive documents on your external hard drive. Once encrypted, even if someone accesses the drive physically, they will not be able to open or read those files without the proper credentials. This process ensures that your personal or professional information remains confidential in cases of theft or unauthorized access.
Encryption can be applied at different levels:
- File-level encryption: Encrypts specific files or folders.
- Full-disk encryption: Encrypts the entire storage drive. It secures all data at once.
When you encrypt your external hard drive, full-disk encryption is generally preferred. The full disk encryption protects everything stored on the drive from prying eyes.
Hardware vs. Software Encryption
There are two primary types of encryption methods used for external hard drives. They are hardware encryption and software encryption. Understanding the difference between them will help you choose the most suitable option.
-
Hardware Encryption
Hardware-encrypted drives come with built-in encryption chips that automatically encrypt and decrypt data as it is written or read. These drives often include features like keypad PIN access or biometric unlocking.
Pros:
- Faster performance as encryption is handled by dedicated hardware
- Seamless and automatic encryption without user intervention
- Often more secure as keys are stored in tamper-proof hardware
Cons:
- Generally more expensive than standard drives
- If the device fails then recovery can be more complex or impossible without backups
-
Software Encryption
Software encryption uses third-party applications (like VeraCrypt, BitLocker, or FileVault) to encrypt the data on your external drive.
Pros:
- Usually free or low-cost
- More flexible, customizable, and widely supported
- Ideal for encrypting existing drives
Cons:
- Slightly slower performance compared to hardware encryption
- Requires installation and configuration
- Vulnerable if the host system is compromised
For most users, those looking to encrypt an existing external drive, software encryption is the more accessible and practical option.
Common Encryption Standards
Not all encryption is created equal. The strength and reliability of encryption depend heavily on the algorithm and key size used. The most widely recommended and secure standard today is AES (Advanced Encryption Standard).
AES-256
- AES-256-bit encryption is a symmetric encryption algorithm that uses a 256-bit key to encrypt and decrypt data.
- It is the gold standard in encryption. AES-256 is used by governments, military organizations, and cybersecurity professionals worldwide.
- AES-256 is considered virtually unbreakable using current computing capabilities. That makes it ideal for encrypting your external hard drive.
Other Common Standards
- AES-128: Still strong and secure, but slightly less robust than AES-256.
- RSA (Rivest–Shamir–Adleman): Often used for secure key exchange rather than direct data encryption.
- Twofish: An alternative to AES used in some encryption tools like VeraCrypt.
When choosing software to encrypt your external hard drive, ensure that it supports AES-256 or a similarly strong standard for maximum protection.
Hardware vs. Software Encryption
When deciding how to encrypt your external hard drive, one of the first choices you will face is whether to use hardware-based or software-based encryption. Each approach has its own advantages, limitations, and use cases. The right method depends on your security needs, budget, and the type of data you want to protect.
What is Hardware Encryption?
Hardware encryption is built directly into the physical device. Many modern external hard drives come with a dedicated encryption chip integrated into the drive’s hardware. This chip automatically encrypts all data written to the drive and decrypts it when accessed. Decryption is done usually with a PIN, password, or biometric authentication like fingerprint scanning.
These drives are often referred to as Self-Encrypting Drives (SEDs). Encryption and decryption happen in real-time. Therefore, the process is invisible to the user once set up.
Example:
- Western Digital’s My Passport with hardware encryption
- Apricorn Aegis Secure Key with onboard keypad
What is Software Encryption?
Software encryption uses external programs to protect your data. These applications encrypt your files, folders, or the entire drive using algorithms like AES-256. Software encryption can be applied to any external drive new or old. It offers greater flexibility in customization.
Popular tools for encrypting external drives via software include:
- BitLocker (Windows)
- FileVault (macOS)
- VeraCrypt (cross-platform)
With software encryption, you are responsible for installing, configuring, and managing the encryption process.
Comparison Table: Hardware vs. Software Encryption
| Feature | Hardware Encryption | Software Encryption |
| Definition | Built-in encryption chip on the external drive | Uses third-party software to encrypt data |
| Ease of Use | Plug-and-play with minimal setup | Requires software installation and configuration |
| Speed/Performance | Faster (encryption handled by dedicated chip) | May be slower due to CPU-based encryption |
| Security Level | High (tamper-resistant hardware) | High, depending on the algorithm and implementation |
| Cost | Typically more expensive | Often free or low-cost |
| Flexibility | Fixed setup—limited user control | High flexibility—customizable encryption options |
| Recovery Options | May include hardware reset options | Password-based, recovery key required |
| Portability | Usually requires drive-specific hardware | Encrypted drives can be mounted on different OSs |
| Best For | Enterprise users, high-security environments | Home users, budget-conscious users, tech-savvy individuals |
When to Choose Hardware Encryption
- You need maximum data protection with minimal user effort.
- You work in industries like finance, healthcare, or government, where device-level security is crucial.
- You prefer built-in, always-on encryption with physical access control.
When to Choose Software Encryption
- You want to encrypt an existing external hard drive.
- You need flexibility to encrypt only specific files, folders, or partitions.
- You are looking for a cost-effective or open-source solution.
- You work across multiple platforms (Windows, macOS, Linux).
Which is Better?
There is no one-size-fits-all answer. If performance, simplicity, and hardware-level security are top priorities then hardware encryption is the way to go. On the other hand, if you are looking for customizability, cross-platform compatibility, and affordability then software encryption offers greater control. Software encryption is ideal for most personal or small business use cases.
No matter which option you choose, the key takeaway is this: encrypting your external hard drive is an essential step to protect your data from unauthorized access.
Understanding Hard Drive Encryption: Basics You Should Know
In this digital world, sensitive information is often stored on portable devices. Therefore, understanding how encryption works is crucial. If you are planning to encrypt your external hard drive then having a grasp of basic encryption concepts helps you make smarter and more secure decisions.
What is Encryption and How Does It Work?
Encryption is a security process that transforms readable data. It makes plaintext, into a scrambled, unreadable format called ciphertext. This transformation is carried out using a cryptographic algorithm and a secret key or password.
Only those who possess the correct decryption key can revert the ciphertext back to its original form. This ensures that even if someone gains unauthorized access to your files, through theft of your external hard drive they will not be able to read or use the information stored inside.
How It Works – A Simple Breakdown:
- Input: You store personal files (photos, documents, financial records) on your external drive.
- Encryption: The encryption algorithm uses a key (password or cryptographic key) to convert these files into unreadable code.
- Storage: The encrypted files reside securely on the external drive.
- Decryption: When needed, the same key is used to unlock and return the files to a readable state.
Think of it like locking your valuables in a high-security safe. Without the key, no one can open it—even if they have physical access to the safe.
Types of Encryption Approaches:
- Symmetric encryption: Uses the same key for encryption and decryption (AES).
- Asymmetric encryption: Uses a pair of public and private keys for secure communication (RSA).
For encrypting your external hard drive normally symmetric encryption is typically used. This is because it is faster and more suitable for encrypting large volumes of data.
Common Encryption Standards:
When it comes to encrypting data on an external hard drive all encryption methods created are not equal. Different standards offer varying levels of security, performance, and compatibility. Below are the most commonly used encryption algorithms you should know about:
-
AES (Advanced Encryption Standard)
- AES-256: The most secure and widely trusted encryption standard today. It uses a 256-bit key to encrypt data. Advanced Encryption Standard offers a mind-boggling number of possible combinations. It is virtually unbreakable with current computing power.
- AES-128 and AES-192: These versions use shorter keys. But they still provide strong security. AES-128 is faster but slightly less secure than AES-256.
Why AES-256 is Ideal for External Drives:
- Used by government agencies and cybersecurity professionals
- Strong enough to protect highly sensitive information
- Supported by almost all major encryption tools (BitLocker, VeraCrypt, FileVault, etc.)
-
RSA (Rivest-Shamir-Adleman)
- A form of asymmetric encryption used for securing key exchanges.
- It is not typically used to encrypt entire hard drives due to its slower speed and higher computational load.
- More common in email encryption or SSL certificates.
-
Twofish
- A strong alternative to AES. It is designed for fast and secure encryption.
- Supported by tools like VeraCrypt.
- Uses a block cipher with keys up to 256 bits.
-
DES and 3DES (Deprecated)
- DES (Data Encryption Standard) and Triple DES were once widely used. However, they are now considered outdated and insecure.
- Avoid these for any serious encryption purposes, more particularly encrypting your external hard drive.
Comparison Table: Common Encryption Standards
| Algorithm | Type | Key Length | Speed | Security Level | Best Use Case |
| AES-256 | Symmetric | 256-bit | Fast | Extremely High | External drives, full-disk encryption |
| AES-128 | Symmetric | 128-bit | Very Fast | High | General data protection |
| RSA | Asymmetric | 1024-4096 bits | Slower | High (for key exchange) | Secure communication, emails |
| Twofish | Symmetric | Up to 256-bit | Fast | Very High | Alternative to AES for file encryption |
| 3DES | Symmetric | 168-bit | Slow | Low (outdated) | Legacy systems only (not recommended) |
Choosing the Right Encryption Standard
When you encrypt your external hard drive, always opt for strong and proven encryption standards. AES-256 is the top recommendation due to its unbeatable balance of speed and security. If you are safeguarding business data or personal memories then using the right encryption algorithm ensures your drive is protected from unauthorized access, breaches, or theft.
Things to Do Before You Encrypt
Before you jump into the process of how to encrypt your external hard drive, it is crucial to perform a few essential preparatory steps. These steps will help protect your data and avoid compatibility issues. Besides, these steps ensure a smooth encryption experience—no matter what device or operating system you are using.
Encryption is a powerful way to keep your data safe. However, doing it right starts with proper planning. Here is what you need to do first:
-
Back Up Your Data
Encryption modifies how data is stored. Even though modern encryption tools are reliable, the risk of accidental data loss still exists. If it is due to unexpected power failure, system crashes, formatting errors, or user mistakes then losing data during encryption is not uncommon.
Why Backup is Essential:
- Encryption can fail or be interrupted mid-process.
- Formatting a drive for compatibility usually wipes existing data.
- A corrupted or misconfigured encryption can render data inaccessible forever.
What You Should Do:
- Create a complete backup of the entire external hard drive.
- Store the backup in a different location like another drive, cloud storage (like Google Drive, Dropbox, or iCloud), or your computer’s internal storage.
- Use automated backup tools like:
- Windows: File History, Macrium Reflect
- macOS: Time Machine
- Cross-platform: Acronis, Backblaze, or Sync.com
- Verify your backup. Try opening a few files to make sure they copied successfully.
Pro Tip: Label the backup clearly and date it. Labeling will help you to know which version of your files you are working with.
-
Check File System Format Compatibility (NTFS, exFAT, APFS)
The file system on your external hard drive determines how data is stored and which devices can read or write to it. Some file systems are optimized for Windows, others for macOS or Linux. And, not all encryption tools support every file system.
Why File System Matters:
- Certain encryption tools like BitLocker or FileVault require specific file systems (NTFS, APFS, etc.).
- Formatting to a different file system can erase your data.
- Using the wrong file system may result in read-only access or incompatibility across platforms.
Common File Systems & Compatibility Table:
| File System | Best Used With | OS Compatibility | Encryption Tool Support | Notes |
| NTFS | Windows | Windows (RW), macOS (read-only w/o drivers), Linux (RW with tools) | BitLocker, VeraCrypt | Default for Windows. Requires drivers on macOS |
| exFAT | Cross-platform | Windows, macOS, Linux | VeraCrypt | Best for external drives used across multiple OS |
| APFS | macOS | macOS (only) | FileVault, Disk Utility | Native to the Apple ecosystem |
| HFS+ | Older macOS | macOS, limited Windows support | FileVault (older) | Deprecated in favor of APFS |
| EXT4 | Linux | Linux (native), Windows/macOS (limited support) | LUKS, VeraCrypt | Not natively supported by Windows/macOS |
What You Should Do:
- Check your file system:
- Windows: Right-click > Properties
- macOS: Right-click > Get Info
- If needed, reformat the drive to a compatible format.
- Remember to back up your data first, as formatting erases everything.
Helpful Tools:
- Disk Management (Windows) – for checking and formatting
- Disk Utility (macOS) – easy reformatting with file system selection
-
Operating System Considerations (Windows, macOS, Linux)
Different operating systems handle encryption in different ways. Some have built-in encryption utilities. Others require third-party tools. Knowing your OS’s strengths and limitations helps you choose the right approach.
For Windows Users:
- BitLocker (built-in for Windows Pro and Enterprise editions)
- Supports NTFS
- Integrated into File Explorer
- Offers TPM (Trusted Platform Module) support for added security
- VeraCrypt (free and open-source)
- Works on all editions of Windows
- Supports NTFS, exFAT, FAT32
- Can create encrypted containers or encrypt entire drives
For macOS Users:
- FileVault (for internal drives)
- Native encryption for macOS
- Requires APFS
- Disk Utility (for external drives)
- Create encrypted volumes in APFS or HFS+
- VeraCrypt
- Best for advanced users or cross-platform needs
For Linux Users:
- LUKS (Linux Unified Key Setup) or Cryptsetup
- Used with EXT4 or Btrfs
- Command-line tools offer full control
- VeraCrypt
- Excellent GUI support for beginners
- Cross-platform compatibility
What You Should Do:
- Identify your OS and determine its encryption capabilities.
- Choose your encryption tool accordingly:
- BitLocker for Windows Pro
- FileVault or Disk Utility for macOS
- VeraCrypt for flexibility and cross-OS usage
- Ensure the file system is compatible with both the OS and the encryption software.
Pre-Encryption Checklist Summary
Before you move forward with how to encrypt your external hard drive; ensure you have completed the following:
| Task | Description | Completed? |
| Backup Your Data | Create a duplicate of all files to avoid accidental loss. | |
| Check File System Format | Ensure it is compatible with your OS and encryption tool. | |
| OS Compatibility Check | Choose the right encryption method for Windows, macOS, or Linux. |
-
How to Encrypt an External Hard Drive on Windows
The importance of securing personal and professional data is increasing many folds. Knowing how to encrypt your external hard drive on Windows has become a digital essential. If you are protecting confidential business documents or personal photos then encryption ensures that your data remains safe from unauthorized access—even if your drive gets lost or stolen.
Let us explore two of the most effective Windows-based encryption tools: BitLocker, a native Windows feature, and VeraCrypt, a popular third-party open-source tool below.
Using BitLocker: Step-by-Step Instructions
BitLocker Drive Encryption is Microsoft’s built-in encryption tool. It is available in Windows 10/11 Pro, Enterprise, and Education editions. It offers robust protection and seamless integration with your system.
Why Choose BitLocker?
- No installation needed—built into Windows
- Uses strong AES encryption (128-bit or 256-bit)
- Seamless experience with minimal setup
How to Encrypt an External Hard Drive Using BitLocker
- Connect your external hard drive to the Windows PC.
- Open File Explorer, right-click on the drive, and select “Turn on BitLocker.”
- Choose “Use a password to unlock the drive.”
- Tip: Use a complex password combining letters, numbers, and symbols.
- Choose a backup option for the recovery key:
- Save to your Microsoft account
- Save to a file (not on the same drive)
- Print the recovery key
- Select what to encrypt:
- Used space only (faster) – ideal for new drives
- Entire drive (slower but more secure) – recommended for existing data
- Choose encryption mode:
- New encryption mode (best for internal drives)
- Compatible mode (best for external/removable drives)
- Click “Start Encrypting.”
Time Required:
The encryption process can take anywhere from minutes to several hours. That is purely depending on the drive size and drive size.
Using VeraCrypt on Windows Step-by-Step Instructions
VeraCrypt is highly customizable. In addition, it is an open-source encryption program suitable for all editions of Windows (including Home). It is ideal for tech-savvy users and those who need advanced control or cross-platform access.
Key Advantages of VeraCrypt:
- Works on Windows, macOS, and Linux
- Supports multiple encryption algorithms
- Offers advanced security features (hidden volumes, plausible deniability)
How to Encrypt an External Drive with VeraCrypt
- Download VeraCrypt from the official website: www.veracrypt.fr.
- Install and launch the application.
- Click “Create Volume.”
- Choose “Encrypt a non-system partition/drive” > Click Next.
- Select the external drive you wish to encrypt.
- Choose “Standard VeraCrypt volume.” (You may explore “hidden volume” later.)
- Choose an encryption algorithm:
- Common choice: AES
- More advanced: Serpent, Twofish, or combinations
- Set a strong password (at least 20 characters recommended).
- Generate randomness by moving your mouse around in the window.
- Click Format to encrypt the drive.
- Mount the volume by selecting the encrypted drive, choosing a drive letter, and entering your password.
Important Note:
Formatting erases all data. Back up everything before you start.
BitLocker vs. VeraCrypt: Comparison
Here’s a detailed comparison in table form for quick reference:
| Feature | BitLocker | VeraCrypt |
| Platform Support | Windows only | Windows, macOS, Linux |
| Built-in | Yes (Pro/Enterprise/Edu) | No (Free download) |
| Encryption Strength | AES 128/256-bit | AES, Serpent, Twofish (or combo) |
| Password Recovery | Recovery key support | No recovery – password is final |
| Ease of Use | Beginner-friendly | Geared toward advanced users |
| Hidden Volumes | Not supported | Yes (for added secrecy) |
| Open Source | No | Yes |
| File System Support | NTFS, exFAT | NTFS, FAT32, exFAT |
| Cost | Free (with qualifying Windows version) | Free (completely open source) |
Which One Should You Use?
- Choose BitLocker if:
- You use Windows Pro/Enterprise
- You want a quick, secure, and simple encryption solution
- You do not need cross-platform compatibility
- Choose VeraCrypt if:
- You are on Windows Home or other OSes
- You need cross-platform access
- You are comfortable with advanced options
Both BitLocker and VeraCrypt are excellent tools for encrypting your external hard drive on Windows. BitLocker offers simplicity and seamless integration. However, VeraCrypt provides robust, flexible encryption that works across platforms.
Encrypting your external hard drive not only safeguards your data. It also gives you peace of mind, knowing that your sensitive information will not fall into the wrong hands—no matter what happens to the device.
How to Encrypt an External Hard Drive on macOS
Encrypting your external hard drive on macOS helps safeguard your data from prying eyes, cyber threats, and physical theft. Encryption ensures your files stay confidential even if your drive falls into the wrong hands.
macOS offers native encryption tools that are intuitive, reliable, and secure. Let us walk through the various options available and how to use them effectively.
Encrypting with Disk Utility (macOS Built-In Encryption Tool)
Why Use Disk Utility?
Disk Utility is macOS’s built-in disk management tool that supports strong encryption using AES (Advanced Encryption Standard). It allows you to fully erase and encrypt external drives. It is perfect for users who want full-disk protection.
Step-by-Step Guide: Encrypting an External Hard Drive in macOS
-
Back-Up Your Data First
Important: Encrypting with Disk Utility requires erasing the drive, which deletes everything on it.
- Launch Disk Utility
- Go to Applications > Utilities > Disk Utility.
- Select Your External Drive
- From the left sidebar, choose the external hard drive you wish to encrypt.
- Click “Erase”
- A new dialog box will appear.
- Choose a Format
- APFS (Encrypted) – Recommended for SSDs and newer macOS versions.
- Mac OS Extended (Journaled, Encrypted) – Ideal for HDDs and older macOS systems.
- Name Your Drive
- Give it a recognizable name like “WorkDrive_Encrypted.”
- Set a Strong Password
- Choose a complex password that includes uppercase, lowercase, numbers, and symbols.
- Avoid using your login or simple phrases.
- Do not forget the password. There is no way to recover data without it.
- Click “Erase”
- The process will begin. Once completed, your drive is encrypted and ready to use.
Key Benefits:
- Seamless integration with macOS
- No third-party tools required
- Ideal for users who want whole-drive protection
Creating Encrypted Disk Images for Folder-Level Protection
If you do not want to encrypt the entire external hard drive then Disk Images provides a flexible, container-style solution for encrypting specific files or folders.
What is a Disk Image?
A Disk Image (.dmg) is a secure virtual disk you can create, mount, and use like a real drive. You can drag and drop files into it. And, it remains encrypted until opened with a password.
How to Create an Encrypted Disk Image
- Open Disk Utility
- Applications > Utilities > Disk Utility
- Create New Image
- Click on File > New Image > Blank Image
- Configure Settings
- Save As: Choose a name and location (Documents or Desktop)
- Name: What it will appear as when mounted (“Private Files”)
- Size: Set the disk image capacity (500 MB, 5 GB)
- Format: Choose “Mac OS Extended” or “APFS”
- Encryption: Select 128-bit AES (faster) or 256-bit AES (stronger)
- Image Format: Choose “Read/Write” for full flexibility
- Enter and Confirm the Password
- Use a secure, unique password
- Do not save it to Keychain if you are concerned about unauthorized access
- Click Save
- Your encrypted disk image is ready. Double-click to mount it and enter the password to access your files.
Advantages:
- Does not require formatting the entire drive
- Great for sharing encrypted folders via email or cloud
- Flexible and portable
Table: Comparing Encryption Options on macOS
| Feature | Full Drive Encryption | Encrypted Disk Image |
| Tool | Disk Utility | Disk Utility |
| Data Scope | Entire drive | Specific files/folders |
| File System Support | APFS, HFS+ | macOS native formats |
| Password Protection | Yes | Yes |
| Portability | Limited to macOS | High (mountable image) |
| Ease of Use | Very Easy | Easy |
| Ideal For | Drive-level protection | Selective encryption |
Best Practices for macOS Encryption
Encrypting your external hard drive is powerful only when used correctly. Here are some tips to keep your data truly secure:
-
Use Complex Passwords
Avoid common words or short passwords. A strong password could look like:
T3chN0v@ult_#2025!
-
Store Passwords Safely
Use a trusted password manager instead of writing them down. If you lose the encryption password then the data cannot be recovered.
-
Keep Drives Clean and Organized
Avoid cluttered folder structures. It makes it easier to manage and verify important files.
-
Update macOS Regularly
System updates improve file system integrity and security protocols.
-
Eject Properly
Always use the “Eject” option before removing encrypted drives to prevent corruption.
-
Be Cautious on Other Devices
Encrypted drives formatted in APFS may not open on Windows or older macOS systems. If you need cross-platform compatibility then consider VeraCrypt instead.
Real-Life Use Case: Freelance Designer on the Move
A freelance graphic designer stores client files and invoices on an external SSD. To protect sensitive brand assets and contracts:
- She encrypts the entire drive with APFS (Encrypted).
- For each client, she creates an individual disk image with 256-bit AES encryption.
- Passwords are stored in her password manager.
- Encrypted images are also backed up on iCloud and Google Drive for redundancy.
Encrypting your external hard drive on macOS is not only for IT professionals. It is a critical step for anyone serious about protecting personal or professional data. If you encrypt the entire drive or only certain folders then macOS offers robust built-in tools that are easy to use and highly secure.
By using Disk Utility, creating encrypted disk images, and following encryption best practices, you can sleep soundly knowing your data is protected—even if your drive is lost or stolen.
How to Encrypt an External Hard Drive on Linux
Linux users have robust and flexible options for encrypting external hard drives. With powerful command-line tools and open-source support, you can secure your data using industry-standard encryption methods.
Linux gives you full control over encryption mechanisms.
Using LUKS and cryptsetup: Full-Disk Encryption
LUKS (Linux Unified Key Setup) is the standard for Linux disk encryption. It is combined with the cryptsetup utility. Linux Unified Key Setup provides full-disk encryption. That is strong, reliable, and widely supported.
What is LUKS?
- LUKS is a disk encryption specification designed for Linux.
- It uses block device-level encryption and supports multiple encryption keys (passphrases).
- It encrypts the entire drive. That ensures complete data confidentiality.
How to Encrypt a Drive Using LUKS and Cryptsetup
Warning: This method will erase all data on the drive. Backup first!
-
Install cryptsetup (if not already installed)
sudo apt install cryptsetup
Identify Your Drive
Use lsblk or fdisk -l to find the external drive (/dev/sdb).
Wipe Existing Data (Optional but Recommended)
sudo dd if=/dev/zero of=/dev/sdb bs=1M status=progress
Format with LUKS
sudo cryptsetup luksFormat /dev/sdb
You will be asked to confirm and enter a passphrase. Use a strong one.
Open the Encrypted Device
sudo cryptsetup open /dev/sdb my_encrypted_drive
Create a Filesystem
sudo mkfs.ext4 /dev/mapper/my_encrypted_drive
Mount the Drive
sudo mount /dev/mapper/my_encrypted_drive /mnt
Use the Drive
You can now use the encrypted external hard drive like any other mounted volume.
Unmount and Close
sudo umount /mnt
sudo cryptsetup close my_encrypted_drive
Non-Destructive Encryption Options
If you already have data on your external drive and want to encrypt it without formatting then full-disk encryption like LUKS is not suitable. Instead, consider these non-destructive encryption methods:
-
EncFS (Encrypted Filesystem)
- Creates an encrypted directory that mirrors a plaintext version.
- Files are encrypted individually.
- Suitable for file-level encryption rather than disk-level.
-
eCryptfs
- Kernel-native stacked filesystem.
- Great for encrypting home directories and specific folders.
- Can be used with GUI tools like ecryptfs-setup-private.
-
VeraCrypt (Cross-platform)
- Supports file containers and entire partition encryption.
- Graphical interface available.
- Ideal for users switching between Linux, macOS, and Windows.
Note: These options do not encrypt the whole drive. However, they protect your files without needing to wipe existing data.
Mounting and Accessing Encrypted Drives Securely
Encrypted drives should be mounted and accessed with care to maintain security and avoid corruption.
Best Practices for Secure Mounting
- Avoid Auto-mounting in File Managers
- Always use manual mounting for encrypted drives.
- Prevents unauthorized access in shared environments.
- Use udisksctl for Safer Mounting
- For LUKS devices:
udisksctl unlock -b /dev/sdb1
udisksctl mount -b /dev/mapper/sdb1_crypt
Ensure Correct Umounting
Improper unmounting may lead to data loss:
sudo umount /mnt
sudo cryptsetup close my_encrypted_drive
Avoid Storing Keys in Plaintext
Do not store passphrases in shell scripts or unprotected config files.
Audit and Rotate Keys if Needed
LUKS allows adding/removing keys:
- sudo cryptsetup luksAddKey /dev/sdb
- sudo cryptsetup luksRemoveKey /dev/sdb
Table: Comparison of Linux Encryption Options
| Feature | LUKS + cryptsetup | VeraCrypt | EncFS / eCryptfs |
| Encryption Scope | Full disk | File containers/partition | Per-file / folder |
| Cross-platform | No | Yes | No |
| Graphical Interface | No (CLI only) | Yes | Yes (optional) |
| Performance | High | Moderate | High |
| Data Wipe Needed | Yes | Optional | No |
| Ideal Use Case | High-security environments | Portability | Existing data protection |
Linux users enjoy a wide variety of encryption tools ranging from powerful full-disk encryption with LUKS to lightweight, non-destructive options like EncFS. If you need airtight security or flexibility across platforms then Linux provides an open-source solution tailored to your needs.
Choose the method that fits your workflow:
- Go for LUKS when you need strong, system-integrated encryption.
- Use VeraCrypt for portability and cross-OS compatibility.
- Try EncFS or eCryptfs when you want to encrypt without formatting.
Advanced Encryption Options and Alternatives
-
Hardware-Encrypted External Drives
Hardware-encrypted external hard drives are rapidly becoming the go-to solution for both personal users and enterprise environments. Thanks to their reliable, tamper-proof security and minimal technical complexity. In this section, we will take a closer look at how they function, where they excel, and what you should consider before choosing one.
What Are Self-Encrypting Drives (SEDs)?
Self-encrypting drives (SEDs) are external storage devices with a built-in encryption engine. They use a dedicated chip (typically integrated into the drive controller). SED handles all encryption and decryption processes independently from the host computer. This is different from software encryption. It relies on your computer’s processor and software to secure the data.
Real-World Use Case:
Imagine you are a journalist or a business consultant who frequently travels with sensitive client data. A self-encrypting drive allows you to keep that data secure even if your drive is lost or stolen since the encryption key is inaccessible without your password or biometric authentication.
How Do SEDs Work?
Here is how hardware encryption in SEDs works step by step:
- Initial Setup:
- When first used, the drive prompts you to set a password or PIN.
- Some models offer biometric methods (like fingerprint recognition) or touchscreen entry.
- On-the-Fly Encryption:
- Every time data is written, it is instantly encrypted using an encryption algorithm (typically AES-256).
- When data is read, it is decrypted just as seamlessly.
- Locked When Disconnected:
- If the drive is unplugged or tampered with then it remains locked.
- Without authentication, the data is completely inaccessible—even with forensic recovery tools.
Top Brands and Models – Table
Let us take a deeper look at industry-leading models that dominate the hardware encryption space:
| Brand | Model | Encryption Standard | Capacity Range | Notable Features |
| Apricorn | Aegis Fortress L3 | AES-XTS 256-bit FIPS 140-2 | 500GB to 20TB | Physical keypad, rugged shell, auto-lock on inactivity |
| iStorage | diskAshur PRO² | AES-XTS 256-bit FIPS 140-2 | 500GB to 5TB | Water-resistant, self-destruct mode, epoxy-filled casing |
| Samsung | T7 Touch Portable SSD | AES-256 | 500GB to 2TB | Fingerprint sensor, slim and fast (up to 1050MB/s read) |
| Kingston | IronKey Vault Privacy 80 | AES-256-XTS FIPS 197 | 480GB to 960GB | Touchscreen interface, USB 3.2 Gen 1, admin/user roles |
| Verbatim | Store ‘n’ Go Secure Pro | AES-256 | 256GB to 1TB | Retractable USB, strong password enforcement |
| WD | My Passport SSD (with WD Security) | AES-256 | 500GB to 4TB | Password-protection, USB-C support, compact design |
Benefits of Hardware Encryption
| Benefit | Description |
| Seamless User Experience | No software installation is required, unlock, and use. |
| Dedicated Security Hardware | Keeps encryption keys safe from malware and OS vulnerabilities. |
| Performance Efficiency | Hardware encryption does not tax your system’s CPU or memory. |
| Portability | Ideal for professionals on the move, with no software dependency. |
| Regulatory Compliance | Meets industry data security regulations like HIPAA, GDPR, SOX, and FIPS. |
| Remote Wipe Support (some models) | Erase data remotely in case of theft or loss. |
Limitations to Consider
| Limitation | Explanation |
| Higher Cost | Often 2–3x more expensive than standard external drives of similar capacity. |
| Physical Damage Risk | If the keypad, fingerprint scanner, or internal components are damaged then access to data may be permanently lost. |
| Proprietary Technology | Some drives use proprietary encryption methods that are limiting compatibility and transparency. |
| Limited Recovery Options | Unlike software encryption, there are almost no recovery options if access credentials are forgotten. |
| Firmware Updates (rarely offered) | Some manufacturers offer limited or no firmware updates, which could be a security concern. |
Expert Tips Before Choosing a Hardware-Encrypted Drive
- Know Your Use Case: If you are handling medical, legal, or financial data then choose models with FIPS 140-2 validation.
- Consider Interface Options: USB 3.2 Gen 2 or Thunderbolt drives offer superior speed for large file transfers.
- Check OS Compatibility: While most are OS-agnostic, features like auto-lock or admin controls may work only on Windows.
- Backup Your Credentials: Always keep your PIN/password stored securely preferably offline or in a secure password manager.
- Travel Ready: Choose shockproof and water-resistant models if you are often on the move.
Hardware-encrypted external hard drives provide a robust and user-friendly solution to secure your sensitive data. They may cost more than traditional drives. However, they offer the peace of mind it is well worth it when you are dealing with critical or confidential information.
Encrypting Specific Files and Folders Only
Sometimes, you do not need to encrypt an entire external hard drive if only a few sensitive documents require protection. File-level encryption provides a flexible, efficient way to secure specific files and folders without the overhead of full-disk encryption.
This section explores the different tools and techniques to encrypt individual files and folders using trusted software like VeraCrypt, Microsoft Word, and Adobe Acrobat.
Creating Encrypted Containers with VeraCrypt
VeraCrypt is one of the most popular free encryption tools available. Instead of encrypting the entire drive, you can use VeraCrypt to create a virtual encrypted container that acts like a secure folder.
Step-by-Step: How to Create an Encrypted File Container
- Download and install VeraCrypt from the official website.
- Launch VeraCrypt and click on Create Volume.
- Select Create an encrypted file container and click Next.
- Choose Standard VeraCrypt volume.
- Set a name and location for your encrypted container.
- Select an encryption algorithm (AES).
- Define the size of the container (1 GB).
- Set a strong password (or use keyfiles for advanced security).
- Format the container (FAT, exFAT, or NTFS).
- Mount the volume in VeraCrypt when needed using a drive letter.
Once mounted, the container behaves like a separate drive. You can copy, edit, and save files within it, just like any normal folder. When you are done, dismount the volume to lock everything securely.
Keyword tip: VeraCrypt makes it easy to encrypt specific folders on your external hard drive without encrypting the entire device.
Encrypting Documents Using Microsoft Word, Adobe Acrobat, and More
Some file types offer built-in encryption features. That can be handy for users who only want to protect individual files without third-party software.
Microsoft Word
- Open your Word document.
- Go to File > Info.
- Click Protect Document > Encrypt with Password.
- Enter and confirm a strong password.
If you forget the password, there is no way to recover the document.
Adobe Acrobat Pro (PDF)
- Open the PDF in Adobe Acrobat Pro.
- Click File > Properties > Security tab.
- Choose Password Security under the Security Method.
- Set a password to open or modify the file.
- Save the PDF to apply encryption.
These methods are perfect for encrypting reports, contracts, financial records, or personal information without affecting the rest of your drive.
When to Choose File-Level vs. Full-Disk Encryption
| Criteria | File-Level Encryption | Full-Disk Encryption |
| Scope | Only specific files/folders | Entire external drive |
| Performance | Minimal impact on system speed | May slightly reduce performance |
| Ease of Use | Easy to implement on a case-by-case basis | Set-and-forget once configured |
| Best For | Selectively protecting sensitive documents | Securing entire backups, drives, or workspaces |
| Portability | Encrypted files can be shared individually | Requires system support to unlock the whole drive |
| Security Level | High, but limited to selected files | Higher, since all contents are protected |
| Tools Needed | Word, Acrobat, VeraCrypt | BitLocker, FileVault, LUKS, VeraCrypt (full mode) |
Choose file-level encryption when:
- You only need to protect a few documents.
- You want to email or share protected files.
- You are working on multiple systems and need flexibility.
Choose full-disk encryption when:
- You store a large volume of sensitive information.
- You need protection against physical loss or theft of the drive.
- You are working in regulated industries with compliance needs.
Encrypting specific files and folders is a practical approach when full-disk encryption is overkill. It provides focused protection and maintains good performance. In addition, it allows easier file sharing. If you are securing tax files or confidential reports then tools like VeraCrypt, Word, and Adobe Acrobat give you the flexibility to encrypt what matters most.
Best Cross-Platform Encryption Tools
When encrypting external hard drives, choosing cross-platform encryption tools is an important one. It ensures you can access your data securely whether you are on Windows, macOS, or Linux. This is important for users who switch systems frequently or collaborate across different OS environments.
Below are some of the best tools designed for cross-platform encryption, along with a breakdown of compatibility and practical portability tips.
VeraCrypt, Cryptomator, and AxCrypt: Top Tools Reviewed
| Encryption Tool | Key Features | Supported Platforms | Ideal Use Case |
| VeraCrypt | Full-disk and container encryption; strong encryption algorithms (AES, Serpent, Twofish); open-source | Windows
macOS Linux |
Secure full drives or specific folders with high flexibility |
| Cryptomator | File-based transparent encryption; ideal for cloud storage folders (e.g., Dropbox, OneDrive); open-source | Windows
macOS Linux iOS/Android |
Encrypt files for secure syncing across devices |
| AxCrypt | Simple file encryption with cloud integration; strong password management; premium features available | Windows
macOS |
Encrypt individual files with minimal effort, suitable for business users |
Compatibility Across Windows, macOS, and Linux
Here’s how the tools stack up in terms of cross-platform compatibility:
| Feature / Tool | VeraCrypt | Cryptomator | AxCrypt |
| Open-source | Yes | Yes | No (Freemium) |
| Container-based | Yes | No | No |
| File-based | Yes (via containers) | Yes | Yes |
| Mobile access | No | Yes (Mobile apps) | Limited |
| System support | Windows, macOS, Linux | Windows, macOS, Linux, iOS, Android | Windows, macOS |
Tip: VeraCrypt offers stronger encryption customization. However, Cryptomator shines for cloud-friendly use cases.
Portability Tips When Switching Systems
Using an external hard drive across multiple systems? Let us discuss below, how to ensure seamless portability:
Use Compatible File Systems
- exFAT is the best choice for cross-platform drives.
- Read/write on Windows, macOS, and Linux.
- Avoid NTFS (macOS has limited write support).
- Avoid APFS (macOS-only).
Choose Container-Based Encryption
- VeraCrypt’s encrypted containers are highly portable:
- Just copy the container file and mount it on any OS with VeraCrypt installed.
Keep Passwords and Keys Safe
- Use a password manager to store encryption passwords securely.
- Backup your encryption keys or recovery phrases in a safe offline location.
Install the Same Tool Across Devices
- Ensure VeraCrypt, Cryptomator, or AxCrypt is installed on all systems where the drive will be used.
Carry Portable Versions
- VeraCrypt has a portable version for Windows—store it directly on your external drive.
- This enables quick access without requiring admin installation on every device.
For users seeking flexibility and data safety across systems, tools like VeraCrypt, Cryptomator, and AxCrypt offer robust encryption solutions. If you are encrypting full drives or individual files then these tools provide peace of mind and functionality no matter what operating system you use.
Creating Encrypted Cloud Backups
Tips, Tools, and Troubleshooting for Secure Cloud Storage
Securing your external hard drive with encryption is a wise move. However, it is only half the battle. To ensure your data survives theft, physical damage, or hardware failure, you need reliable cloud backups. And to keep those backups secure, encryption is non-negotiable.
This section explores how to encrypt your backups before syncing them to the cloud. We further discuss the best tools and services to use, and smart practices to maintain data privacy across platforms.
Cloud Services That Support Encryption
Not all cloud storage solutions are built with privacy in mind. Most offer in-transit and at-rest encryption. However, very few support end-to-end or zero-knowledge encryption. These ensure that only you can decrypt the data.
Top Cloud Services for Encrypted Backups
| Cloud Provider | Encryption Type | Zero-Knowledge? | Platforms | Ideal For |
| Tresorit | End-to-end encryption | Yes | Win, Mac, Linux, Mobile | Enterprise-grade privacy |
| Sync.com | End-to-end encryption | Yes | Win, Mac, iOS, Android | Personal and business use |
| pCloud + Crypto | Optional end-to-end (with add-on) | Yes (Crypto) | Win, Mac, Linux, Mobile | Secure storage with flexibility |
| MEGA | End-to-end encryption | Yes | All major OS | A free tier with solid privacy |
| iDrive, Google Drive, OneDrive, Dropbox | At-rest/in-transit only | No | All major OS | Use with external encryption tools like Cryptomator or VeraCrypt |
Zero-Knowledge Encryption: This means the provider cannot access your data, even if they want to. In addition, your encryption keys remain in your control.
Syncing Encrypted External Drives with Cloud Storage
Encrypting an external hard drive is great. However, backing it up securely to the cloud requires additional steps. Here follows how to do it right:
Method 1: Sync Encrypted Containers
Create a VeraCrypt container or Cryptomator vault. Store it on your external drive, and then upload or sync that encrypted file to your preferred cloud storage.
- VeraCrypt
- Offers military-grade encryption (AES, Serpent, Twofish)
- Best for full-disk backups or large folders
- Less cloud-optimized — changes to the container require full sync
- Use tools like FreeFileSync or Rclone for scheduled uploads
- Cryptomator
- Transparent, per-file encryption
- Works great with Dropbox, Google Drive, and more
- Cloud-optimized: only changed files are synced
- User-friendly and perfect for casual users
Automated Sync Tools
| Tool | Function | Use With | Platforms |
| FreeFileSync | Backup/sync tool for local to cloud | VeraCrypt, general use | Win, Mac, Linux |
| Rclone | CLI-based cloud sync for power users | All major clouds | Win, Mac, Linux |
| Cryptomator | Real-time encrypted folder syncing | Dropbox, GDrive, etc. | Win, Mac, Linux, iOS, Android |
| Arq Backup | Encrypted backups to any cloud | Amazon S3, OneDrive, more | Win, Mac |
Best Practices for Cloud-Encrypted Backups
Following best practices ensures your backups remain accessible, secure, and reliable.
-
Encrypt Before Uploading
- Never trust the cloud provider alone.
- Use VeraCrypt or Cryptomator to encrypt files before they touch the cloud.
-
Use Strong, Unique Passwords
- Avoid reusing passwords.
- Store them securely in a password manager like Bitwarden or 1Password.
-
Choose the Right File System
- For external drives, use exFAT to maintain compatibility across Windows, macOS, and Linux.
-
Avoid Syncing Mounted Drives
- Do not sync a mounted VeraCrypt volume. Instead, sync the container file to avoid corruption.
-
Test Your Backups
- Periodically download and decrypt cloud backups to make sure they are working.
- This ensures you are not stuck with unusable files when disaster strikes.
-
Keep Local Backups Too
- Cloud storage can fail — ransomware, lockouts, or outages can happen.
- Always maintain an offline backup for added redundancy.
Portability & Troubleshooting Tips
- Keep VeraCrypt/Cryptomator installers on your drive for easy setup on new devices.
- If syncing is slow then break large containers into smaller ones.
- For sensitive documents, encrypt files individually (PDF or Word password protection) in addition to disk-level encryption.
Encrypting your external drive is a powerful first step. However, without secure cloud backups, your data is still at risk. Tools like VeraCrypt and Cryptomator, combined with privacy-first cloud services. They offer a reliable way to sync, store, and restore your sensitive files securely.
Best Practices for Encrypted Drive Usage
Encrypting your external hard drive is a vital step toward securing sensitive data. However, encryption alone is not enough. To truly benefit from an encrypted drive, you need to follow a set of best practices that ensure both security and data accessibility in the long run. You need to follow best practices from password hygiene to safe device handling. Here is everything you should know to maintain the integrity of your encrypted storage.
Use of Strong Passwords and Passphrases
A strong password is the cornerstone of encrypted drive security. Encryption algorithms like AES-256 are nearly impossible to crack. However, if your password is weak, then the entire encryption becomes vulnerable to brute-force or dictionary attacks.
Characteristics of a Secure Password or Passphrase:
- Length: Always aim for a minimum of 12–16 characters.
- Complexity: Combine uppercase letters, lowercase letters, numbers, and symbols.
- Unpredictability: Avoid using names, birthdays, or common words.
- Passphrase advantage: A memorable sentence like Mountains$Are2HighToClimb! is both secure and easy to recall.
Tools to Help You Create and Manage Strong Passwords:
- Password Managers: Bitwarden, 1Password, KeePass
- Password Generators: Use the generator features of trusted tools to create random, secure passwords.
- Avoid reuse: Never use the same password for your encrypted drive and online accounts.
Pro Tip: If you are encrypting multiple drives then consider using unique passphrases for each. Store them securely in a password manager.
Storing and Backing Up Your Recovery Key
One of the most overlooked yet critical aspects of using an encrypted drive is backing up your recovery key. If you forget your password and do not have access to the recovery key, then there is no way to retrieve your data—not even with professional help.
Safe Places to Store Your Recovery Key:
| Backup Method | Advantages | Risks |
| Password Manager (encrypted) | Easy to access and update securely | Loss of master password = loss of access |
| Printout in Fireproof Safe | Offline, immune to hacking | Physical theft or disaster risk |
| USB Drive (not connected to the internet) | Portable and isolated from online threats | Must encrypt the USB too, or store it securely |
| Encrypted Cloud Storage (Sync[dot]com, pCloud) | Accessible remotely with encryption | Depends on your trust in the cloud provider |
Never store your recovery key in plaintext on your computer, email, or cloud without encryption. Doing so exposes you to serious security risks.
Safely Ejecting and Managing Encrypted Drives
Improper removal or careless use of an encrypted drive can lead to corrupted encryption headers, inaccessible data, and even permanent loss.
Proper Ejection Process:
- Windows: Use “Safely Remove Hardware and Eject Media” from the system tray.
- macOS: Right-click and choose “Eject” before disconnecting.
- Linux: Use the umount command or unmount through the GUI before unplugging.
Tips for Managing Encrypted Drives:
- Always unmount before unplugging
- Even if no data is being transferred, cached write operations might still be pending.
- Avoid using your encrypted drive on untrusted systems
- Public or shared computers might have malware that can compromise your password or encryption keys.
- Keep a spare encrypted backup drive
- In case of hardware failure, having a clone ensures data continuity.
- Label your encrypted drives clearly.
- Use drive labels to differentiate work, personal, or archival data. This avoids confusion or accidental formatting.
- Monitor drive health
- Tools like CrystalDiskInfo (Windows) or Disk Utility (macOS) can help track wear and errors on your external drive.
Summary of Best Practices
| Best Practice | Why It Matters |
| Use strong, unique passwords/passphrases | Prevents brute-force and dictionary attacks |
| Back up your recovery key in multiple secure forms | Ensures you never lose access to your data |
| Unmount properly before removing the drive | Protects against file corruption and data loss |
| Keep encryption software and OS updated | Shields your system from known vulnerabilities |
| Do not plug encrypted drives into untrusted devices | Avoids malware-related theft or decryption |
| Use drive labels and document usage | Helps with organized management and reduces user error |
Using an encrypted drive is a smart and necessary move in a data-driven world. However, encryption is only the first line of defense. Apply these best practices, to reinforce your defense. That will ensure your data remains secure, retrievable, and organized—even during unexpected challenges.
Common Problems in Hard Drive Encryption and How to Fix Them
Encrypting an external hard drive is one of the smartest ways to protect sensitive data. However, the process can sometimes throw unexpected challenges your way. If you are facing performance lags, software hiccups, or access issues across different systems then this section helps you identify and resolve common encryption problems effectively.
Problem 1: Encryption is Slow or Fails Midway
Why It Happens:
Encryption, more particularly full-disk encryption is resource-intensive. It involves rewriting data blocks, creating secure keys, and validating file systems. Some common culprits include:
- Outdated drive firmware
- System memory overload
- Bad sectors or file system errors
- Unstable power supply or sudden shutdowns
- Old or unsupported USB ports
How to Fix It:
| Issue | Solution |
| Low system resources | Pause background apps, and perform encryption when the CPU is idle |
| Disk errors | Run chkdsk (Windows) or First Aid in Disk Utility (macOS) |
| Encryption freezes mid-way | Restart the process after fixing the file system or switching tools |
| Power loss during encryption | Always use a laptop with full charge or a desktop connected to a UPS |
| USB 2.0 port slows down speed | Use USB 3.0, USB-C, or Thunderbolt for faster encryption performance |
| Outdated software or OS version | Update the encryption tool and operating system before retrying |
Pro Tip: If you are using BitLocker, choose the “Encrypt used disk space only” option to significantly reduce encryption time. That is more specifically for new drives.
Problem 2: Forgotten Password or Lost Recovery Key
The Challenge:
Encryption is built to be irreversible without the right credentials. If you forget your password or lose your recovery key, then regaining access is nearly impossible.
What You Can Do:
| Scenario | Possible Fix |
| You have a BitLocker recovery key | Use it to unlock the encrypted drive through the recovery screen |
| You set up a backup passphrase | Try logging in with the alternate passphrase (if supported by a tool like VeraCrypt) |
| No recovery options available | Unfortunately, there is no known recovery. Data may be permanently inaccessible |
Preventive Measures:
- Save recovery keys offline (printout, USB, password manager—not cloud).
- Use a memorable yet strong passphrase combining upper/lowercase, numbers, and special characters.
- Some tools (like VeraCrypt) allow multiple passphrases—set a secondary one for emergencies.
Warning: Do not use easily guessable passwords like “1234” or your birthday. Strong encryption is only as strong as your weakest credential.
Problem 3: OS Compatibility Issues with Encrypted Drives
Cross-platform usage is a common scenario. Imagine encrypting your external drive on Windows, and then trying to access it on a Mac. If your encryption tool or file system is not supported then the drive might be unreadable or even prompt reformatting.
How to Fix It:
| Problem | Fix |
| BitLocker-encrypted drive not recognized on macOS | Install M3 BitLocker Loader for Mac or Hasleo BitLocker Anywhere |
| FileVault drive unreadable on Windows | Use an intermediary unencrypted storage or create exFAT partitions for shared data access |
| VeraCrypt volume not mounting on Linux | Run sudo with veracrypt or ensure dependencies like fuse are installed |
| Encrypted file system is NTFS (read-only on macOS) | Use NTFS for Mac tools like Paragon NTFS or format in exFAT for read/write access |
Compatible File Systems (for Encrypted Drives):
| File System | Best For | Supports Encryption? | Cross-Platform? |
| NTFS | Windows | Yes (BitLocker) | macOS: Read-only without driver |
| exFAT | Universal Sharing | With VeraCrypt container | Yes |
| APFS | macOS | Yes (FileVault) | No |
| EXT4 | Linux | With LUKS/cryptsetup | No (without third-party tools) |
Pro Tip: When in doubt, use VeraCrypt containers in exFAT drives for the best OS-agnostic encryption workflow.
Problem 4: Drive Will not Mount or Open After Encryption
Encrypted drives can sometimes behave unpredictably when the OS fails to recognize the format or encryption header.
Quick Fixes:
- Try a different port or system to rule out hardware issues.
- Run the encryption tool as administrator/root.
- Check for missing drivers or required modules (especially on Linux).
- Reboot the system and try mounting again.
Advanced Tip: For VeraCrypt users, mount drives using non-cached passwords or try enabling/disabling PIM values for slower systems.
Summary: Encryption Can Be Tricky, But Solvable
Encryption problems might seem like dead ends. However, with a bit of know-how and the right troubleshooting steps, you can fix most of them without losing your data. The key lies in preparation, recovery planning, and tool compatibility.
Final Checklist: Avoiding Future Encryption Headaches
- Backup recovery keys in multiple secure places
- Use a strong, memorable passphrase
- Test encryption on sample files before full disk
- Update your encryption tools regularly
- Ensure your encrypted drives work on all OS platforms you use
Conclusion: Lock It Down Before It is Too Late
Today, data is power and protecting it is non-negotiable. If you are a professional storing sensitive documents or simply someone with precious memories saved on an external drive then encryption is your frontline defense against theft, unauthorized access, and accidental data loss.
Quick Recap: Why Encryption Matters
Let us take a moment to reflect on what we have learned:
- Encryption transforms your data into unreadable code. It is protecting it from prying eyes.
- There are multiple ways to encrypt external hard drives across Windows, macOS, and Linux using tools like BitLocker, FileVault, VeraCrypt, and LUKS.
- You can choose between full-disk encryption and file-level protection. That is depending on your needs.
- Cross-platform compatibility, best practices, and recovery planning are key to long-term data security.
- For advanced users, hardware-encrypted drives and cloud-based encrypted backups offer additional layers of protection.
Do not Wait—Start Encrypting Now!
Every minute your external hard drive is unprotected, your data is at risk. Cyber threats, hardware theft, and accidental sharing happen more often than we think. Once your data is compromised, there is often no going back.
So why wait?
- Set aside a few minutes today.
- Choose the encryption method that fits your device and needs.
- Back up, encrypt, and protect your digital world.
Encrypt now—so you do not regret it later.
Your privacy, your files, your control.
Frequently Asked Questions
- Why should I encrypt my external hard drive?
Encrypting your external hard drive protects sensitive data from unauthorized access, theft, or loss if the drive is lost or stolen.
- Does encryption slow down my external hard drive?
There may be a slight performance drop with software-based encryption. However, modern drives and processors usually handle it efficiently.
- Can I encrypt an external hard drive without formatting it?
Yes, tools like VeraCrypt and certain Linux-based methods allow non-destructive encryption without formatting the drive.
- What is the best tool to encrypt an external hard drive?
VeraCrypt is a top choice for cross-platform encryption. BitLocker is ideal for Windows, and FileVault or Disk Utility works best for macOS users.
- What happens if I forget the password to my encrypted drive?
If you lose your encryption password and do not have a recovery key, then you will not be able to access your data. Always back up your recovery key securely.
- Can I use an encrypted drive on multiple operating systems?
Yes, but you will need to use cross-platform tools like VeraCrypt and format the drive in a file system compatible with all systems (exFAT).
- Is file-level encryption better than full-disk encryption?
File-level encryption offers more flexibility. However, full-disk encryption provides stronger, all-encompassing protection. Choose based on your needs.
- Can I back up my encrypted external drive to the cloud?
You can. Use cloud services that support end-to-end encryption or encrypt the data before uploading for added security.
- Is BitLocker available on all Windows versions?
No, BitLocker is not available on all Windows versions. It is included in Windows 10/11 Pro, Enterprise, and Education editions. However, it is not in the Home edition. If you are using Windows Home, then consider using VeraCrypt as a free alternative for encrypting your external hard drive.
- Is it safe to use free encryption tools?
Yes, it is safe to use free encryption tools like VeraCrypt, Cryptomator, and AxCrypt as long as they are open-source, regularly updated, and downloaded from official sources. These tools have strong encryption standards and are widely trusted in the cybersecurity community.