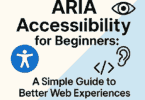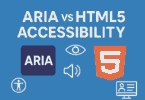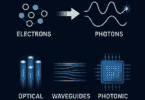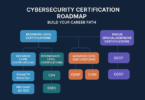Enjoy Your Favourite PC Games on Mac – No Windows Installation Needed!
Macs were never really the go-to choice for gaming. It stayed that way for a long time until Apple recently started taking a more serious interest in gaming. Times have changed, and while Mac gaming is still nowhere near as versatile as it is on Windows or even Linux-based PCs, the once-limited selection has now grown significantly.
Similar to Linux, it is now easier than ever to get your favourite PC titles up and running on a Mac. It no longer involves the gruelling process of installing Windows in a virtualised system like one had to do in the past. Besides, running another full-fledged desktop environment on top of macOS was not really great for performance, either for your Mac or the games.
Today, macOS gamers have access to a range of modern solutions that make it much, much simpler to play PC games on a Mac without installing Windows. We have prepared this guide outlining some of them. Although you still might face the occasional performance hiccup or compatibility challenges, it is nothing a determined Mac gamer cannot handle!
How to Play PC Games on a Mac (Without Installing Windows):
Look for macOS-Native Games
Apple’s recent developments in the Game Porting Toolkit and the Metal graphics library, alongside their close collaboration with top game developers, have allowed them to bring a good deal of AAA titles to the Mac.
High-profile titles like Baldur’s Gate 3, Death Stranding, Factorio, Lies of P, No Man’s Sky, Resident Evil 4 Remake, Resident Evil Village, and World of Warcraft now have an Apple silicon-native version. Most of these are also available to download on the Mac App Store, with more ports like Assassin’s Creed Shadows planned to debut in the coming months.
Moreover, digital game storefronts like Steam, Epic Games Store, EA, Battle.net, and GOG also offer Mac-friendly versions of a growing selection of AAA and indie games. So, if you really want to play a PC game on your Mac, take a moment to check if a native port is available before resorting to more complicated methods. For instance, here’s how to find macOS games on Steam:
- Launch the Steam app on your Mac. Alternatively, go to steampowered.com from your web browser.
- Hover over the Categories tab at the top, then select macOS under “Special Sections”.
You can now search for and purchase PC games that you can play on your Mac via Steam. To check if there are macOS-native versions of titles you previously bought on Steam, use these steps:
- Launch Steam on your Mac and navigate to your LIBRARY.
- Click the Apple icon at the top of the left-hand sidebar.
Your Steam library will only show the games you can download and run natively on your Mac. All that is left for you to do is choose the one you want to play (assuming your Mac meets the minimum system requirements) and click the Install button.
Note on Compatibility
Those on legacy Intel-powered Macs will find a decent catalogue of games on the storefronts mentioned. The only exceptions are the older 32-bit titles that were never updated to work on the current 64-bit-only macOS versions.
A good chunk of these legacy x86 Mac games are also playable if you have an Apple silicon-powered iMac, Mac mini, or MacBook (M1 and above) – thanks to Apple’s incredible work on the Rosetta translation layer. Most run perfectly, some may have performance issues or minor graphical bugs, and a few may not work at all.
If you wish to know how a particular game runs on Apple silicon through Rosetta, check out this compatibility list maintained by AppleGamingWiki.
Play PC Games on a Mac Using Wine
Not all games are natively available on Mac. However, tools like Wine can bridge the gap. For those uninitiated, Wine (abbr. for Wine is Not an Emulator) is a free, open-source compatibility layer that lets you run Windows-native code, including games, on non-Windows operating systems like Linux and, very recently, macOS.
The best part is that you do not have to install Windows separately! However, configuring Wine for gaming on macOS can be a touch complicated. You can use some programs to simplify the process – the most popular ones being CrossOver and PlayOnMac. More on these in the subsections below.
Steps to Set Up CrossOver on Mac for Gaming
CrossOver is backed by the CodeWeavers team, who actively optimise it for many popular apps and games. The Mac community deems it the most reliable option for gaming. But it does have its limits. It now supports DirectX 12 titles, which is great. However, performance still varies depending on the game.
Plus, it is not free. You can try it for 14 days, but you will need to buy the full version after. Pricing is usually around $74 (USD), though it is cheaper in some regions (like $24 in the Indian subcontinent). If you want to give CrossOver a try, simply follow these steps:
- Browse to codeweavers.com/crossover and click the Free Trial It is always a good idea to try it out before buying.
- Enter your name and email address in the respective fields, then hit Download Trial Now.
- Navigate to your Downloads folder and double-click the crossover-xx.x.x.zip file to unzip it.
- After that, double-click the CrossOver A pop-up prompt should appear. Click the Move to Applications Folder button.
- Once you launch CrossOver, click Try Now and follow the on-screen steps to start your 14-day trial.
- If you have already bought the license, you can unlock the app by logging into your CodeWeavers account.
When you finally make it inside the CrossOver app, you will see its main interface. Some DRM-free games can be installed directly. But you must install a launcher like Steam, EGS, or Battle.net for most games. For example, this is how you get Steam running:
- In the CrossOver app, choose Steam from the list of “Popular Applications”, then hit the Install button in the top-right corner.
- Go through the on-screen prompts to allow downloading and installing additional dependencies.
With the installation finished, Steam will open, and you can log in and install your favourites from your Steam library as you would on a Windows PC. CrossOver will auto-organise each game into a “bottle”, which acts like a mini environment for that particular game.
Can I play the PC games I own on Epic Games on Mac?
You can use CrossOver to play PC games on Mac via the Heroic Game Launcher. It is a safe, open-source alternative to the Epic Games Store, and it even allows downloading games you own on GOG and Amazon Prime.
Configuring Heroic to work with your CrossOver installation is simple. Simply create a new bottle in the CrossOver app (click Bottle in the menu bar > New bottle), name it “Heroic”, set the Bottle Type to “Windows 10 64-bit” and click Create. Next, select the Heroic bottle in the left-hand menu, click on Advanced Settings, and enable DXVK.
Once you download the correct version of the Heroic Launcher on your Mac and log in with your game accounts, head to its Settings menu and select Game Defaults to check if your version of CrossOver is selected. In most cases, it should be configured automatically.
With everything in place, you can start installing your preferred PC games via Heroic. When you launch a game, Heroic will run the game executable through CrossOver.
Do all Windows games work with CrossOver on Mac?
Steam and Heroic can download and install games on a Mac. But as mentioned earlier, CrossOver might not run every game perfectly.
Before diving in, it is a good idea to check CodeWeavers’ Compatibility Database to see how well a particular Windows game runs on a Mac with CrossOver. Sometimes, you may need to tweak some CrossOver settings to get a game to launch and run smoothly. Take a look at the Tips or Forums section in the database for advice and troubleshooting.
Steps to Set Up PlayOnMac for Gaming on Mac
PlayOnMac is another fancy Wine configurator for Mac, except it is completely free to use. However, game compatibility is not as robust as with CrossOver, and it is a bit trickier to set up. Here’s how you can use PlayOnMac:
- Visit playonmac.com/en/download and download the version corresponding to your macOS version.
- Open the xx.dmg file you downloaded, then move the PlayOnMac app into your Applications folder as prompted.
- Once you launch PlayOnMac, select Install a program in the left-hand-side menu.
- Choose Steam from the list (or search for the game you want to install) and hit Install at the bottom-right corner.
- Now go through the PlayOnMac installation wizard, followed by the Steam setup (or the game installer). Close the installer when done. Do NOT launch the app or game immediately.
- You can now launch Steam or any other app/game you install from the PlayOnMac app window!
Again, if you are wondering which games are supported (or have been tested to work perfectly on Mac), check out this list on the PlayOnMac website. There are lists for other Windows software as well. If you run into any issues with PC games running via PlayOnMac, we suggest going to their Wiki and Forums sections.
Are there any other alternatives to CrossOver and PlayOnMac?
Yes! Below is a list of options similar to CrossOver and PlayOnMac you can try out for yourselves:
- Porting Kit
- Kegworks
- WineBottler
- Whisky (RECOMMENDED for Apple Silicon as it uses Game Porting Toolkit)
Why can I not play multiplayer PC games on Mac when running through Wine?
Many multiplayer titles enforce anti-cheat systems to detect modifications in the game’s code or memory that might give players an unfair edge. These systems operate deep within the Windows kernel, making them incompatible with the Wine translation layer used by programs like CrossOver and PlayOnMac. This is why some games, such as GTA Online and Apex Legends, have also stopped working on Linux-based devices like the Steam Deck.
Because of such limitations, CrossOver and PlayOnMac do not support or attempt to resolve issues caused by anti-cheat measures. If a game’s anti-cheat system blocks it from running on Mac, the only solution is for the developer to patch the game to make it compatible.
Play PC Games on a Mac via Cloud Gaming
Cloud gaming has made it easier than ever to play PC games on a Mac, even if the games were originally designed for Windows. Thanks to the incredible leap in streaming technology, you can now enjoy low-latency, high-quality gameplay on almost any device, including your Mac.
Whether you want to stream games you already own or access vast game libraries through a pay-as-you-go subscription, below are a few services to choose from:
NVIDIA GeForce NOW
GeForce NOW lets you stream most PC games you already own or buy new ones through storefronts like Steam, Epic Games Store, Ubisoft Connect, and even the Xbox app. Its extensive library currently allows streaming 2,000+ titles, with new ones added weekly.
It has a ‘Free’ tier that gives you one-hour gaming sessions but has longer queue times. The paid memberships offer priority access, longer play sessions, higher stream resolution and refresh rate (up to 4K 120 FPS and 1080p 240 FPS), and support for advanced features like DLSS upscaling and ray tracing in supported titles.
Visit nvidia.com/en-us/geforce-now/download to download the native macOS app for the best experience. You can also launch GeForce NOW directly from the Chrome or Safari browser!
Xbox Cloud Gaming
With Xbox Cloud Gaming (included in the Xbox Game Pass Ultimate subscription), you can access a large, ever-changing catalogue of AAA and indie titles and stream them directly from your preferred browser on your Mac.
A compatible Xbox or PlayStation-certified controller (connected via Bluetooth or USB) is all you need to get started. That’s assuming you are in a supported region.
Amazon Luna
Amazon’s cloud game streaming platform, Luna, offers various tiers of subscriptions. If you are a Prime member, you get access to a rotating selection of free games. The Luna+ tier bundles 100+ popular titles. Other options, like Ubisoft+, are available for an additional cost.
Amazon Luna on Mac works with most controllers and even supports keyboard-mouse input. However, there isn’t any native macOS app. You can only launch it from a modern version of the Chrome web browser.
Have a Gaming PC at Home? Use Steam Link!
If you already have a gaming rig at home, apps like Steam Link let you stream games from your main PC to your Mac (and your phone, tablet, and TV) over your local network. Since it does not rely on remote servers, you can expect smooth high-quality gameplay with virtually unnoticeable input latency if your network is stable. Plus, you have the liberty to use any gamepad you primarily use for gaming.
Alternatives to Steam Link include Moonlight (requires setting up Sunshine on the gaming PC) and Parsec. Streaming games does have a performance overhead, so having powerful hardware certainly helps.
The good news is you do not need that beastly of a Mac to enjoy your PC games via cloud or local streaming. Only a fast Wi-Fi or Ethernet connection is necessary.
Your Mac Gaming Journey Starts Here!
Gaming on Mac is more accessible than ever thanks to Apple’s Game Porting Toolkit and the serious effort of the folks working hard to optimise compatibility layers like Wine for macOS. What we have covered in this guide only scratches the surface. There are a lot more ways you can play PC games on your Mac. But we chose not to cover solutions like Boot Camp Assistant and Parallels Desktop because of all the hassle one must go through to install Windows. If you find any better solution, let us know!