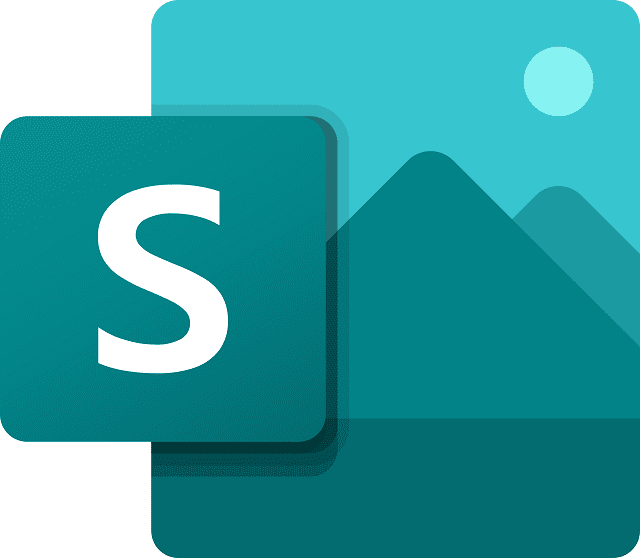As technology is improving day by day and the number of remotely working professionals are increasing, presenters are realizing the need for designing & providing presentations on the go. Microsoft Sway is the solution that mobile presenters have been looking for. With the help of this Sway, an application designed for mobile presenters especially, you can now make presentations from mobiles or tablets. While it takes the essential functionality from PowerPoint, and reimagines it with such a mobile interface that looks nothing like PowerPoint. However, it includes every primary capability of PowerPoint.
What is Microsoft Sway?
Microsoft Sway is basically a presentation program that the company offered for general release in August 2015. It belongs to the Microsoft Office family of products. If you have a Microsoft account, you can combine text & media and create a presentable website using it. In addition, you will be able to pull content locally from the device in use. Otherwise, you can pull content from internet sources like Bing, Facebook, OneDrive, and YouTube. It is distinguished from Microsoft FrontPage and Microsoft Expression Web which were developed by Microsoft earlier.
This program is available in 39 languages, including —
- Basque
- Bulgarian
- Catalan
- Chinese (Traditional),
- Croatian
- Czech
- Danish
- Chinese (Simplified)
- Dutch
- English
- Estonian
- Finnish
- French
- Galician
- German
- Greek
- Hungarian
- Indonesian
- Italian
- Japanese
- Kazakh
- Korean
- Latvian
- Lithuanian
- Malay(Malaysia) Norwegian (Bokmal)
- Polish
- Portuguese
- Portuguese (Brazil)
- Romanian
- Russian
- Serbian (Cyrillic, Serbia)
- Serbian (Latin, Serbia)
- Slovak
- Slovenian
- Spanish
- Swedish
- Turkish
- Ukrainian
Sway Brief History:
Microsoft internally developed this app. Later the company announced Sway’s invite-only preview version in late 2014. In that announcement, Microsoft declared that the app will not need an Office 365 subscription. On 31 October 2014, an iOS app was released as a preview. But on 17 December 2018, it was discontinued because of the low usage.
Microsoft Sway Features:
Embed With Ease:
For presentations, you need to embed media from social sites and the web which can cause a huge pain in the butt on your mobile. While using this app, you don’t need to copy, save, & paste from outside destinations to embed. The application includes a default search field that allows you grab content from online sources virtually and load this seamlessly into your presentation.
View Content With Clarity:
Smartphones come with a smaller surface area to display items, as a result of which, things can seem crowded as well as confusing, when you will try to get a big picture for the presentation. But to tackle this issue, Sway offers an easy navigation view. Users can see the overview of an entire presentation with just a finger touch. In this overview, you will get to see each slide as small thumbnails which can be scrolled through and rearranged.
Count Your Viewers:
If you want to display your message in front of as many viewers as possible, you will prefer using the feature. Once you upload any Sway presentation to the web, it counts the number of views. If you want to keep the presentation private, you can easily do it by adjusting the privacy settings.
Easy Voice Recording:
The program includes a voice recording option.
Add Closed Captioning:
The closed captioning feature allows you to caption your presentation. As a result, it becomes more accessible to those with hearing impairments. You only need to add a new video or audio card in this application. Then, your job is to press the button named “Details” & touch “Add closed caption” to choose the file. However, you will be able to turn the feature on or off anytime.
How to Create a Microsoft Sway Presentation:
You can use Sway, which is a digital storytelling app, to generate different content types. The app is available online or with Microsoft 365. Although a few differences exist between these versions, creating a basic presentation is the same if you use the app online or on the desktop.
- As soon as you log in or open this app, you will be able to start from scratch or base your design on the given templates.
- Next, you need to navigate to sway.office.com. Then, you have to log in with your Microsoft account to use this app online. Hence, you need to type sway into the Windows Search box. Open the app by choosing the Sway app on the desktop if you have installed this.
- Now, your task is to choose a template corresponding with the presentation you want to create, like Business Presentation. After that, you have to select Start Editing This Sway. Now, you can get to see a new presentation template.
- Alternatively, if you want, you can open a new and blank Sway by choosing Create New.
Work With Cards in the Storyline:
This program uses cards where you will be able to generate or import different contents. The card works as a container used to hold content within a Sway presentation, like a placeholder in PowerPoint.
The card arrangement determines how your presentation will look. If you are willing to modify the way your Sway looks, you can rearrange the cards anytime.
- Your first job is to open this presentation program and then you need to choose the option: Create New.
- Next, your job is to enter a title into the Title card.
- Now, you have to add a background picture by choosing Backgrounds.
- Next, your job is to add a new card by choosing the + button.
- Then, you have to choose the card type you want to add, like Text, Media, or Group.
- After that, you have to select the card’s subtype to add such as Heading, Image, or Grid.
- Now, you need to add content to the new card until you complete your Sway.
- Then, you need to choose a card to view more options. For example, some cards let you choose focus points, whereas others let you set the emphasis for the entire card.
- If you want, you can rearrange the cards. You need to choose a card and drag this to the position you want this to appear.
- Choose Play when you want to see your Sway.
How to Use Templates in Sway:
Like other apps of Microsoft, it comes with default templates that can be used for making polished presentations quickly.
- You first need to open this presentation program. Then, your task is to choose a template under Start from a Template.
- Now, you have to choose Start Editing This Sway. Now, you have to wait until the template is ready. Then, you can see this as a new Sway with sample content in place.
- Choose the Design tab in the upper-left corner. After that, you have to select Styles in the upper-right corner.
- You should change the Sway layout thereafter. And to do so, you have to select between Vertical, Horizontal, and Slides in the right pane.
- Choose custom colors, typography, or textures by selecting the Customize button.
- Next, your task is to choose an alternative style or variation, which you can see on the Styles pane’s bottom side.
- Allow Sway to change the design & layout by choosing the Remix button at the pane’s top. You need to keep selecting the Remix to see more options.
- Then, you need to choose the Undo button or tap Ctrl+Z, if you want to go back to an earlier option.
How to Use Text and Images:
- For generating the bones of the Sway presentation your task is to enter the text and photos or graphics which you prefer to use. Incorporate several content types from multiple sources for enhancing your Sway.
- Now, your job is to choose the template title. Then, your task is to replace it with the title you want for the Sway presentation. Remember, the title is the first thing that other people see when you share the presentation.
- Add content like text, images, or videos by choosing the + button at any card’s bottom.
- Open the content pane by choosing the Background area of a card. You need to find public-domain images & videos to insert into your presentation.
- Alternatively, it is possible to look for content by choosing the Insert tab in the upper-right corner. When you use the program as part of a Microsoft 365 subscription, you can view extra options in the content pane like OneDrive.
- Drag & drop a card to rearrange cards.
Preview and Edit:
- Try to provide a good look at your Sway presentation before sharing this with others.
- Hence, you need to change the style to customize the look of the presentation.
- After that, preview the Sway presentation by choosing the Design tab. To preview its appearance to others, you need to choose Play in the upper-right corner.
- Select another layout by choosing the Settings icon in the upper-right corner.
- Now, you have to choose Edit to return to the Storyline.
- Then, you have to select Styles to see the alternate styles. In this case, you need to choose a style and apply this to your presentation.
How to Share Your Sway:
You will be able to share your designs with others on different platforms using several ways.
In this case, you need to choose Share in the upper-right corner so that you can see sharing options, like:
- A shareable link.
- A visual link with the program’s preview.
- Direct share to Facebook, Twitter, or LinkedIn.
- An embed code.
How to Collaborate on a Sway Presentation:
This program is perfect for collaborative designs. If you want to work on a school project with your classmates, all of them can work together on a Sway presentation.
- “Add an Author” is one of the sharing options. Once you use the feature, the app will create a unique link. Sharing the link is possible by email, social media, etc. They are able to see the sway using the link & edit the file.
- On the Sway presentation, your task is to manage the editing permissions.
- Next, you need to open a presentation in which you are willing to collaborate with someone else.
- After that, you have to choose Share in the upper-right corner.
- Then, your job is to choose the Edit button adjacent to Invite People. Now, Sway will create an edit link.
- Next, you need to select More Options.
- After that, you have to select Require a Password to View or Edit This Sway so that you can keep your presentation protected with a password.
- Then, you need to choose Viewers Can See Share Buttons whether you want to allow other viewers to share the sway.
- Suppose you want to revoke access to your Sway, then your task is to choose Reset the Share Settings in the Share menu. Then, you can see the web address changed permanently. The link you shared earlier will not work for anyone. It is possible to generate a new link to reshare with whom you select.
Pros:
- Comes with an easy voice recording feature.
- Add closed captioning feature is available.
- Allows you to view content with clarity.
- Can count Your Viewers
Cons:
- Navigation is a bit outdated
Conclusion:
The advantages of the easy design templates and simple creation platform of Microsoft Sway can be taken by the teachers as well. You can support the lessons with striking visual content along with collaborating with colleagues for professional development presentations.
Frequently Asked Questions
- What does Microsoft Sway do?
This one is a new app from Microsoft Office. It lets you easily create & share interactive reports, personal stories, presentations, etc.
- How is Sway different from PowerPoint?
PowerPoint comes with a more traditional approach regarding presentation design. It provides a linear structure in a slide format with which you must be familiar. On the flip side, the main focus of Sway is on digital storytelling using a card with the intention of organizing information in sequences in a scrolling format.
- Is Microsoft Sway online only?
The program requires an internet connection and you need to remain online to manage the content’s layout.