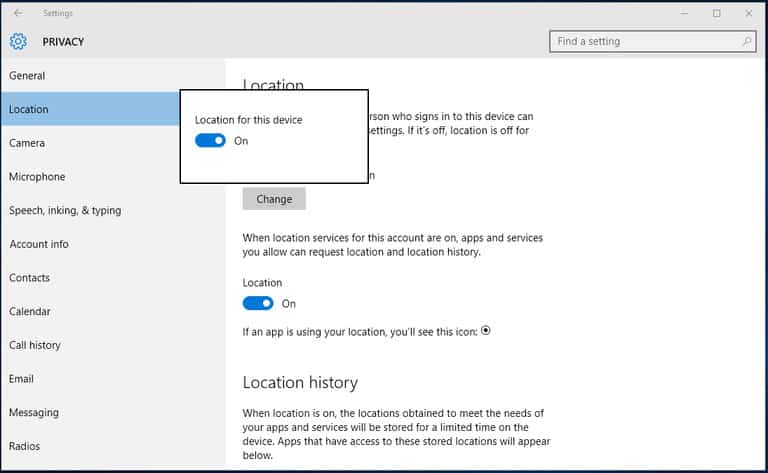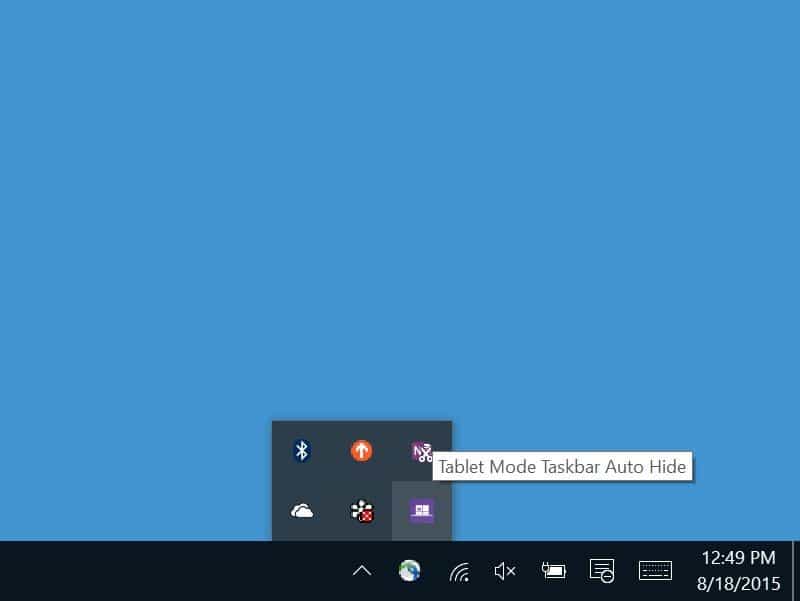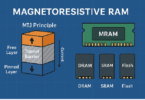Windows 10 – Picks up Location Information from Network Connection
Windows 10, like any other software system tends to use location information picked up from a network connection of the device, GPS function or any other sources, in order to provide precise results for things such as maps and web searches for businesses in the vicinity. Windows 10 automatically downloads and installs all updates.
If a driver or update tends to cause problems, you could uninstall it and block Windows from downloading it again. Microsoft does not provide a system to block updates within Windows 10 though it does provide a tool to download to do this which effectively enables you to hide updates. Some Windows 10 apps may also tap in the location services data.
In order to control the Windows 10 location services, one could go to the Start menu, then Settings and select Privacy. If using the Cortana virtual assistant, you could also ask it to open privacy settings to go there. On arriving at Privacy settings box, choose Locations from the list towards the left side. The location screen comprises of the controls to turn off location service for the computer and for separate apps which may have earlier requested to use the coordinates of the laptop.
Touch Screen Users – Swipe from Right Edge to Open Action Centre
One can also clear the location history file here that Windows 10 as well as certain apps could have been saving for travels. In order to turn off the locations details for the laptop you could tap the Change button and in the box that tends to pop up, tap the button from `On’ to `Off’ under Location for this device.
Thereafter tap or click anywhere on the screen to exit the box. You would need an administrator account in order to make the change to the settings. If you prefer to enable Windows 10 to use your location sometime, you can use the Location button in the Action Centre to switch the services on or off as per your need.
To open the Action Centre you could click its taskbar icon or press the Windows with `A’ keys on the keyboard. Users with touch screens could swipe in from the right edge to open the Action Centre.
In order to install unwanted Windows Update you could
- Type `View Installed Updates’ in the Search box and click `View Installed Updates – Control Panel from the Search results
- To uninstall the unwanted update, select from the list and click Uninstall
Download Trouble-Shooter – Microsoft Download Centre
In order to temporarily stop the driver or update for being reinstalled till a new driver or updated resolution is made available, the provision of a trouble-shooter is available with user interface to hid and show Windows Updates and drivers for Windows 10.
To obtain and run the `Show or hide updates’ trouble-shooter you could download it from the Microsoft Download Centre. To know which device driver or update Windows which has been installed could be causing problems, you could open the Settings app and select `Update & security’.
Under Windows Update you could scroll down and opt for `Advanced options’ and then select `View your update history’. You will get to view the list of updates that are installed together with the dates when they have been installed.