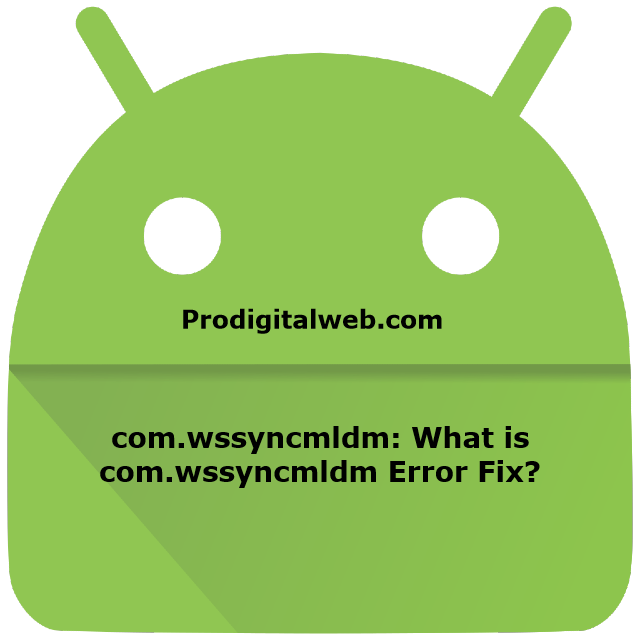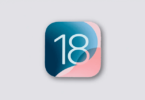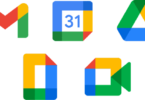Multiple applications are there that usually run on android mobile phones. Generally, when people see com.wssyncmldm apps in their Google activity or system app list, they become confused. Are you also one of those people who get confused? Then, you have made a good decision coming here. In this blog post, we have covered almost all the essential details related to the system app. As discussed here, what is it, is it collecting your device information, is it malware, and what are the issues that the app creates, how to solve the problems, etc. Before going to discuss it, let’s talk about system apps first.
In most cases, almost all android devices have many different system apps installed already. These have to run in the background if you want to get the best results from them. You don’t need to install any random application that you see in the Google activity. In most cases, you find the Android packages as an essential part of essential system apps. You don’t need to run them as they can run on their own. Besides, these don’t require any interaction.
What is com.wssyncmldm?
com.wssyncmldm is an update monitoring application installed in all Samsung Android phones by default. It continuously monitors and tracks the update status of the device OS. In other words, it is a pre-loaded app on a Samsung phone to monitor the system status and software update on the device.
According to the source, it is merely an updater application that you can get on android devices. The system updater app is specially designed to track the update status of almost all apps installed already in android mobile phones.
Understand the Term com.wssyncmldm?
It is an app that an android device uses, especially the operating system of the android phone. The app’s purpose is to check periodically if there are any software updates available in the background. You can get the application available merely on Samsung devices. Due to the application, there has been plenty of confusion among non-tech savvy users. On the other hand, according to a few people, the app is malware, but it is wrong.
Software Updates:
When it comes to software updates, you need to know them properly. It is because these are essential for every mobile device. It will help if you keep your apps always updated as everything needs to change in your life. Like this, updates have a vital role in the computer world. The main work of a developer starts when any software or application gets released. It is because, after that time, multiple people begin to test it. After using them, they give their experiences about them.
Next, the developer will modify the application after multiple updates to suit their user base. It was 23rd September 2008 when the Android was released similarly like this. After that, through numerous updates, the android version became the most common mobile operating system. Now, it has about a 72.92% market share which is amazing. Recently, on 8th September 2020, the android company released their latest version as Android 11.
Is It a Spy App or Malware?
No, it isn’t spyware. Instead, we know this app package as Bloatware. It is running continuously in the background so that it tracks the update status of the operating system. Sometimes, users think that it is spyware or malware. Therefore, they are starting to find a method for disabling it. In case you want, you can remove it using the root access procedure. However, it is recommended to let it run as the tool lets you know about the latest security patch and updates.
The app works neither as a spy app nor a malware service. It contains a pre-installed android operating system. Therefore, there is nothing to be worried about, about the service as you can run this on the mobile phone.
Problems Due to the com.wssyncmldm service:
In most cases, users of the application find that the app is malfunctioning. According to them, the app displays a few pop-up messages while they are using their mobile devices. It is the services that cause the issue as these are not adequately coordinated with each other.
You may see the following error message on your device. If you get it, then follow the steps we have given below.
Error:
“The application Device management (process com.wssyncmldm) has stopped unexpectedly. Please try again.”
As soon as you get this message on your mobile device, start the phone in safe mode. Then, you need to check whether the same error message is appearing on the screen of your phone or not.
If a similar error message is not seen on the screen, then the downloaded apps on your device will malfunction. If you want to deal with this type of issue, you need to do Restore Factory Setting. Reset the settings of your device merely to solve this kind of issue.
In most cases, the above error message will get solved after resetting your mobile phone.
Process com.wssyncmldm has Stopped working unexceptionally:
According to the users, the wssyncmldm app creates issues and shows error messages on the Samsung & Android models. The app malfunction or cache issue can be the reason for it. When the device pop-ups the above message, clear the cache using Safe mode for solving the problem.
How are you able to identify Bloatware on your Mobile Phone?
It is not so easy to uninstall Bloatware as it will pop up continuously on your screen. Therefore, you may feel irritated after a continuous pop-up. Sometimes, you may not be able to recognize which app is creating issues. In most cases, the browser starts and then displays some pop-up for disturbing you. Generally, you don’t need to use this kind of application as these are useless completely.
Can you disable com.wssyncmldm?
Yes, if you want, you can disable it with the help of Android Debug Bridge (ADB) or a package disabler. Use these only when the android smartphone is rooted. However, it is not recommended to disable the app as your phone’s operating system uses it for automatic updates.
When you uninstall the application or freeze it, you are not capable of checking the available automatic software updates. As a result, you need to depend on the manual checking method.
It would help if you disabled it only when it is causing any trouble. If you want to know about the disable method of the app, then look at the instructions given below.
Procedure to fix the issue of com.wssyncmldm has stopped working unexpectedly:
The error message “The application device management (process com.wssyncmldm) has stopped working unexpectedly” is not very common. However, after getting the message, it becomes very difficult for you to use your device. It is because you get to see the dialog on the screen popping up every 5 minutes.
Method: 1 Clear App Cache and Data
First, your task is to open the settings.
Next, you need to go to the Apps option and then click on it.
After that, click on the ellipsis icon. It resembles the vertical dots that are available on the top right of your device.
Then, you have to click on the Show System Apps.
After that, your job is to click on the App. After tapping on the app, you need to click on the Force Stop option.
At last, you have to open the storage option and then clear the App Cache and Data.
Method 2: Use the Titanium Backup to Freeze the app
When method one doesn’t work, you can go with the second method. Use the Titanium backup app or similar to the application that enables you to freeze it. To do this process, you need root access. Whether the device you have is rooted already, then you can follow the given process. In case your mobile device is not rooted, then you need to root your device first.
You need to download the Titanium Backup first and then install it.
Then, you have to launch it.
Now, look for the app. When you get the app, click on it.
Next, you have to click on the Freeze option.
You may have Superuser on your phone. If it happens, you need to click on the “Grant” option to end the method.
Method 3: Use the Android Debug Bridge System (ADB)
It is one of a command-line tool that enables you to communicate with an Android device. The app allows you to install and debug apps and access data. Besides, you can run commands using the Android debug system.
If you want to use the method, you need to turn on the USB debugging option available in the Developer Options in the settings menu.
Requirements:
The things you may need to follow the steps are as follows:-
- Windows Desktop or Laptop
- ADB tool & Data cable for your android device.
Procedure:
- As discussed earlier, you need to turn on the USB debugging option first in your android device.
- Then, your job is to go to the Windows PC. After that, you need to download the ADB app from the link. You will get the app available as a .zip file. Open the file and extract all the contents. Then, you need to move them into a separate folder.
- Now, you have to go to that folder. Then, click the mouse’s right button when you hold the Shift button in the blank space. You get to see the “Open Powershell window here” option available on Windows 10. If you are using windows of any previous version, then the option you will get on the screen looks like “Open command window here.” Using the ADB, you can open a PowerShell or command-prompt window that will work as the current Working directory.
- After that, your task is to use the data cable to connect the device. Then, you have to turn the USB mode to “File Transfer(MTP).”
- You need to enter a command in the PowerShell window in your ADB devices. When you see the error “ADB: the term ADB is not recognized as the cmdlet, function, script file, or operable program,” you need to add \in front of all ADB commands. For example, add .\adb devices. You can see these happening as Powershell is unable to load command due to the default system from thecurrent directory.
Further Steps:
- Next, you may see a prompt appearing on the screen of your device. It asks you to grant access to USB Debugging. It would help if you tapped on the OK button to allow access.
- Now, you have to put the command again that is ADB devices. It is expected that you can see the serial number of your phone in the PowerShell window. It indicates that the android phone you have has a connection with the ADB.
- When it comes to the final step, you need to put the following command in the PowerShell window. The command is ADB shell pm disable-user -user0 com.wssyncmldm
- We hope that doing this disables this system application. Therefore, you don’t get any of these errors anymore.
Method 4: How to Use Odin to Fix the Issue
Do you want to flash the stock firmware with the help of Odin? Then, your primary job is to download the firmware image for the specific Samsung model. If you want to know the model number of your device, then go to the Settings options & then to the About phone. You can do a fast Google search. It leads you to the firmware image that is compatible with your android phone.
You always have to download the firmware image according to your model and the region of your device. You must know that the process will reset the device. Therefore, it is better to make a backup of the information available on your device.
There are also other methods like you can use the Flashfire app for flashing the firmware image. However, the process is not recommended to follow. If you want to follow the method, you need root access along with an unlocked bootloader.
You don’t need to use the process as almost all cell carriers in the USA require a locked bootloader. In addition, the Flashfire app is not getting updated nowadays. Therefore, we are not sure that the app will work on the latest versions of Android.
Through the PC, you can flash the firmware for your android phone. It is a utility software that Samsung first developed & released in January 2016. People use it in the initial stages to flash custom or stock firmware images. If you don’t want to use the Odin, use Heimdall instead. It is an open-source replacement.
Requirements:
The items you need to follow the steps here are:-
- Windows PC/Laptop
- Odin software.
- Data Cable for your Android smartphone.
- Correct stock firmware image downloaded and extracted.
Procedure:
- First, you need to download Odin. Then, you have to extract the contents of it and keep them in a folder. Next, launch the file in the .exe folder.
- After that, you have to populate Odin using the firmware image. Now, you need to go to the folder in which place you have extracted the .zip file. At that place, five files need to be available. Every file name begins with BL, AP, CP, CSC, and HOME CSC.
- You need to follow an easy process to populate Odin. To do this, you need to go to the app first. Then, tap on the BL button that you can get on the right side. After that, your job is to browse to that file which is beginning with the letters BL. Now, select the file and then tap on the Open option. You need to follow a similar method for both the AP and CP slots. In those cases, you need to choose those files that start with AP and CP, respectively.
- When it comes to the CSC slot, you can get two options— HOME_CSC file and the CSC file. If you want to keep all the information on your android device, use this HOME CSC file. On the flip side, with the help of the CSC file, you can wipe cleanly during the flash. However, if you don’t use the HOME CSC file before, then avoid it. If you want, you can use it but cannot recommend you to use it but at your own risk. At last, you have to browse to the CSC file and then tap on the Open option.
Further Steps:
- After completing the process of populating Odin, click on the Download Odin Mode available on the Samsung device screen. There are various Samsung Models in which you have to enter the download mode differently. To know about the correct method, you can search on Google by typing “download mode on X.” For instance, people with Galaxy S9 models have to switch off the phone first. Then, you have to tap on the Volume Down, Bixby keys, and Power buttons at the moment.
- Sometimes, you may see a warning screen appearing. If it happens, then you have to tap on the Volume Up button to continue the method. Then, you need to click on the download mode.
- After that, you need to make a connection between your mobile phone and PC. In this case, you have to first go to the Odin app. Then, tap on the Start option. When you do this, it starts the firmware flash process. We hope that everything will be OK and it displays a PASS message. As soon as you see the message, make sure that the process is done. In case you don’t get the message, then move on to the next step.
- When you will get the FAIL message, you can try some things. Then, you have to click on the Download mode two times in a row and try to flash once again. Don’t be sad if you don’t get any success. Try to switch the USB ports with which the device is connected. If all the attempts fail, you probably have downloaded the wrong firmware image unsuitable for your android mobile device.
What should you do if nothing works?
Sometimes, the methods before last may fail. You can make sure that you succeed after following the previous method when you follow the instructions correctly. Whether you don’t prefer to use the methods we have given above, use the Samsung Odin to stock firmware and flash a custom. Always remember to back up the entire data you have in your phone before flashing the firmware. Besides, you need to know that you should never flash custom firmware if you don’t know about this. It is the reason why you should flash the stock firmware.
Conclusion:
In this article, we have elaborately given details regarding the com.wssyncmldm service. In android models, you need to use the app to update software, and because of this, the app is essential. You also get to know that the app is not spyware. We hope that you have found the article effective.
Frequently Asked Questions:
- What is COM Wssyncmldm used for?
COM Wssyncmldm is a built-in app that you can get on Samsung android mobile phones. The operating system takes the help of this pre-installed app to search for software updates. Using the device, you can disable all the future automatic software updates on your android mobile phone.
- Can you uninstall com.wssyncmldm?
The straightforward answer is no. You are unable to uninstall the app as it is an up-gradation service. Instead, your Android mobile service allows you to update the google services and other essential android services.
It is better not to uninstall the service as other apps are dependable on this.