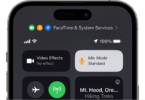People using Samsung devices like Galaxy S1 and S8 Plus complained that a message appears on their phone, i.e., “Samsung DQA Keeps Stopping.” It happens when they are trying to make a connection between their devices and Wi-Fi. You can also get this type of message that can make you irritated. The issue arises only for those people who have bought their mobile phones recently. In most cases, when you ask questions to the cell phone providers, you get answers from them regarding the notification. However, still, it is alarming to ask questions and get answers from someone. Unfortunately, no one can universally fix issues. However, there are a few things that you can try while facing problems.
Mostly, the problem was seen for those people who used Galaxy S8 mobile devices. They saw the pop-up message instantly after completing the upgrade process of their phones. According to a few people, the update remained around for a few days, and after that, it went away. However, other users face some issues for some moments. Indeed, the method we have given may not fix the problem altogether. What it can do is limit the number of times the message appears.
What is a DQA (Device Quality Agent)?
In short, it is known as DQA. The function of the Device Quality Agent Application is to monitor the Wi-Fi data connections. It is an intermediate between your device and the network. It makes sure you will not face any glitches while accessing internet connections, both known and unknown.
And it is a piece of software that comes with a few problems which you have to resolve. However, the Samsung Company has not released any permanent fixes yet. A few company users are there who get to see the error message merely one time a day. On the other hand, a few users face the problem a lot of times in a day. Therefore, it becomes harder for them to use their devices for a long time. Samsung designed the app for the smartphones of the company. The primary purpose of the application is to work as an intermediary between the networks. We have given a lot of details about the built-in app.
What is Device Quality Agent Application for?
The main job of this Samsung app is to check for the quality of the Wi-Fi that you are using. You need to ensure that there should not arise any problem when you get access to an unknown internet connection. According to the users, when they connect their phones to Wi-Fi, they see the error message.
You can see when you turn off your Wi-Fi, the messages won’t come anymore. A few users go to the running Apps and then force stop the app from getting success. Samsung offers an OTA update so that you can fix the problem. The update is helpful for those people who are still getting the message that dqa has stopped.
Can You Uninstall the DQA App?
You are unable to uninstall the app as it is a built-in all on your mobile phone. If you want to uninstall it, then you have to flash the device. However, the method is not recommended for anyone.
What are the Permissions That The App has?
The app doesn’t need any permission to function correctly on the device. If you want, you can check the internal app settings.
Is The App Safe To Use, Or Is It A Virus?
The app may cause many issues in the past. However, it allows you to use it safely as the Samsung company provides this. Here, we have given a few methods that you can follow to fix the issue properly.
Don’t worry, as we have searched a lot on the web to try different fixes. The primary issue is that there doesn’t exist any solution that can give you a confirmation regarding the problem. Some people get success following a few particular methods, whereas a few don’t. The problem can arise due to the Wi-Fi connection, the version of your phone or tablet, and the carrier.
Some Easy Fixes for DQA Error:
Reboot The Mobile Phone:
Rebooting the mobile phone is the first thing that you should do. Then, you have to clear the entire cache memory via recovery. After that, you have to switch off the device and then hold the Power & Volume Up buttons. As soon as you see the “No Command” option on your phone, you need to hold the Power button of your device. After that, your task is to press the Volume up button to start the recovery process. Using the volume keys at your phone’s side allows you to move down for making the option “Wipe Cache Partition” highlighted. Next, you need to tap on the power button for confirmation. When you complete the process, the mobile will reboot automatically.
Turn Off The Wi-Fi:
Sometimes, you may face error messages due to a Wi-Fi connection. According to a few people, the message doesn’t pop up when there is no Wi-Fi connection. As a result, it allows you to use your phone’s mobile data rather than using Wi-Fi.
If you want, you can try to reset the network settings. Then, you can check whether it helps you or not. To do this, first, move to the settings option. Then, go to the “Reset” option and then “Reset network settings.” After that, your job is to click on the “RESET SETTINGS.”
Disable The High-Performance Mode:
It is the following process that you can try. In this case, you have to force stop the Device Quality Agent Application app. For doing this, you first move to the “Settings” menu. Then, it would be best if you moved to the Apps option. Next, your job is to click on the menu option. After that, look for the option “Show System Apps” there. Then, you have to locate the app. Enter into the app and then click on the force stop option.
Get a DQA Disabling Application:
The last choice you can select is downloading an application that helps to disable it. A few various apps are available in the market, which you can use in this case. Here, your job is to download it first and then give a bunch of permissions to it. After that, you have to look for the Device Quality Agent Application on the Systems Tab. It makes you sure that the application can override the demands of your phone.
You need to know that it costs you money for sure. It is because you need to download the paid ones, not the free ones. You also should know that not every person recommends this to use. It works only as a bandage situation. If you want, you can check whether there is any other quick option available or not.
To fix the problem, these merely are the solutions you can follow. You can confirm that we will give you the best options available for fixing the problem.
It is good news that Samsung has come up with a patch very quickly. It is expected that the patch will solve all the issues at a time. Samsung can resolve the issue after updating its software.
Process of Fixing A Galaxy S9 “DQA Keeps Stopping” Bug:
It has been since the previous year when Galaxy users get the bug “DQA keeps stopping.” Although the company released a patch, GalaxyS8 and GalaxyS9 users face the problem even after a few months.
The app lets you know in which way a device uses Wi-Fi for doing tasks. Many of us believe that this bug is an operating system bug. We hope that you will find the methods practical that we have discussed below.
Solutions For The “DQA Keeps Stopping” Bug:
Refresh The Cache Partition:
A few people informed that they fix the bug problem after wiping the cache partition. Therefore, you need to do this thing first. However, indeed, we don’t know whether the solution is effective or not. Still, we are recommending you follow this method first. This one is a maintenance procedure. It may happen that you do not get any problems with your device. Still, you can refresh the cache partition at least. It ensures that the Android device doesn’t create too many bugs while using the system cache.
If you want to clean the cache from your device, then do the following.
First of all, what you have to do is to power off your device.
Then, you have to press the Volume Up key and the Bixby key at a time and hold them. After doing that, you are required to press the power key and hold it for a few moments.
As soon as you see the Android logo on the screen, you have to release all the three buttons you hold until then.
After that, you get to see an ‘Installing system update’ message on the screen for 30 – 60 seconds. The message appears on the screen before appearing in the Android system recovery menu options.
You can tap on the Volume down button a few times to highlight wipe cache partitions.
Next, your task is to press the Power button to choose.
After that, you have to press the Volume down button to highlight the option Yes. Then, use the Power Button to select it.
As soon as the wipe cache partition method gets completed, the Reboot system now option becomes highlighted automatically.
At last, you have to hit the Power button to turn on the mobile phone again.
Install Android Updates:
When you install any update, you follow the most effective way to resolve the problem. If the wipe cache Partition procedure fails, check if there is any pending update in your mobile. If there is any, then fix the issue.
The Galaxy S9 comes with a default system that allows it to be set for downloading updates automatically. Therefore, you don’t need to put them for download as well as installation. Whether you have changed the default settings earlier, you need to go to the Settings option then. After that, move to the Software update option to check the updates.
Install App Updates:
We know that it is an android bug that causes the problem generally. However, sometimes an application can also trigger it. That’s why it is vital to keep all the apps updated. Otherwise, bugs can come from the app to your mobile phone.
- To do this, you have to go to the Play Store app first and then open it.
- After that, you have to move to the menu option.
- Then, click on the Settings option. You need to ensure that the device is set for installation of all updates automatically.
- If you don’t want your device to download updates without your permission, you have to check them daily.
If you want, you can use third-party sources that are outside of the Play Store. Then, you need to confirm that all the applications receive updates from their app developers. Sometimes, devices available very recently can render some apps incompatible, which causes issues after that. A few apps are insignificant, whereas a few are disturbing. That is why it is better to keep all the apps on your phone updated always.
Reset Settings:
This method is quite similar compared to the factory reset. It reduces the need to delete user data, apps, etc. You need to follow the process if you are still getting the message on your phone screen. In this case, you have to go to the Settings first and then open it.
After that, your task is to click on the General management option.
Now, click on the Reset option.
Next, your job is to click on the Reset all settings.
At last, hit the RESET SETTINGS button.
Factory Reset:
When no other methods will work for your device, then follow this method. Here, you have to clean your phone S9. However, before doing this, ensure that you back up all your device’s files not to lose them.
- To do a factory reset of your device, you have to back up your device’s internal memory. Have you signed into a Google account on your mobile phone? If yes, then your job is to activate the Anti-theft option. Then, you have to take the help of your Google credentials as it helps you complete the Master reset method.
- When you are on the Home screen, you have to swipe up on an empty spot. Thus, you can open the Apps tray of your device.
- Next, click on the Settings and then to Cloud and accounts.
- After that, you have to hit the Backup and restore option.
- Click on the Back up my data whether you are eager to move the slider to ON or OFF.
- You can do the same with the Restore option. Just click on it and then move the slider to ON or OFF.
- Next, you have to click on the back button and then move to the settings option. After that, you have to click on the General Management, then Reset, and Factory data reset, respectively.
- Now, your job is to click on the Reset device.
- After that, put in your credentials when you activate your screen lock.
- Next, click on the Continue option.
- At last, you should click on the Delete all option.
Conclusion:
In this article, we have given all the details regarding the app. You get to know how to fix the issues in various types of ways. We hope you find the article best.
Frequently Asked Questions:
What is DQA Android?
It monitors the Wi-Fi data connections. All the users may not face the problem as Samsung sent out an OTA update. It helps you to resolve the error message appearing on the screen.
Basically, Device Quality Agent Application checks for the quality of your Wi-Fi and makes sure you will not experience any problem while getting access to an unknown internet connection.