Are you striving to find why your Mac is running dead slow? Eager to solve this problem by finding out how to improve mac performance? Then you have arrived at the perfect place. In this post, I’m going to cover the best tips to enhance your mac performance.
If you have a Mac for the past few years, you might know some tips to How to improve your Mac performance? However, there are even more tips to improve the performance of your Mac.
You’ll learn about all those tricks and tips on how to improve Mac Performance in this particular post.
Tips to How to Improve Mac Performance to Resolve and Speed up Mac
Here I’m going to cover tips and tricks that help you to improve your Mac Performance. We’ll be looking at keeping aspects such as monitoring apps and making changes to Mac to make it run better and faster.
Let’s head over to how to improve mac performance first tip.
How to Improve Mac Performance- Quickly Close Unnecessary Apps:
I know it sounds weird because we all know that tip, right? But to make your Mac blazingly faster, this is the first step.
We can see some people who often open hell a lot of apps and switch to the other apps without closing them even when there is no use. This eats lots of memory and CPU Space.
The unknowing part is your Mac may be devoting memory and CPU space to the program you haven’t used from last week instead of apps you want.
So, have a quick look at the Dock, which is present at the bottom of the screen. Programm that are presently running under background will have a dot.
If you can’t, seeing dots for any app means make sure Indicator is enabled or not.
Follow the below process:
- Open System Preference
- Click on the Dock and Make sure there is a tick next to “Show Indicator light for an open application.”
If you are curious to know keyboard shortcuts, you can press “CMD + Tab” to quickly bring the App Switcher tab. Here you can see which apps are open.
As you see the apps, you have to shut down unused apps right away by Right-Clicking on the Dock icon and hit “Quit.” If you are using App Switcher, use this keyboard shortcut “CMD-Q” to quit the app.
When you are shutting down those apps, if you can find any app asking for force Quit, you have found the culprit, which is eating all your memory and slowing down your Mac.
Now, let’s check out the second point in how to improve mac performance post.
Update the Mac:
This is another simple yet effective point in improving your Mac Performance. If you update your Mac, you can get some security updates and useful updates that can fix lots of issues. So, update your Mac to enhance your Performance.
To update your Mac, you need to open the App Store and tap updates and install options. This will upgrade your Mac and increase your Mac Performance.
Make use of Activity Monitor to identify memory hogs:
Activity Monitor helps improve your Mac performance. Usually, some apps can consume more space then they reasonably require. So, this can take your Mac speed down; that’s why it’s best to check for those memory hogs.
To check which are consuming more system resources, you have to follow the below process.
- Open Activity Monitor in the “Utility folder.”
- You can alternatively press “CMD – Space Bar” and type “Activity” and hit enter to open it.
- This Activity Monitor option shows all processes on your Mac.
- Head over to the menu bar and click “View – Windowed Processes” before you proceed.
- Click – CPU button and the “%CPU” option to list all programs according to the amount of CPU they are using.
- Now, check which apps are taking more memory and disk space.
- If you find out any app that is eating a lot of CPU power, then you have to close it and check the Performance.
- This can improve your Mac Performance.
Check the Startup App:
If you are striving to improve your Mac Performance, you have to check startup apps. Generally, some startup apps consume more memory; as a result, your Mac will slow down.
So, disable apps that launch themselves when you start your Mac. To check about startup apps, you have to check out the below process.
- Open System Preference.
- Click on Users & Groups.
- Then check for your “User Name.”
- It will ask a password, so enter your password.
- Now, select any app that you don’t want or need to open at the startup automatically and click on the minus button.
- This removes the apps from Startup items, and it will help you.
Let’s get into the next step that will limit the visuals to improve Mac performance.
Limit the Visuals in your Mac to improve Performance:
Mac is great to display visuals, but do you know that heavy visuals can decrease your Mac performance?
So, help your Mac by tweaking visuals to give it more support in improving its Performance. For this, you need to switch some of the visual effects off.
If you are ready to do that to enhance your system performance? Then follow the below process:
- Head over to the “System Preferences”
- Click on Dock and uncheck below option
- Magnification.
- Automatically hide and show the Dock.
- Animate Opening Applications.
- Set Minimize windows using Scale effect.
- Apart from these, you can reduce transparency effects as well. To do this, you have to visit “Setting.”
- Click on Accessibility – Display.
- Now, check to reduce transparency.
This process will definitely improve your Mac performance.
Tweak System Preferences Panes:
Tweaking system preferences can help you increase your Mac Performance.
- To do that, you have to Open System Preferences.
- Check system preferences in the row bottom.
- Here you can find custom items that are added to “System Preferences.”
- If you are not using any Custom preferences, then you are taking up the CPU’s capacity.
- So, please right-click on the item and choose to remove them from the system preference pane.
The above process can improve your mac performance. This is one of the best tips on how to improve mac performance post.
How to Improve Mac Performance- Check for free space in your Mac:
Do you know that Mac’s performance depends on empty drive space? Mac needs some empty drive space to enhance its performance.
Generally, Mac needs to be able to write and read swap files; this can happen when it has free space. While I’m saying this point, most of the users might consider “Defragging Mac,” but it’s an unnecessary step mainly because Mac has its safeguards that prevent files from becoming fragmented.
However, to make these safeguards work, Mac needs at least 10% free storage space available all the time. So, if you have large files, you have to offload some of them from your Mac to regain its strength.
There are quite a few ways to find out how to check free space available?
- Open the Apple menu and click on About this Mac to find out free space details.
- You can choose Storage from the tabs and calculate how much storage is being used and how much free space you are having.
- You can even use paid software to view your disk space and other activities of the disk.
So, have some free space and make your Mac perform better. This is one of the best points in how to improve mac performance post.
Let’s get into the other point that is, sort out all your synchronization options.
Sort out your Syncs (Synchronization) Options:
Mac OS has some handy built-in tools that usually help you boost mac performance by getting rid of some items you no longer require.
At the same time, it has some Sync files across multiple desktop options that can suffer slowdowns.
Ex: if you use iCloud to sync your files across the different options to your iCloud photos, then you will suffer slowdown as it will run in the background.
Although Sync is useful, you can opt for other ways to get your performance back. If you use iCloud Desktop you have to avoid storing large files or documents on your Desktop.
Never drag or drop a large video file onto your Desktop unless that’s important.
If you only store documents on iCloud Desktop, you can speed up things as it will use less time to wait for files to sync up.
Most people opt for taking a premium iCloud Photo Storage option as this would save lots of Storage and delete those in their Mac, but that’s not how you can move photos to an external hard drive or use other options like dropbox.
- To move photos to external hard just quit photos — Copy the photo library by drag and drop it in external volume.
- Once moving completed means holding down the “Alt + Option” key to launch photo.
- Select photos – Preferences and click use “System Photo Library.”
This will help repeat the same process with the music files as well. This is one of the best tips on how to improve Mac performance post.
How to Improve Mac Performance- Always Empty trash & Downloads:
It’s always best to empty trash and downloads to free up space on your Mac. By leaving the trash, you can free some space and improve your Mac performance.
Delete any items that you don’t need from download folders. To do that, follow the below process.
- Click on Downloads to the right of the Dock.
- If you are using the latest version, head over to “Apple Logo” in the Menu bar.
- Choose About this Mac option.
- Click on Storage and click on Manage.
- You can turn on the “Empty Trash” option that will automatically delete items from trash after 30 days.
This is a handy option to improve your performance. SO, this is a critical point in this how-to improve mac performance app.
Delete all the Old and large files:
Deleting all the old and large files is a handy option to improve Mac performance.
- All you have to do is “Open Finder and choose “Recent” and then sort it by date or size. Find out the older files that are occupying ample space and delete those files.
- Incase if your finder is not showing size means go to View option and choose “Size.”
Always Remove unwanted Programs and Widgets:
Removing unwanted programs and widgets can always enhance your Mac performance. To uninstall, you can drag and drop them to the trash folder.
If you want to uninstall them without leaving traces altogether, then you have to use some premium options like ClenMyMac or other apps.
Similar to the apps, you should remove unused or older widgets in the notification center.
- Click on Bullet List Icon
- Check the widgets which are having no use.
- Click on them to edit and press the “Minus” option to remove that widget.
This is one of the best tips in how to improve Mac performance post.
Get rid of Mac’s Caches:
Macs generally use several caches and small files that are retained on the hard drive just with the idea of reusing them. So, these caches always increase space and can slow the performance of the Mac.
That’s why getting rid of these macs caches can help you improve your Mac performance. However, some caches are controlled by the system and other by apps.
- So, you have to look at your caches just by pressing ” Command + Shift+ G” from your Desktop.
- This brings up a folder and then “Type” — ~/Library/Caches/
If you have not run this command since you brought your Mac, you can see the number of Caches in Gigabytes. These are the biggest ones in slowing the Mac performance. The browser caches and iTunes caches will dominate if other caches.
Get rid of these caches either by the option, a free or can opt for a paid tool like Clean myMaCX. This is one of the best tips on how to improve Mac performance post.
Browse Web through Safari and Always limit browser extensions:
Most of us love to use google chrome, but do you know that safari is the best choice for mac users as it is highly optimized for Apple hardware. Google Chrome will eat a lot of space and even drain the battery, whereas the Safari browser stays longer and performs better on Mac than other browsers.
If you use google chrome, firefox or other browsers, you can use memory hogs which will slow down your Mac.
Along with this, you have to limit your browser extensions and tabs to the specific limit because these can take much CPU memory while browsing. So, make a habit of having a lesser extension that is useful for your work.
Get rid of Desktop Clutter:
Every file you see on your mac desktop will be stored in RAM. So, get rid of the clutter you usually keep on your Desktop to save your RAM.
Organize files accurately as per the Document, movies, pictures, and more can help you as well. In this way, you can see some improvement in your mac performance. This is one of the best tips in how to improve Mac performance post.
Install More Ram:
Finally, if you require more speed and performance, you have to upgrade your RAM as it has been the go-to solution for lots of people.
Before you go ahead and spend money on Installing more RAM, you have to try the above method to boost your mac performance. Even after that, you are seeking for more performance means to upgrade your RAM.
Conclusion:
These are the best tips to how to improve your Mac Performance. By using these tips, you can enhance your Mac performance for sure. I hope you like this how to improve mac performance Post.

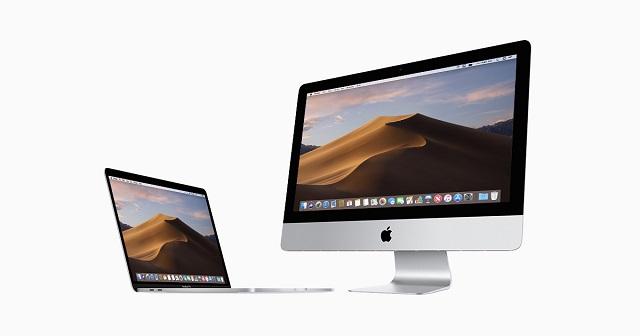


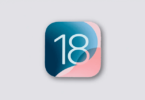



Quite timely, I was finding my Mac a bit slow over the last few days. The best thing that helped me was checking the activity monitor and also scan for any malware. Although the former provided most of the benefits, it is still very good to run malware checks once a while.