What is Samsung DeX?
Samsung DeX means Samsung Desktop Experience. It is not hardware. And, It is a software platform that extends your Samsung Smartphone or Tablet into a Desktop. With it, you can run virtual Windows desktops and business productivity apps with virtual desktop infrastructure. Basically, it is similar to your Windows, iOS, or Linux desktop interface, but Android powers it.
It transforms your phone interface into something that looks similar to a Windows PC or Mac desktop. The purpose is that you connect your Smartphone to a larger display with a keyboard and mouse. The DEX interface almost fulfills all your desktop needs with your smart gadget. It is similar to your desktop operating system with folders, apps, and others on the desktop. In addition, It is an android OS with a special layer on the top. Besides, It runs almost all Samsung Smartphones and tablets released after 2017.
In the early days of release, it needed a docking accessory such as a DEX station or DEX pad to connect the peripherals. From 2018 to August, you only need the DEX HDMI adapter multi-port adapter cable instead of the required previous docking accessories.
DeX is also used in the public safety setting to replace in-vehicle laptops when it was introduced. It can also be accessed with the App in Windows and macOS available for download. The users can connect their mobile devices with a USB Cable. Knox can manage the DeX connected devices to control the access for more control and security.
Why Dex is Needed?
Comfort is more important while doing multi-tasking. Desktop computers are best for multi-tasking when compared with your Smartphone device. You cannot beat a desktop with a reasonably sized monitor with a keyboard and mouse with a tablet or a Smartphone. With a desktop, you gain productivity, but you lose portability.
Whereas, with your Smartphones, you can gain portability but not productivity. With Samsung DeX, you can balance each other to some extent. If you do not need a complete desktop experience, a Samsung tablet with DeX can consolidate your peripherals. But unfortunately, it not a complete replacement for your desktop computer system.
It is less dynamic and slower when compared to your traditional desktop environment. It can extents its split-screen mode with an android multi-tasking window option. You can do multitasking very easily between devices, tools, and applications. In addition, You can access your entire apps on the desktop screen. Even you can access the on-screen keyboard. You can attend calls, reply to messages, access your files and images in the gallery, and more.
The negative side is if you cannot open too many apps. For example, you could not open a few Google documents or spreadsheets at a time. The DeX is limited to mobile apps, and these mobile applications are not more functional than desktop applications. You cannot have browser extensions such as ad blockers or password manager extensions. You can run a maximum of five apps at a time for multi-tasking.
Similar Apps:
Similar apps are available for other popular Smartphones.
For example:
Easy Projection docking station is available for Huawei Mate 10 and Mate 20 Phones.
Webtop is similar software that is available for the Motorola Atrix series. But it needs specialized hardware for the same.
LG Screen+ is a similar feature desktop environment available for LG Velvet and V60 phones.
Samsung DeX Accessories and Adapters:
DeX Pad:
It turns the Galaxy S9 series into a touchpad. In addition, It has similar functionality as that of a desktop using the adapter cable. You can access apps, images, and other files and folders on a larger screen. The touchpad functionality offers scrolling, clicking, and pinch to zoom. Besides, The DeX Pad has an HDMI output port, 2 USB 2.0 ports, and only one USB Type C port.
You can connect an external monitor. Applications can be opened in separate windows in multiple. Even, You can use a separate mouse or keyboard for added comfort. By docking your Galaxy series into the Pad, your phone will launch DeX mode. Now, You can open your productivity apps on a connected external monitor. Besides, It has the ability for a quick recharge.
DeX Station:
DeX station is having more features and functionality than the Pad. It has Ethernet connectivity for more functionality. You can access networked files and can use your mobile camera for video conferencing. It is light weighted and highly portable. The connectors are adjustable and easy to handle. You can use the screen mirroring option for displaying the same screen in both monitor and mobile display.
A Bluetooth mouse can be connected. You can use the USB port to connect your optical mouse. In Screen mirroring mode, the phone can be used as a touchpad. You can connect any external keyboard or use the inbuilt virtual keyboard of DeX. It has an inbuilt fan. And, It has multiple functionalities such as contextual menus, drag-and-drop functionality, and numerous resizable windows.
Besides, It comes with two USB-A 2.0 ports, a LAN Ethernet connection, an HDMI output port, and a USB-C charging port. With the help of it, you can remotely access your home computer. DeX Station can seamlessly create a near PC-like experience out of your latest Samsung Smartphone.
DeX Cable:
With it, you can easily connect your Smartphone to the HDMI port of the monitor you are going to docking. It is about 1.4 meters long. This lengthy cable offers flexibility in monitor setup. And, It is beneficial in hot-decking situations in your office. Since there are no additional ports available, you need to use wireless connectivity to connect your keyboard and mouse. It charges your phone wirelessly in the background while you are doing business productivity in the front.
DeX Multiport Adapter:
It offers more flexibility in using DeX. It comes with a multi-port. Therefore you can easily connect your mouse or keyword via USB port, and through USB- C Port, you can connect your charging cable. It is easy to connect. It is highly compact and portable.
USB-C to USB-C Cable
It is a good choice if your monitor has a USB-C port for connection. You can directly connect your keyboard and mouse to the monitor. The monitor functions as a hub to connect them. It can keep your phone charged while using.
Samsung DeX- How to Setup Your Work Station:
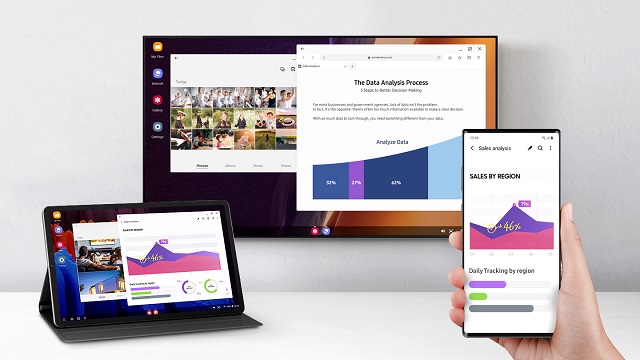
Setting up your workstation with it is easy. Select your preferred accessories such as cable or adapter and follow the simple steps mentioned below-
- Connect your DeX cable to your monitor’s HDMI port. If you use a DEX multi-port adapter, connect your monitor with the adapter using a standard HDMI Cable.
- Connect your phone with the adapter using the USB- C port of your mobile. Check whether the Samsung DeX logo appears on the monitor screen.
- Connect your keyboard and mouse.
If you are using a DeX cable, then you pair your wireless keyboard and mouse. For pairing the mouse and keyboard, turn on the Bluetooth in your Smartphone. And then scan for the keyboard and mouse. (Follow the manufactures instruction to make your keyboard and mouse visible for your phone. If you are using a multi-port adapter, then connect them via the USB port. Or you can use the touchpad instead of connecting the mouse.
If you are connecting a multi-port adapter, you can connect your charging cable to the USB C port of the adapter. If you are using the DeX cable to keep your phone charged using a wireless charger.
How to Use Samsung DeX Wirelessly?
With the latest device addition such as S21, Samsung introduced DeX wirelessly. Most Smart TVs having the features Miracast (Samsung TVs released after 2019) can offer you the best experience with DEX. To enhance the user experience, Samsung launched a special features Smart Monitor featuring Miracast. It is ideal for a Wireless DEX workstation.
To enable the Wireless DEX:
- First, go to screen mirroring mode on the TV
- After that, go to your Smartphone and pull down the quick panel menu
- Tap on DeX
- Now select the TV or monitor you want to cast to.
Support for Wireless DEX purely depends on which android update your device is having. Wireless DEX on TV offers you the best user experience. While your phone powers the DeX interface, you can use your mobile phone as a phone. You can share PowerPoint presentations. You can connect the keyboard and mouse and use the TV as a monitor for your work.
It supports a wide range of Samsung products like Galaxy S10, Galaxy Note 10, and Note 20 and S20 lines and Tab S7. DeX is going wireless in One UI 2.5 and more. S pen support is not included in the DEX wireless environment. With one UI 3.1 is rolling out to more Samsung devices, you won’t wait for a long time.
Preliminary Adjustments:
Display Settings:
You need to adjust your display setting if the corners of the DEX desktop is not fit into the display screen properly. You go to the setting menu of the monitor or the screen and adjust the scaling to fit it properly. Instead of selecting a particular aspect ratio, select the “Fit to Screen” option.
Screen mirroring is different from DeX mode. Mirroring is just simply mirrored your mobile screen into the monitor or the TV screen. But DeX mode offers you a working environment. It completely optimized desktop productivity.
Use your S pen to navigate within DeX mode when you use your phone as a touchpad. It is helpful for presentation settings. You can also use your phone screen as a graphics pad to draw and sketch.
Launching Apps:
Almost all the Samsung applications are optimized for DeX. Which means you can resize your apps. You can use right-click functions and keyboard shortcuts in the DeX environment.
DeX Labs:
Offer access to experimental features that are not officially supported. You can open DEX labs and toggle the features on. When you access the App that is not optimized for the DeX environment, you need to force resizing.
Know Your DEX Interface:
It is easy to learn user interface and few more tips to get familiar with the user interface.
App Tray:
Far-left bottom of your screen Apps tray Icon is there. It is the Grid with nine dots. Clicking on it, you will find all your applications arranged there. You can use the search bar to find a particular application or move between the screens to find the desired one.
Locking and Exiting DEX:
In the App try, you can find a menu with several other options. With their help, you can lock your DEX if you leave your desk for some time. Else, you can exit the mode or switch to screen monitoring.
Volume Settings:
To the right of the toolbar, you will find the volume settings. Click on the icon and adjust your device volume. You can change the audio output volume also through the connected display if it has external speakers.
At the bottom left of the DeX screen, you can see the icons, namely Recent, Home and Back. They are the same on your phone screen bottom. You can use the shortcuts to your currently opened App that appear just to the right of this menu.
Screenshot Tool:
The screenshot tool on the toolbar let you quickly capture your DEX screen and anything on your viewing screen.
Notification Menu:
With the notification menu, you can easily access to the phone notification in DeX mode. It is notified with circled numbers on the right side of the toolbar. Taping on the number can help you to access all the notifications.
Quick Setting Menu:
It is on the far right side of your screen. Here you can access your battery status, Wi-Fi connection status, cellular connectivity, time, and date. If you prefer, you can also open the regular setting app in the DEX mode.
Using DeX also brings more security benefits as their products have. It is also protected by Biometric security and Samsung Knox. So it is assured that your information is safe.
Samsung DEX interface is easy to use. It is a perfect bridge between your mobile phone and desktop.







