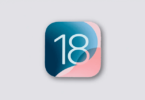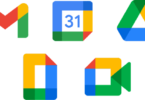What is AASAservice?
It is a pre-installed App on Samsung phones. It provides notification updates to Samsung users. It is directly connected with the security policies on the other installed apps on your Android device.
In this article, we have given elaborate details about the app. Just pay close attention to get the best from the article.
What Is It for?
It is a built-in program app that is available in the Samsung models. The function of the app is to give you notifications regarding the security policies of other applications. According to a few people, the app is one type of network. They think that it has a relation with public education though it is not valid. Compared to the Aasa mobile app, it is quite different.
Note:
AASAservice App is related with Samsung Smartphones and AASA mobile app, sponsored by Blackboard is entirely different from the first one.
What Do You Do If AASAservice Consumes Too Much Battery?
Several users have found the app consuming a lot of battery. So, if you are one of them, you can disable the app and clear the app’s cache to get rid of this issue. In this case, your job is to head toward the device settings. Next, you need to go to the system apps. Then, you need to search for the AASAservice app and hit the force stop or disable option.
Is AASAservice Safe?
This app is pre-installed on Samsung Android phones. Samsung develops the app itself. However, the company is known for installing Bloatware on phones. However, you do not need to worry in the case of the AASAservice App because it is totally safe. The app does not contain any potential threats to data on your device. In addition, you do not find any evidence saying that the app contains a keylogger, spyware, malware, or viruses. However, users have found the app causing heavy battery drain. It is a big concern, and because of this reason, you may want to remove or uninstall the app.
How to Disable com.Samsung.aasaservice Android:
Do you want to disable com.Samsung.aasaservice Android? If yes, then you need to undergo the given instructions in the Samsung android devices.
- First, your job is to go to the settings option.
- After that, it would be best if you tapped on the app option.
- Next, choose the application that you need to make disabled and then tap on it.
- As soon as you tap on this, the services will appear on the screen.
- If you want, you can prevent the app from working. Then, you can check out whether your device is properly working or not.
- In case your mobile works, then look for the uninstall button available in the same section. When you get the option, hit on the uninstall button. After pressing on the option, you can ensure that it is no longer available.
Is It Possible to Uninstall the AASAservice App?
We all know that it is a built-in program. So, if you are a regular user, you would be aware that it is hard for you to uninstall the app. According to a few users, you can uninstall it by changing the internal encryption of your Smartphone. However, it is not recommended. Generally, the app causes some problems as mobiles have various encryptions. It is the reason for which it is not recommended.
A few users want to clear the cache of the application. On the other hand, a few users want to activate the ‘disable’ option, whereas others don’t want to. However, if you are facing troubles while using the device, you should factory reset the device. Don’t forget to backup your mobile phone before resetting your Smartphone.
How To Uninstall com.samsung.aasaservice:
This one is a pre-installed security app that you can uninstall by following the below-mentioned ways. It is possible to uninstall the app with ADB and root access. So, let’s check out the ways that you can follow to uninstall it.
Using ADB:
ADB lets you bring up a Unix shell. Thus, you are able to directly issue commands on the Android device. In order to use ADB, you will require a Windows PC.
- Your first task is to navigate to Settings. Then, you need to go to System and then About Phone.
- Next, your job is to activate Developer Options by clicking on the Build number 7 times.
- Now, you need to return to the main Settings menu. Then, your job is to open Developer Options by clicking on it.
- In order to tap on this, you have to enable USB debugging.
- Your task now is to download ADB on the computer or PC.
- Next, you should extract the ZIP file into a folder.
- Then, you need to open the folder.
- After that, your job is to press and hold the shift button. Then, right-clicking in a blank area is your job.
- Now, your task is to tap on the “Open Powershell window here” option.
- Your job thereafter is to enter the command: adb devices.
- You now have to use a USB data cable to connect the Android device to your PC. Then, your job is to set the USB mode to File Transfer.
- After that, a USB debugging notification will appear on the phone. In order to allow debugging access, you have to click on OK.
- Your job thereafter is to re-enter the command: adb devices.
- Then, you will get to see your device’s serial number on the Powershell window.
- You now need to run adb shell pm uninstall -user 0 com. samsung. aasaservice command.
- Finally, your job is to wait for a few seconds. Then, you can find the app uninstalled from your device.
Using System App Remover:
In this process, you have to root your Android device. Once you gain root access, you can uninstall this system app. These are the steps you need to follow to uninstall the app.
- First, you have to download and install the system app remover.
- Then, your job is to launch the app. Now, you need to search for the AASAservice. Now, you need to click on the checkbox adjacent to this to select the app.
- In order to remove the app completely from your device, you have to click on the “Uninstall” button.
Thus, you can completely remove this app. However, we recommend you to disable this app instead of removing it. The reason is that uninstalling the app could create some issues with the device.
How to Solve the Problem of Battery Drain in Samsung for the AASAservice Android App?
Uninstalling the application is not the best solution according to our recommendation in the Samsung devices. So, it is better to reset your device. Please back up your phone data on Google Drive or use any other device to do it. Next, follow the steps given below.
- You have to go to the Settings first.
- Next, your job is to enter the restore section.
- Now, you need to hit the Reset button.
- After that, the device asks you to input a pin. You need to enter a pin according to your preference. Then, hit the OK button.
- As soon as you do this, the device will restart. Then, the entire setting of the phone will reset. You can follow the steps as it works successfully in 99 percent of cases.
- During this, you can face a few issues for this in-built system app due to wrong dll calling.
- When you reset your device, the battery draining problem will get solved.
Galaxy S9 Battery Drain Issue Due to AASAservice Samsung
The built-in app is a core service that requires the distinct Samsung experience on any Samsung Galaxy model. Usually, the app is not available at the top of the list of apps that consume batteries. However, if you face the app consuming the battery and have multiple reasons for this, follow the steps. We hope that the steps will help you to troubleshoot your problem.
Clear the Cache Partition
Generally, the system cache of any phone helps to load any app quickly. However, it can corrupt an update sometimes. In case it occurs, then you can see some apps not working correctly or working slowly. Whether several applications get affected due to a lousy cache, you may experience a system-wide slowdown. If it happens, the apps may take a long time to load and function inefficiently. That’s why it is better to clear the cache portion daily. It confirms that the system cache is available in good shape. Look at the process given below.
- First, you should switch off your phone.
- Then, you have to press the Volume Up key and the Bixby key. Hold both keys for some time. After that, do the same with the Power key.
- As soon as you see the green Android logo, you can remove your fingers from all the buttons. Then, you get to see an option, ‘Installing system update,’ that remains for about 30 – 60 seconds. Next, the Android system recovery menu options appear on the screen.
- You have to hit the Volume down key a few times to make the option ‘wipe cache partition’ highlighted.
- Hit the Power button after that to select.
- Next, you need to tap on the Volume down key. Hold the button till the ‘yes’ option is highlighted. When it is done, then you have to tap on the Power button.
- You can see the “Reboot system now” option highlighted now after completing the wipe cache partition.
- At last, tap on the Power key for restarting your phone.
Forced Restart
Sometimes, you can find a solution to fix bugs after running your device for a long time. When you are forced to reboot your phone, you are simulating a battery pull. However, you can use the removable battery packs as it is an excellent way for making the system refreshed. Have you tried it earlier? If not, then follow what we have discussed here.
You have to press both Power and Volume Down buttons and hold them for ten seconds approx. Otherwise, your Smartphone power cycles. Next, you need to wait for a few seconds to see the option ‘Maintenance Boot Mode screen.’
After going to the option ‘Maintenance Boot Mode screen,’ you need to choose Normal Boot. Volume buttons help you in cycling through the available options and select the lower left button. You can get the button under the volume buttons. To complete the reset process, wait for up to 90 seconds.
Install App Updates
While making a major update to your device, some apps can cause issues. That is why it is better to ensure that all installed apps support the current OS version. Otherwise, these can cause you many problems. Generally, the app publishers are trying to reduce the incompatibility issues with Android. However, a few apps are still there that don’t follow that amount of care or maintenance. If you are an end-user, you can maximum install the updates.
Calibrate the Battery
Sometimes, you can see that your Smartphone has lost track of its original battery levels. In this case, you have to recalibrate the OS of your device. It makes the operating system enabled to get accurate battery level readings. Follow the steps to calibrate the battery.
- First of all, you need to limit the battery power of your device. It implies that you need to use the phone till it is not going to switch off on its own. Wait until the battery level reads 0%.
- Now, you need to put your phone to charge and wait until it reaches 100%. Always remember that you should use the original charging equipment to charge your phone. Allow the phone to charge it up entirely. Make sure that you are not unplugging your phone for at least two more hours. You should not use your device while charging also.
- When the elapsed time completes, you can unplug the phone.
- Now, you can restart your Smartphone.
- You have to use it until it runs out entirely.
- Follow these five steps continuously.
Clear App Preferences
A few apps are there that require default or core apps and services to give their best. Sometimes, you can see updates interfering with the android devices that disable many important system apps.
Hence, it is best to reset all the apps to their defaults. Here, we have given the method. Follow it to do the following.
- Go to the settings application and then open it.
- Next, you need to click on the Apps option.
- After that, you have to press the option More settings available at the upper right (three-dot icon).
- Now, you have to choose the option Reset app preferences.
- At last, you need to restart the device and check what the problem is.
Reset All Settings
It is entirely a different method compared to other methods. The reason is that the process has covered all settings of your Android device. You can follow the instructions that we have given underneath.
- First, you have to go to the Home screen. Then, you need to swipe up on an empty space for opening the Apps tray.
- Next, you need to click on the General Management and Reset settings thereafter.
- After that, click on the Reset settings.
- Enter a pin as you want.
- At last, click on the Reset settings again. As soon as the process gets completed, you can see a confirmation window.
Factory Reset
Factory reset is one of the best and most effective ways most people prefer to fix battery drain problems. Wipe your device when the app remains on top of these problems creating apps.
- First, you need to make a data backup of your device.
- Then, follow the first three steps of Clear the cache partition.
- Now, you have to tap on the Volume down key sometimes for highlighting the option ‘wipe data/factory reset.’
- After that, you have to tap on the Power key to select.
- Press the button till the option ‘Yes — delete all user data’ gets highlighted.
- Next, tap on the Power button for selecting and starting the master reset process.
- As soon as the master reset process is finished, ‘Reboot system now’ gets highlighted.
- Lastly, you have to tap on the Power button to restart your phone.
Other Potential Solutions to Battery Drain Issue
Lower Screen Brightness: You can dim the screen as it is an excellent way to prolong the battery life. Apart from this, you should reduce screen brightness and set it to your comfort level.
Uninstall Apps: When you install more apps, the battery drains more issues also. You don’t need to keep those apps in your device which you have not used for the last fourteen days. Not using the apps means that you don’t need the apps generally. Therefore, removing those apps from your device can help you to clear up space. As a result, you can experience a lower amount of problems with the apps. However, there is always a way to install them in the future.
Kill Apps If Not Required: First, go to the Settings option and then go to Device maintenance. After that, you have to go to the battery and Unmonitored apps thereafter. Ensure that they should not present any apps. If there exists any, delete it. Take help of the Always sleeping apps function and put them there.
Optimize: After going to the settings option first, you need to go to the Device maintenance portion. Then, please wait for some time to load it. At last, tap on the Optimize Now option.
Conclusion:
In this blog post, we have discussed the application ‘AASAservice.’ Here, you can know what it is, why it is used for, the installation process, disable methods, and many more. We hope you can get the best from it.
Frequently Asked Questions:
- Can you disable AASAservice?
Yes, you need to go to the settings and then to the system apps. You can see there a disable or force stop option. Tap on it to disable the app.
- How to install the application?
On the apk mirror website, you will get multiple versions of the app. You only have to go to the sites and then download the AASAservice Apk. It is Samsung Electronics that verifies the app on apkmirror. They confirm that the app is safe for downloading.
- What are the permissions that the app has?
The app asks for storage permission only for your device. Apart from this, it doesn’t ask for any permission to function correctly.