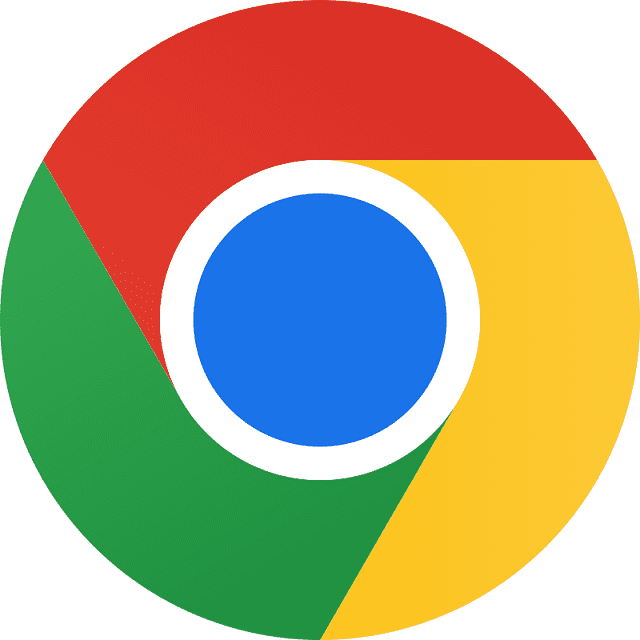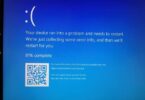If you work in the IT industry, you should learn how to inspect elements in Chrome and Firefox. Inspect Elements allows you to access and temporarily edit the front-end source code of any site. It lets viewers edit the website’s HTML, CSS, JavaScript, & image files. With the help of this tool, you can test scripts, debug errors, & find the metadata of a web page.
Inspect elements will be available as a built-in feature in all major browsers. In this article, you will get to know how to access & use Inspect Element in Google Chrome and Mozilla Firefox. Moreover, in this article, we have discussed how to inspect CSS classes, modify a page element, and enable the Responsive Design Mode.
What Is Inspect Elements?
It is a developer tool which can be found in all famous web browsers, including Google Chrome, Mozilla Firefox, Microsoft Edge, Safari, and Brave. This tool enables viewers to see a web page’s HTML, CSS, and JSS source code.
It also lets you edit the HTML and CSS code and showcase the changes on your browser in real-time. In addition, designers, web developers & marketers use this tool to fix bugs, preview style changes, or learn website architecture. Although it is a developer tool, it requires no extra software installation. You just need to follow the methods that we have discussed in this article to get your job done. Before using the Inspect Elements feature, you should know that the changes you will make for manipulating the web content will be temporary. You are the only one who can see the changes, whereas others will see the actual webpage.
When Do You Use Inspect Elements?
These are a few common situations when you need to use the feature:
Web Designing: If you want to test CSS styles or understand a web page structure, you should take the help of the tool. You can experiment with various elements & modify the code to check visual results immediately.
Taking Screenshots: It is beneficial for those who are willing to take a web page’s screenshot without some specific element like text or images. You have to look for the HTML code for the preferred element that you want to remove & then delete the code. Once the element is no more in your webpage view, take a screenshot.
Debugging: People use the tool also to recognize a website issue or error. It lets you test the HTML, CSS, and JSS code. In this way, it is possible to find out the elements that are getting displayed incorrectly or not working correctly.
Learning About Web Development: It is a vital tool for those who want to learn about web development. This one can offer you priceless insights into elements behind a specific website so that you can realize implemented features & the entire webpage architecture.
Testing Accessibility: This tool can be used to evaluate the website’s accessibility. Using this tool, the user can ensure accurate semantic markup & verify the accessibility features. In addition, the tool lets you test the website using screen readers.
Extracting Assets: People are able to extract any specific content or assets from a webpage. Besides, with the help of this tool, users can find genuine URLs of different media elements, including images and videos. Moreover, it can be used to understand how specific data is loaded.
Advantages of Inspecting Elements on Different Web Browsers:
Understanding Website Structure: Inspect Elements can visually represent a website’s structure via HTML markup. In this way, users can recognize nested elements & find out the way of interaction of elements. This one helps the user to understand the entire architecture and build similar structures.
Troubleshooting: Developers use this tool to detect problems related to layout, responsive design, JavaScript errors, & performance. It allows them to ensure cross-browser compatibility of a website.
Analyzing CSS Styling: It lets you analyze the CSS styling & understand aspects such as font choices, colours, & layout properties.
Testing: Regarding website accessibility, inspecting elements is advantageous. The tool lets you inspect HTML attributes, ARIA roles, etc., to make sure that all of the users can access the web content without difficulty.
Performing Live Experiments:
Real-time experimenting and prototyping are some of the significant advantages of using the tool. It is possible to modify the elements directly to check the changes on the webpage. If you want to test and fine-tune your website design, you can use this tool for efficient development.
Learning: This tool is an excellent option for learning from existing websites. It can inspire you for your own project. Besides, you can analyze the website structure & layout. Collaborate & improve continuously using the knowledge.
Things That Inspect Elements Can Do:
- The tool lets you perform live editing in the CSS panel and see the changes in real time.
- With the help of this tool, you can experiment with various website layouts without re-uploading the changed HTML file.
- It allows you to check for any broken code to maintain websites. You can use the tool to tweak page elements without making any changes to the original HTML file.
How to Inspect Elements in Chrome and Firefox:
The Process to Inspect Elements on Google Chrome:
Method 1) Using Inspect Command of the Context Menu:
It is the most common process through which you can inspect elements of a webpage on Chrome.
- First, your job is to open the webpage that you want to inspect on Chrome.
- Then, you need to hover the cursor over text, image, video, or other elements.
- After that, you need to right-click to get the context menu.
- After that, you need to hit the Inspect option located in the menu’s bottom section.
- Next, you can see the page’s HTML code which will highlight the code for that specific element.
Method 2) Using the Keyboard Shortcut:
The procedure allows you to open the HTML code of the whole webpage. Remember that directly opening the code of a definite element will not be available with this.
- Ensure that you open the webpage or website that you preferred in Chrome.
- Then, you need to hit Ctrl+ Shift + I keys together on your keyboard.
- You can see the Console drawer opening with the HTML code.
Method 3) Using Function Key:
In this procedure, you require one keystroke only. Your first job is to open the webpage. Then, you have to open the HTML code by hitting the F12 key. Now, you need to toggle this to open & close the tool.
Method 4) Using Chrome Menu:
Accessing the Developer tool from the Chrome menu and checking elements of a website is also possible.
- First, you need to open a webpage on Google Chrome.
- Then, you have to hit the three dots icon in the top-right corner.
- As soon as the Chrome menu opens, your task is to hover over the More Tools option.
- Now, you have to move the cursor to the Developer Tool option on the submenu.
- You can now see the Inspect Elements page.
People using Microsoft Edge need to follow the same procedures to check the webpage elements.
Open Inspect Element using Google Chrome:
- Your first task is to open a website in the Google Chrome browser.
- Then, you have to tap on the three vertical dots on the top menu bar of Chrome. After that, you need to select More Tools and choose Developer Tools.
- Alternatively, you can use keyboard shortcuts. For Windows or Linux, you have to use Ctrl + Shift + I shortcuts and for macOS, you need to use Cmd + Option + I. Otherwise, you can tap on the web page & select Inspect to access the Developer tools panel.
- As soon as you see the Elements tab on your browser window, edit the page’s source code. Then, for resizing this, you need to drag the corners of the inspector box.
- Then, you will get to see the Elements panel by default on the browser window’s right side. If you want to change its location or move this to a separate window, tap on three vertical dots at the panel’s upper-right corner. Then, you should select the Dock side setting you like.
- If you want to see how the web page is available on your phone, tap the Toggle device toolbar at the panel’s top-left corner. Changing the variables is possible above the preview to check how the page will perform with another screen resolution or bandwidth throttling level.
Pro Tip:
If you want to inspect any particular element, your job is to right-click on this and then select the Inspect option. You can now see the inspect element tools highlighting the element’s source code. The tool helps to change, delete, or hide site content along with checking CSS classes. It is advised to clear the browser cache regularly to ensure you are viewing the web page’s actual appearance. In the below section, you will learn how to perform common Inspect Element tasks.
Change an Element:
If you want to change a page element, altering the page’s CSS or HTML source code is essential. Thus, it is possible to edit text and its style elements like font weight, size, and colour. The DOM panel allows you to modify simple text. It is the process through which you can do so:
- First, you need to open the Chrome browser and navigate to a website.
- Next, you have to right-click anywhere on the web page. Then, you need to open the Developer tools by choosing Inspect.
- Once you open the Elements box, you can use the Inspect tool. You need to use the cursor icon at the panel’s top left to highlight your preferred source code element that you want to change.
- Tap the highlighted code within the DOM tree and choose Edit as HTML. Otherwise, you can double-click on the text that you want to change.
- Once the editor box expands, it lets you modify the text. You can see the text elements encased in quotation marks.
- Then, you need to preview the changes by deselecting the element.
- At last, the texts will be edited successfully using the tool on Chrome.
Modify the style of web elements:
In this case, you have to use the CSS panel. You can use elements.style compromising various properties to select from and add to the web page.
These are the steps you should follow:
- Open the browser, and then you have to access a website.
- You need to right-click anywhere on this website, and then you have to select Inspect.
- Highlight an element by using the tool.
- After that, your job is to tap on the element.style property on the CSS panel’s upper part. Then, you need to add the chosen style declarations inside the curly brackets.
- You should choose the element.style property again to put another style declaration. Another empty line will be added by the web inspector to fill.
- When you hover over CSS properties in the panel, it will reveal a checkbox adjacent to every line.
- You need to uncheck this to prevent the styles from being displayed. Alternatively, you can tap on a property or a value to replace this.
Hide or Delete an Element:
With the help of the Developer Tools, you can hide site elements on web pages. The Hide Element feature allows the CSS panel to generate a visibility property to hide content without deleting this. You can hide an element by following the instructions.
- First, you should open the Chrome browser and head towards a website.
- Then, your job is to right-click on any part of the web page and choose Inspect.
- After that, you have to activate the Inspect feature and tap on the element you are willing to hide.
- Now, you need to tap on the code highlighted on the DOM tree. Then, you have to choose Hide Element. You can see a new visibility property on the CSS panel. Then, you should uncheck this so that you can undo the change.
If you are willing to remove an HTML element, tap on the highlighted code. Next, you have to choose the Delete element. Now, you need to refresh the page to restore the removed code.
Pro Tip:
It is possible to undo all changes in the Inspect Element tool. You just need to hit Ctrl+Z on Windows and Linux. And on macOs you have to press Command+Z.
Inspect CSS Classes:
You can inspect page elements to check web design code. Moreover, you will be able to copy these to style the sections of your website using CSS classes. The process you need to follow in this case is:
- Your first task is to open the Chrome browser and access a website.
- Then, you need to right-click on anywhere on the web page and choose Inspect.
- Hover the cursor over the element you want to check after activating the Inspect tool. The basic information, such as colour, font, and margin can be seen in a box. Then, the DOM panel highlights the source code.
- Hit Ctrl+Shift +F on Windows & Linux or Command+Option+F on macOS to look for a certain CSS style.
- You can see a search tab on the panel’s lower part. When you enter your query, the inspector will produce the results.
Methods to Inspect Elements on Mozilla Firefox:
Method 1) Using Inspect Command on Firefox:
If you are a Firefox user, you can use the process to check the code behind any HTML webpage element.
- First, you need to open the website on Firefox.
- Then, your task is to right-click while putting the cursor on your element that you want to inspect.
- Now, you will get to see a menu where you have to tap on the Inspect option or hit the Q key.
- Now, you can see the Inspect Elements tool appearing on the screen.
Method 2) Using Function Key:
Firefox showcases the Inspect Elements tool when you hit the F12 key. If you are willing to close this tool, hit the key again.
Method 3) Using Firefox Menu:
Firefox has a Developer tool that lets you inspect any webpage’s elements.
- After opening a webpage, you need to hit the hamburger icon on the menu bar’s right corner.
- As soon as the menu opens, you need to tap on the More Tools option.
- Then, tap on Web Developer Tools under the Browser Tools section.
- Finally, you can see the HTML code opening on the screen.
Method 4) Using the Keyboard Shortcut:
The browser includes a keyboard shortcut for the Inspect Elements tool.
- You need to open the webpage on your browser.
- After that, your task is to hit Ctrl + Shift + C on the Windows keyboard.
- Then, you can view the web page’s entire HTML code.
How can you modify a page element on Firefox:
- Open your browser first.
- Then, you need to access a site.
- Now, you need to right-click on the web page’s specific part and choose Inspect.
- Next, double-click to change the text.
- Alternatively, you can right-click and modify the text by selecting Edit as HTML. The box enables you to write the code.
- Choose Create New Code to add any new text.
- If you want to delete any code, you need to tap two times and tap on Backspace or Delete.
How to modify the style of an element:
- First, you have to open the Firefox browser.
- Now, go to a website.
- Then, your job is to open the Inspector panel. Move to Filter Styles at the bottom section.
- You can deactivate a style by unchecking the box adjacent to a CSS declaration.
- You have to tap on the section. Then, you can see the tool offering a new line to add a new code.
The Firefox browser provides Responsive Design Mode to preview preset screen resolutions. In this case, you need to follow the below-mentioned procedure:
- First, you have to open the Firefox browser.
- Now, access a website.
- Then, your job is to open the Inspector panel. After that, you need to hit the Responsive Design Mode icon at the top-right corner.
- Alternatively, you can tap on the three-stripes menu. Then, you should click on More Tools and then Responsive Design Mode.
When you activate the mode, it will enable you to check the connection speed & device pixel ratio.
Conclusion:
The Inspect Element feature enables you to modify, edit, or add code to any web page that exists already. You can use this tool for testing site design, debugging, researching metadata, & searching for hidden keywords.
Frequently Asked Questions
- Where is the source inspection in Firefox?
You need to tap on Ctrl + U on Windows and Linux. If you use macOS, you have to press Cmd + U.
- How do you open Devtools in Firefox?
If you want to open this from the menu, you need to choose Tools. Next, you have to click on Web Developer and then tap on Web Developer Tools. Otherwise, you can use Ctrl + Shift + I or F12 shortcut keys on Windows and Linux. Whereas MacOS users need to press Cmd + Opt + I.
- What is the shortcut for inspection in Chrome?
MacOS users need to press Command + Option + C, whereas Windows users need to tap on Control + Shift + C.