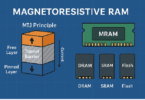Have you encountered HDMI no sound error in Windows 10? If yes, there is nothing to worry about because you are not the only one facing the HDMI no sound on tv issue. Plenty of users have reported the problem. It is possible to fix with the solutions below. Try solutions one by one. You don’t need to try these all as all are effective. But, if you hear no sound through HDMI windows 10, try these solutions.
What is HDMI?
It stands for High-Definition Multimedia Interface, a proprietary audio/video interface that you can use on TV, monitors, computers, and other devices to smoothly transmit audio & video data. This interface is better compared to other interfaces as component video cables in picture quality, surround-sound audio, 3D support, etc.
Does HDMI Carry Audio?
It carries both Audio & video data easily. But sometimes you can find HDMI sound not working. It frequently occurs on Windows computers or TV.
Why is Audio Not Working Through HDMI?
Many factors can cause the HDMI audio, not working problem, such as the computer, the high-definition cable, or your monitor or TV. You can try to connect the HDMI with another PC. The cable or the monitor/TV can be the issue if no audio is there. You may use a different high-definition wire. The PC or the TV/monitor can be an issue whether the Audio is not working. Malfunctioning, missing, or outdated graphics drives and a software issue with the computer can cause the problem. As a result, you can find no sound over HDMI or no sound or Audio from the source device.
No Sound or Audio from the Source Device When Connected:
General Solution:
First, you should try to reset the power or reboot the television.
You should see the HDMI signal format in the TV menu settings if you use an Android television. Whether you find it set to Enhanced, you need to change it to Standard.
- On the remote control, you should hit the HOME button.
- Then, choose Settings.
- The following steps will vary depending on your TV menu options:
After that, you should choose these options: Watching TV, External Inputs, and HDMI signal format, respectively. Then, you should choose the correct HDMI 1 – 4 and then the Standard format.
Choose the option External Inputs and HDMI signal format. After that, you should choose the correct HDMI 1 – 4 → Standard format.
Remember that every HDMI terminal has a particular HDMI signal format setting. It indicates that you might need to follow the steps to change the settings for every HDMI terminal where a device is connected.
Ensure that you have connected the HDMI wire securely to the tv and source device. Hence, you can use a set-top box, Blu-ray Disc™ player, etc., as a source TV. You must use proper inputs using an HDMI connection supporting the ARC feature.
Steps:
Now, your job is to set your television to the proper video input to receive the signal from the source device.
After that, you must set the source device’s Audio Output Setting to output a compatible audio signal.
Next, you should unplug the high-definition cable from the tv input. Then, your task is to plug the source device into a different TV. Thus, you can detect which problem your device or cable is facing.
Whether you hear the sound from another television, you must replug the source device to the TV. Now follow these steps.
Exchange the HDMI cable.
Reset your device.
- Android TVs
- Other TVs
How to Fix HDMI Not Working On Laptop Windows 10:
1) Check if all hardware devices work accurately:
If you have broken hardware devices, these can cause the HDMI no sound windows 10 problem. Therefore, check if all hardware devices work before fixing any solutions.
- First, you should check if the wire is facing any issues. Then, you should use another site to check the error.
- You should check whether the output port works appropriately or not. Whether your computer has many HDMI output ports, you should try different ports and check if the issue exists.
- Ensure that you have checked the working function of the monitor. Hence, you should ensure that the monitor’s speaker volume is muted. After that, you should plug the monitor into another PC.
2) Set HDMI Device as Default Device:
Whether your device is not set as default, you cannot listen to the Audio from HDMI output. Go through the steps to set the HDMI device as Default Device.
1) You should tap on the sound volume icon in the lower right corner of Windows. After that, you can see a context menu popping up.
2) Tap on the Playback devices.
3) While you are in the Playback tab, your job is to choose the Digital Output Device or HDMI option. After that, you should tap on Set Default and hit OK. Next, its audio output will be set as default.
Sometimes, you might not see the Digital Output Device or HDMI option in the Playback tab. In this case, you should tap on the blank place. After that, your job is to tap on Show disconnected devices and Show disabled devices on the context menu. Next, you should set it as a built-in device.
3) Update the Audio Driver:
A corrupted or missing audio driver can cause the HDMI no sound on Samsung tv issue. If you are willing to solve the problem, you should update the sound driver.
Two processes are there through which you can get the correct drivers for your sound card. While the first one is a manual process, you can get the correct drivers automatically. So, for example, you can fix issues if you find HDMI no sound on mac or windows 11 or LG tv.
Manual Driver Update:
It is possible to update the audio drivers manually. Hence, you only have to move to the manufacturer’s website for the audio card. After that, your task is to look for the most recent correct audio driver. Ensure that you should select only drivers which support the variant of Windows 10.
Automatic Driver Update:
Sometimes, you might not have sufficient time, patience, or computer skills to update them manually. In this case, you should use another third-party tool. First, it helps to detect your system automatically. After that, it can find the appropriate drivers for the audio card and your variant of Windows 10. Finally, it helps to download and install these properly.
- First, your job is to download the tool and install it.
- Now, run the tool and hit the Scan Now button. It helps to scan the PC and recognize any problem drivers.
- Hit the Update button beside a flagged audio driver. It helps to download the correct driver version and install it then automatically. You can do it with the FREE version.
If willing, you can tap on Update All to download the correct version of all drivers and install it automatically. You can find them missing or out of date on your system. It needs the Pro version. You can find yourself prompted to upgrade while tapping on Update All.
4) Switch to ChromeOS:
Windows is old technology. You might think it is relatively new, but it is only the recent iteration of a decades-old operating system designed for a bygone era.
However, users can use the web, quick network speeds, free cloud storage, and endless web apps, including Gmail, Google Docs, Slack, Facebook, Dropbox, and Spotify.
If you install uncontrolled third-party programs consistently, you have opened the door to viruses and other malware. The Windows’ insecure permission system can compound the error.
Additionally, Windows adjusts installed software and hardware not correctly. As a result, it becomes a headache for users. If you find the PC shutting down unexpectedly, installing, uninstalling, or updating a program incorrectly, it is possible to get ‘registry’ corruptions. It is why computers always slow down and become unstable over time.
As you have installed and saved everything locally, it will not consume excessive time before running out of disk space and getting the disk fragmented. However, it can make everything slower and more unstable.
Ditching windows altogether is the easiest way to fix windows problems in most cases. Next, you should switch to a more reliable and secure operating system.
ChromeOS works quite like Windows. Hence, you need to use web apps rather than installing heaps of programs to email, chat, browse the internet, write documents, do school presentations, create spreadsheets, etc. There is nothing to install at all. It indicates that your device is not having virus and malware problems. As a result, your PC will not slow down over time or become unstable.
5) Set HDMI as the Default Audio Device:
- Tap on Win + R at a time.
- Then, you should write mmsys.cpl and tap on OK.
- Ensure that you have chosen the Playback tab.
- Next, you should select Speaker/Headphone or Speakers and Headphones. Ensure that you have connected the wire.
- Finally, hit the Set Default button.
- After that, you should choose the output device attached through the interface.
- Hit the Set Default button.
- Finally, hit the OK button for confirmation.
6) Run Windows Sound Troubleshooter:
- First, you should tap on Win + S at a time.
- Then, you need to write troubleshoot.
- Finally, you have chosen the Troubleshoot settings.
- After that, you should scroll the list down in the right pane to select Audio Playing.
- Now, you should hit the ‘Run the troubleshooter button.
- Finally, you should wait for the issues to recognize the method and follow the instructions to change what the troubleshooter suggests.
7) Check Volume Levels:
Sometimes, you can find the settings accurate, but the volume remains turned down in Windows, on the monitor, or on whatever device you use.
You can check in Windows easily. Tap on the speaker icon to the left of the clock. You can find it at the right part of the bottom of the Windows desktop. After that, you should manage the slider to make the volume louder. You may use many sliders, but it relies on your PC. The application might be turned down.
Remember that every monitor is different. Therefore, you should check the manual or search around the menus for volume control. The options vary according to the model you use. But you should check if the Audio isn’t muted. The correct source is chosen if any choice is there.
8) Restart The Computer:
Settings or software problems can cause the Windows 10 HDMI not working issue. Therefore, rebooting the computer is the first thing you should check. It helps to remove a few conflicting settings and the system bugs which might cause the problem.
If you are willing to reboot the PC, your first task is to tap on the start menu. After that, hit the “Power” button to tap on “Restart” from the power options presented. Now, your job is to wait for the PC to reboot. Then, check if you have fixed the issue.
9) Enable Audio Controllers:
With the help of audio controllers, you can determine how your audio system behaves on the PC. If you disable these, it can cause the audio system to malfunction. Go through the steps to know how you should re-enable them.
Step 1: First, go to the run dialogue box and write “devmgmt.msc”. Tap “OK” to continue.
Step 2: You should tap on the “View” in the top menu. After that, your job is to check the “Show hidden files” option.
Step 3: Tap the “System Devices” section to expand it. Next, your task is to find audio controllers like the “High Definition Audio Controller” option.
Step 4: You need to tap on it and choose the option “Properties.” Next, hit the “Driver Tab” and choose “Enable.”
Step 5: Your job is to repeat the procedure for other audio controllers. Reboot your computer while prompted.
Solution 10) Update Graphics Card Drivers:
You should try to update the graphics card drivers. The process is as follows:-
Step 1: You should write “Device Manager” in the search icon. After that, your job is to choose the first result appearing on display.
Step 2: Now, you must choose the graphics card drivers to expand. After that, tap on them to update. Now, tap on the “Update Driver” option.
Step 3: Your job is to choose the “Search Automatically for Updated Driver Software” option. Windows helps to search for the recent driver update online and install it.
Solution 11) Uninstall Graphic and Audio Drivers:
If you cannot fix the HDMI no sound problem by updating the drivers, you should try uninstalling the graphics and audio drivers. These are steps to follow.
Step 1: Write “Uninstall a Program” in the search box. After that, tap on the first result.
Step 2: You should find the device or drivers on the list. Then, tap two times on the driver to start the method. If you have uninstalled the drivers, you should reboot the computer.
Conclusion:
Do you use a Dell computer? If yes, our article can help you fix the HDMI no sound problem. Please go through all the solutions and try them individually to fix the problem.
Frequently Asked Questions:
- Do all high-definition cables support audio?
Yes, these transport the video and audio signals directly.
- Why is your high-definition multimedia interface not giving Audio?
The issue might happen because of the corrupt or missing audio driver issues.
- Does it carry sound from PC to TV?
Yes, it can carry sound from PC to television.